Rumah >tutorial komputer >pengetahuan komputer >Bagaimana untuk mengosongkan ruang cakera menggunakan OneDrive pada Windows 11
Bagaimana untuk mengosongkan ruang cakera menggunakan OneDrive pada Windows 11
- PHPzke hadapan
- 2024-02-19 22:37:031690semak imbas
Apabila anda menghidupkan komputer ini, anda mendapati ruang storan cakera penuh dan anda perlu membersihkan cakera setempat untuk membuat lebih banyak ruang. Anda boleh mempertimbangkan untuk memadam beberapa fail yang tidak diperlukan atau mengosongkan ruang cakera pada Windows 11 dengan menggunakan OneDrive untuk membantu anda menyelesaikan masalah ini.
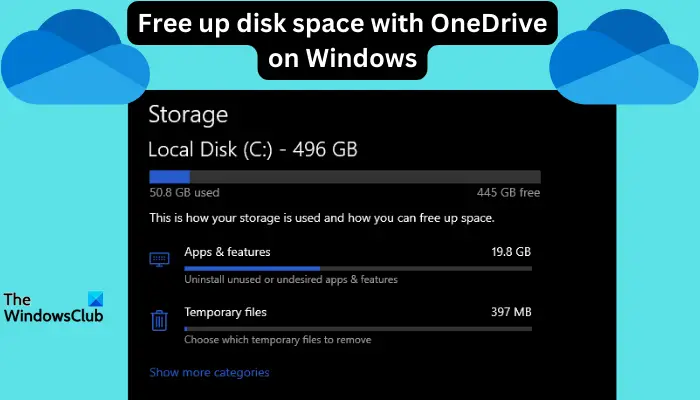
Untuk menggunakan kaedah ini dengan jayanya, anda mesti mendayakan OneDrive Files On-Demand. Kami akan mengajar anda cara menukar fail anda kepada mod ini. Selagi storan awan OneDrive anda mempunyai lebih banyak ruang, anda boleh mengosongkan lebih banyak ruang pada cakera setempat anda.
Adakah OneDrive telah membebaskan ruang?
OneDrive menggunakan kesedaran storan untuk mengosongkan ruang pemacu setempat secara automatik tanpa memadamkan fail. Ia membenarkan Windows memadam fail sementara dan fail Recycle Bin yang tidak diperlukan lagi.
Jika Storage Sense diaktifkan dan dikonfigurasikan, OneDrive akan menukar fail yang belum anda buka dalam masa yang ditetapkan kepada "Fail atas Permintaan", yang menjimatkan ruang cakera setempat. Selagi anda disambungkan ke Internet, anda boleh mengakses fail ini pada komputer tempatan anda pada bila-bila masa tanpa perlu risau tentang ruang storan.
Cara mengosongkan ruang cakera menggunakan OneDrive pada Windows 11
Untuk mengosongkan ruang cakera dalam Windows 11, anda boleh menjadikan fail dalam folder OneDrive anda sebagai fail atas permintaan atau secara terpilih mengosongkan beberapa fail.
Untuk mengosongkan ruang bagi semua fail OneDrive, lakukan perkara berikut:
Buka tetapan OneDrive dengan mengklik ikon OneDrive dalam kawasan bar tugas Windows. Selepas itu, pilih ikon Bantuan dan Tetapan OneDrive dan akhirnya klik pada Tetapan.
Cari dan klik Segerakkan & Sandaran, kemudian kembangkan tetapan Lanjutan. Di sini, pilih Ruang Cakera Percuma untuk menukar fail kepada dalam talian sahaja supaya ia tidak tersedia di luar talian pada cakera tempatan anda.
Untuk mengosongkan ruang bagi satu fail menggunakan OneDrive, lakukan perkara berikut:

Anda boleh mengosongkan ruang cakera untuk setiap fail. Cuma buka folder OneDrive, klik kanan pada fail dan pilih Ruang Bebas.
Gunakan Storage Sense untuk mengosongkan ruang secara automatik dalam OneDrive
Anda boleh menghidupkan dan mengkonfigurasi Storage Sense untuk mengosongkan ruang cakera secara automatik menggunakan OneDrive. Untuk melakukan ini, ikuti langkah berikut:
- Cari Tetapan Storan dalam kotak carian dan klik Buka.
- Di bawah pilihan storan, anda akan melihat Storage Sense di sebelah kanan. Hidupkan butang ini.
Setelah ciri dihidupkan, semua fail anda akan ditukar kepada fail dalam talian sahaja jika ia tidak dibuka atau digunakan pada OneDrive selama 30 hari dan ruang cakera tidak mencukupi.
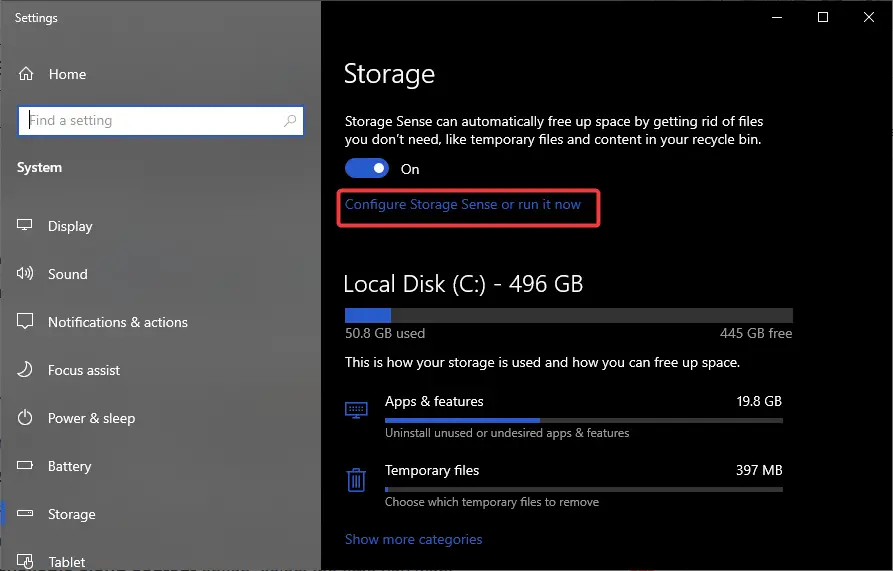
Walau bagaimanapun, anda boleh mengkonfigurasi Storage Sense untuk dijalankan secara berkala. Lakukan perkara berikut:
- Kembali ke Tetapan Storan dan di bawah Pengesanan Storan, pilih Konfigurasi Pengesanan Storan atau Jalankan Sekarang.
- Pilih kekerapan anda mahu Storage Sense dijalankan daripada menu lungsur.
- Anda boleh memilih mingguan, harian atau bulanan.
- Di bawah pilihan Kandungan awan yang tersedia secara tempatan, pilih berapa lama anda mahu Storage Sense menukar fail luar talian dalam folder OneDrive anda kepada fail dalam talian sahaja.
Baca: Cara mengosongkan ruang cakera melalui tetapan Windows
Bagaimana untuk mengenal pasti fail untuk mengosongkan ruang menggunakan OneDrive?
Untuk mengenal pasti fail yang boleh digunakan untuk mengosongkan ruang dengan OneDrive, perhatikan label status di sebelah setiap fail dalam OneDrive. Secara umumnya, terdapat tiga negeri, seperti berikut:
- Ikon awan biru. Fail ini mempunyai status dalam talian sahaja. Mereka tidak menggunakan sebarang ruang cakera tempatan pada komputer anda dan anda memerlukan sambungan internet untuk mengaksesnya.
- Tanda semak hijau. Tanda semak hijau menunjukkan bahawa fail hanya tersedia dalam talian dan tersedia secara tempatan. Ini bermakna ia menggunakan ruang storan cakera tempatan. Jika anda memerlukan lebih banyak ruang cakera, klik kanan fail dan pilih Ruang Bebas.
- Kutu putih. Status ini menunjukkan bahawa fail itu tersedia secara setempat pada peranti anda dan anda boleh mengaksesnya walaupun tanpa sambungan Internet. Anda boleh mengosongkan ruang untuk fail tersebut.
Imej di bawah menunjukkan tiga label status yang akan membantu anda menentukan fail mana untuk mengosongkan ruang dengan OneDrive pada Windows 11 PC.
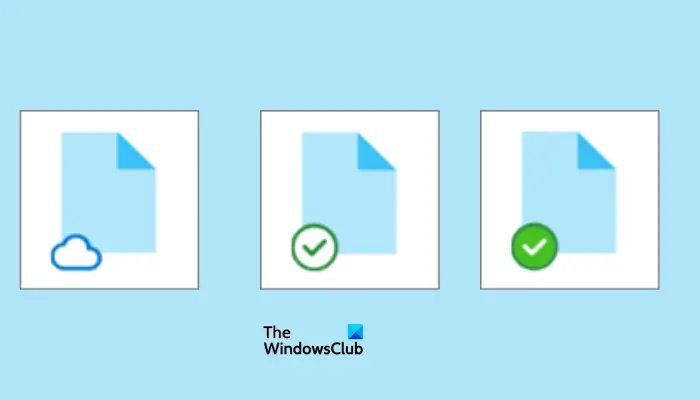
Apakah yang perlu saya lakukan apabila OneDrive penuh?
Jika OneDrive anda penuh, satu-satunya cara untuk mencipta lebih banyak ruang ialah memadamkan beberapa fail atau membeli lebih banyak ruang storan daripada Microsoft. Anda juga boleh memuat turun beberapa fail dan menyimpannya dalam storan luaran sebelum memadamkannya kemudian. Semak Tong Kitar Semula untuk melihat fail yang ingin anda padamkan dan lihat fail lain yang menggunakan ruang. Pilihan lain ialah membeli pelan berbayar daripada Microsoft.
Kami harap anda temui sesuatu yang berharga di sini.
Atas ialah kandungan terperinci Bagaimana untuk mengosongkan ruang cakera menggunakan OneDrive pada Windows 11. Untuk maklumat lanjut, sila ikut artikel berkaitan lain di laman web China PHP!

