Rumah >tutorial komputer >pengetahuan komputer >Tukar VMware kepada VirtualBox dan sebaliknya
Tukar VMware kepada VirtualBox dan sebaliknya
- 王林ke hadapan
- 2024-02-19 17:57:262045semak imbas
Mesin maya ialah cara yang berpatutan untuk anda mengalami dan menggunakan berbilang sistem pengendalian pada satu komputer. VMWare dan VirtualBox adalah dua jenama utama dalam industri mesin maya. Anda boleh menukar mesin maya VMware kepada mesin maya VirtualBox dengan mudah dan sebaliknya, memberikan anda kelonggaran untuk menukar mesin antara mesin tersebut tanpa perlu menciptanya semula.

Tidak rumit untuk memindahkan mesin maya daripada VMWare ke VirtualBox atau sebaliknya. Hanya ikut arahan di bawah dan ia mudah dilakukan.
Cara Menukar VMware kepada VirtualBox
VMware VM disimpan dalam format .vmx, yang kemudiannya ditukar kepada .ovf, standard terbuka yang disokong oleh kedua-dua VirtualBox dan VMWare. Jadi pertama, anda perlu mematikan mesin maya sepenuhnya.
Setelah selesai, kita perlu mencipta fail OVF terlebih dahulu. Jadi, pertama, buka VMWare, pilih mesin maya, dan pergi ke Fail > Eksport ke OVF. Pilih lokasi untuk menyimpan fail, beri nama dan klik Simpan. Masalah dengan pendekatan ini ialah anda hanya boleh menggunakan versi berbayar VMWare Workstation jika anda menggunakan versi percuma dan tidak melihat pilihan ini. Dalam kes ini, buka direktori VMWare dan folder OVFTool, tahan kekunci Shift, klik kanan untuk membuka menu konteks dan pilih Buka PowerShell dan Tetingkap di sini.
Kemudian, jalankan arahan yang dinyatakan di bawah.
OvfTool“Sourcepath/filename.vmx”目标路径/文件名.ovf
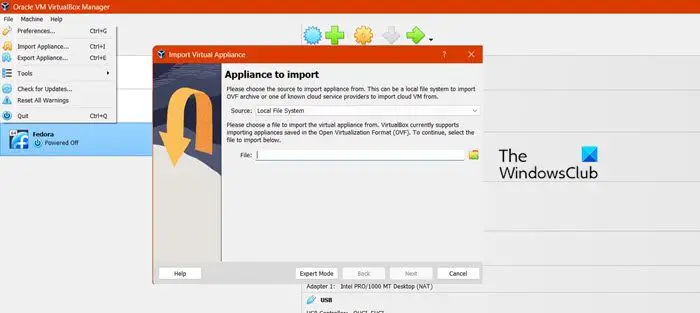
Sekarang fail OVF kami telah dibuat, ikut langkah yang dinyatakan di bawah untuk mencipta semula VM dalam VirtualBox.
- Buka Oracle VirtualBox.
- Klik Import atau Fail>Import Peranti.
- Ini akan melancarkan tetingkap Import Peranti Maya, anda perlu memilih fail OVF dan klik Seterusnya.
- Anda kini boleh menukar tetapan VM anda dan menyesuaikannya mengikut keinginan anda. Kami mengesyorkan agar anda membiarkannya seperti sedia ada, kerana ia sentiasa boleh berubah pada masa hadapan. Apabila selesai, klik Selesai.
Anda mungkin perlu menunggu seketika kerana proses import memerlukan anda melakukan ini. Setelah selesai, mulakan mesin maya.
Jika anda menghadapi ralat semasa proses import, sila gunakan Notepad untuk membuka fail OVF. Tukar ElementName kepada 'Caption', kemudian cari 'vmware.Sata.ahci' dan gantikan dengan 'AHCI'. Akhir sekali, cari nilai cincang sha1 dalam format fail.info dan gantikan nilai cincang lama dengan nilai cincang baharu. Selepas menyimpan fail, anda boleh meneruskan langkah seterusnya.
Cara Menukar VirtualBox kepada Vmware
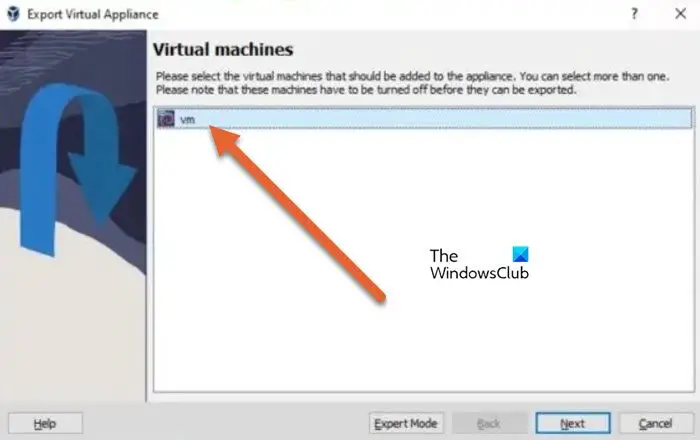
Oracle VirtualBox memudahkan sesiapa sahaja untuk mengeksport mesin maya ke mana-mana alat VM lain. Apa yang anda perlu lakukan ialah ikuti langkah-langkah yang dinyatakan di bawah dan ini akan melakukannya untuk anda.
Jika anda menghadapi masalah pematuhan perkakasan semasa proses import, pilih Cuba Semula untuk memulakan proses import.
Jika langkah sebelumnya tidak berfungsi, anda perlu mencipta mesin maya baharu dari awal. Setelah import selesai, buka VM dengan mengklik Main Virtual Machine.
Semoga dengan mengikuti tutorial ini, anda akan dapat menukar mesin maya daripada Oracle VirtualBox kepada VMWare Workstation dan begitu juga sebaliknya.
Baca: Bagaimana untuk mempercepatkan mesin maya VirtualBox dan menjadikannya berjalan lebih pantas
Bolehkah saya memindahkan mesin maya dari VMware ke VirtualBox?
Ya, anda sebenarnya boleh mengeksport mesin maya yang dihoskan pada VMWare Workstation ke Oracle VirtualBox dengan mudah. Apa yang anda perlu lakukan ialah menukar mesin anda kepada fail OVF dan kemudian mengeksportnya ke VirtualBox. Untuk memahami bagaimana semua ini dilakukan, ikut arahan di atas.
Atas ialah kandungan terperinci Tukar VMware kepada VirtualBox dan sebaliknya. Untuk maklumat lanjut, sila ikut artikel berkaitan lain di laman web China PHP!

