Rumah >tutorial komputer >pengetahuan komputer >ASUS Bluetooth tidak berfungsi dengan betul dalam Windows 11
ASUS Bluetooth tidak berfungsi dengan betul dalam Windows 11
- WBOYWBOYWBOYWBOYWBOYWBOYWBOYWBOYWBOYWBOYWBOYWBOYWBke hadapan
- 2024-02-19 15:45:03802semak imbas
Apabila anda menghadapi isu ASUS Bluetooth tidak berfungsi dalam Windows 11, ia mungkin disebabkan oleh pemandu yang sudah lapuk atau rosak. Artikel ini akan membimbing anda melalui masalah yang mengecewakan ini.
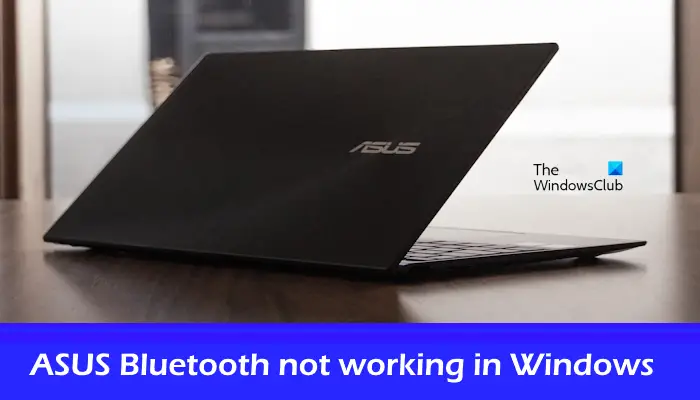
Sebelum meneruskan ke langkah penyelesaian masalah seterusnya, pastikan Bluetooth anda didayakan. Anda boleh memastikan suis Bluetooth dihidupkan dengan membuka Tetapan (tekan Windows+i) dan kemudian mengklik Bluetooth & peranti lain.
Betulkan ASUS Bluetooth tidak berfungsi dalam Windows 11
Jika ASUS Bluetooth anda tidak berfungsi dalam Windows 11, sila gunakan penyelesaian berikut:
Jom mulakan.
1] Semak sama ada fungsi Bluetooth anda didayakan
Kadangkala, jika fungsi Bluetooth dilumpuhkan, ia boleh menyebabkan masalah. Pastikan Bluetooth anda didayakan dengan mengikuti langkah di bawah.
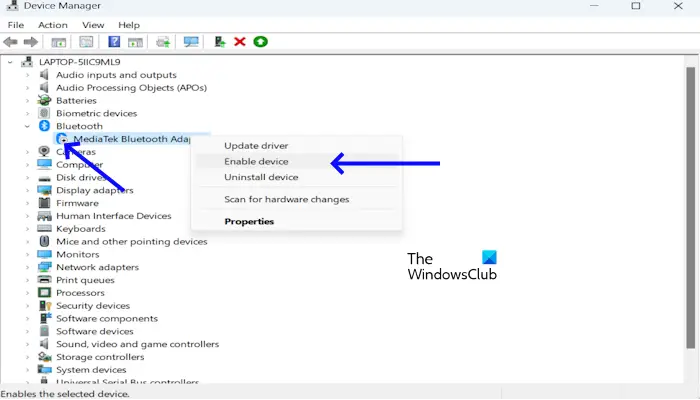
- Buka Pengurus Peranti.
- Klik anak panah di sebelah Bluetooth dan semak sama ada ikon Bluetooth ditandakan dengan anak panah seperti yang ditunjukkan dalam imej di atas.
- Klik kanan padanya dan klik Dayakan Peranti.
Lihat jika terdapat sebarang perubahan.
2] Mulakan semula peranti
Adalah disyorkan agar anda cuba memulakan semula komputer anda untuk menyelesaikan masalah sementara yang mungkin berlaku sebelum menyambungkan peranti Bluetooth anda untuk menyemak status berfungsi.
3] Jalankan penyelesai masalah Bluetooth
Jika isu Bluetooth tidak dapat diselesaikan dengan memulakan semula komputer anda, cuba gunakan penyelesai masalah Bluetooth dalam apl Dapatkan Bantuan dalam Windows 11. Alat automatik ini direka bentuk untuk membantu pengguna mengenal pasti dan menyelesaikan isu yang berkaitan dengan sambungan Bluetooth.
4]Kemas kini pemacu Bluetooth
Pemacu Bluetooth yang lapuk atau rosak juga mungkin menjadi sebab mengapa Bluetooth tidak berfungsi pada peranti Windows. Kemas kini pemacu Bluetooth anda dan semak sama ada isu itu telah diselesaikan. Untuk melakukan ini, gunakan langkah berikut:
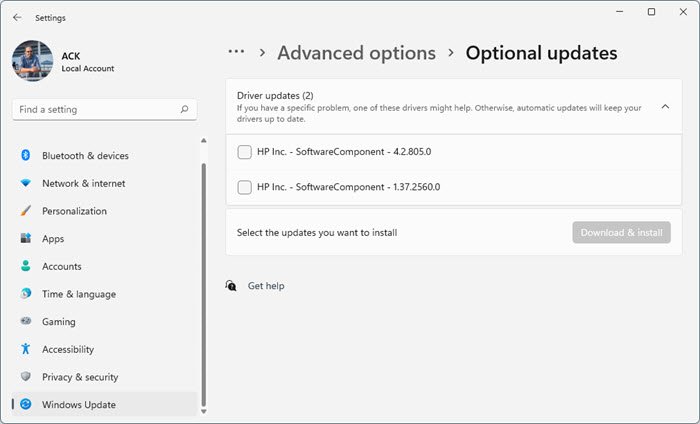
- Buka Tetapan Windows.
- Klik Kemas Kini Windows.
- Klik Pilihan Lanjutan untuk kemas kini pilihan.
- Di bawah Kemas Kini Pemandu, senarai kemas kini akan disediakan, yang boleh anda pilih untuk dipasang jika anda menghadapi masalah secara manual.
Anda juga boleh menggunakan perisian kemas kini pemacu percuma untuk memastikan pemacu peranti anda dikemas kini.
5] Matikan permulaan pantas
Melumpuhkan Permulaan Pantas daripada Panel Kawalan boleh menyelesaikan masalah ini. Permulaan pantas kadangkala boleh menghalang Bluetooth daripada berfungsi. Jadi, cuba lumpuhkan ciri ini dan lihat sama ada ia berfungsi. Gunakan langkah berikut untuk mematikan permulaan pantas:
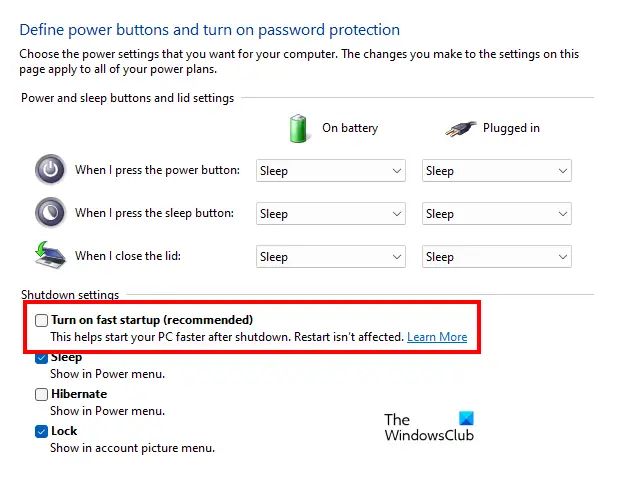
- Buka panel kawalan.
- Tukar paparan mengikut kepada ikon besar.
- Klik pada Pilihan Kuasa.
- Klik untuk memilih perkara yang dilakukan oleh butang kuasa, kemudian klik Tukar tetapan yang tidak tersedia pada masa ini.
- Nyahtanda Dayakan Permulaan Pantas.
- Klik untuk menyimpan perubahan.
6] Putar balik atau pasang semula penyesuai Bluetooth
Penyesuai Bluetooth bertanggungjawab untuk berfungsi dengan betul peranti Bluetooth pada komputer Windows anda. Buka Pengurus Peranti dan lihat pilihan rollback untuk penyesuai Bluetooth (jika tersedia). Jika ya, gulung semula penyesuai Bluetooth anda.
Jika melancarkan semula penyesuai Bluetooth tidak menyelesaikan masalah, nyahpasangnya melalui Pengurus Peranti dan mulakan semula komputer anda. Windows akan memasang pemacu yang hilang secara automatik semasa but semula dan semak sama ada ia membawa sebarang perubahan.
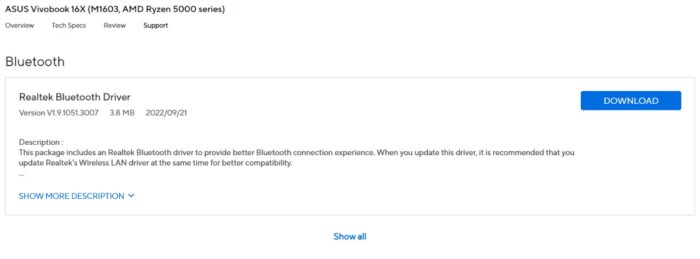
Sebagai alternatif, anda juga boleh memuat turun dan memasang versi terkini pemacu Bluetooth dari tapak web rasmi ASUS. Masukkan nama model produk atau nombor siri anda untuk memuat turun pemacu Bluetooth serasi yang betul.
7] Jalankan Diagnostik Bluetooth melalui MyASUS
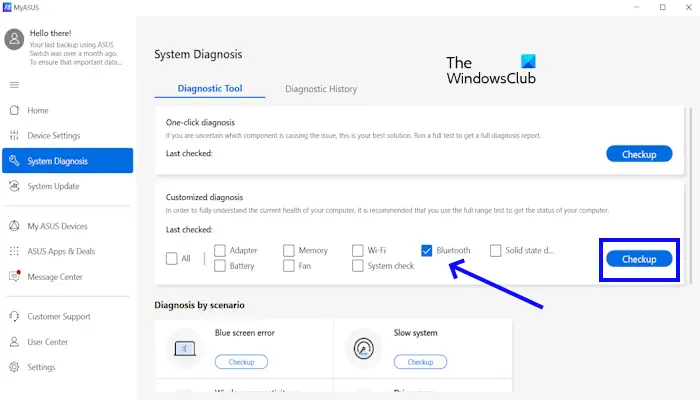
Jika anda memasang apl MyASUS, ia mempunyai alat diagnostik Bluetooth terbina dalam yang boleh membantu mengenal pasti dan menyelesaikan masalah. Gunakan langkah berikut untuk menjalankan diagnostik Bluetooth:
- Buka apl MyASUS dengan mencari dalam bar carian Windows.
- Klik Diagnostik Sistem.
- Dalam tab Alat Diagnostik, tandai kotak Bluetooth dan klik butang Semakan.
8]Kemas kini BIOS
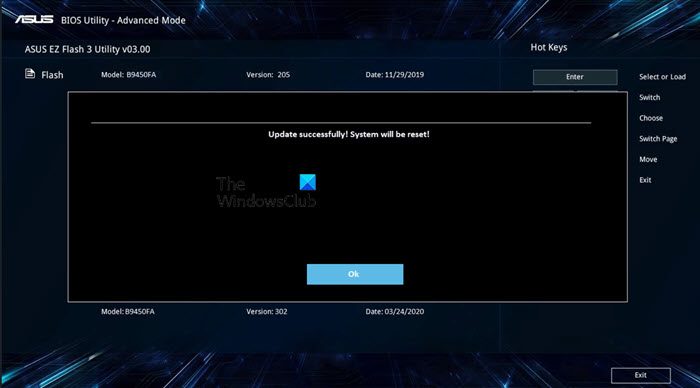
Kami juga mengesyorkan anda mengemas kini BIOS anda. Anda boleh melakukan ini dengan memuat turun kemas kini BIOS dari tapak web rasmi pengilang komputer anda. Utiliti Kemas Kini BIOS ASUS membolehkan anda mengemas kini perisian tegar BIOS komputer ASUS anda dengan mudah.
Mengapa Bluetooth tidak berfungsi pada Windows 11?
Terdapat beberapa sebab mengapa Bluetooth mungkin tidak berfungsi pada komputer Windows 11 anda. Beberapa sebab yang paling biasa ialah Bluetooth dimatikan, pemacu lapuk atau tidak serasi, dsb. Untuk menyelesaikan isu ini, anda boleh menjalankan penyelesai masalah Bluetooth, mengemas kini pemacu Bluetooth anda, dsb. Juga, pastikan Bluetooth dihidupkan.
Bagaimana untuk mendayakan Bluetooth pada PC?
Anda boleh mendayakan Bluetooth dengan mudah pada PC anda daripada Tetapan Windows. Pergi ke Peranti Bluetooth Tetapan Windows. Balikkan suis di sebelah Bluetooth untuk menghidupkannya.
Baca seterusnya: Bluetooth tiada atau tidak ditunjukkan dalam Pengurus Peranti.
Atas ialah kandungan terperinci ASUS Bluetooth tidak berfungsi dengan betul dalam Windows 11. Untuk maklumat lanjut, sila ikut artikel berkaitan lain di laman web China PHP!

