 tutorial komputer
tutorial komputer pengetahuan komputer
pengetahuan komputer Bagaimana untuk mengambil tangkapan skrin pada komputer anda menggunakan kekunci CTRL
Bagaimana untuk mengambil tangkapan skrin pada komputer anda menggunakan kekunci CTRLBagaimana untuk mengambil tangkapan skrin pada komputer anda menggunakan kekunci CTRL
Bagaimana untuk mengambil tangkapan skrin pada komputer anda? Apa yang perlu ditambah pada CTRL?
Kini, dalam era pembangunan digital yang pesat, komputer telah menjadi alat yang sangat diperlukan dalam kehidupan dan kerja kita. Kemunculan fungsi tangkapan skrin komputer telah membawa kemudahan besar kepada penggunaan kami. Jadi, bagaimana anda mengambil tangkapan skrin pada komputer anda? Adakah ia hanya masalah menekan kombinasi kekunci? Artikel ini akan memperkenalkan secara terperinci pengendalian tangkapan skrin komputer dan isu berkaitan.
Pertama sekali, kita perlu jelaskan bahawa operasi mengambil tangkapan skrin pada komputer adalah berbeza daripada mengambil tangkapan skrin pada telefon bimbit. Mengambil tangkapan skrin pada telefon mudah alih biasanya dicapai dengan menekan "butang kuasa" dan "kunci kelantangan turun" atau "butang rumah" pada masa yang sama semasa mengambil tangkapan skrin pada komputer dilakukan dengan menekan kombinasi kekunci . Khususnya, dalam sistem Windows, cara paling biasa untuk mengambil tangkapan skrin ialah menggunakan kekunci "Skrin Cetak" (pendek kata PrntScrn) atau gabungan kekunci "CTRL + PrntScrn". Pada sistem Mac, gunakan kombinasi kekunci "Command + Shift + 3" untuk mengambil tangkapan skrin penuh dan gunakan kombinasi kekunci "Command + Shift + 4" untuk mengambil tangkapan skrin kawasan tertentu.
Jadi, mengapa menggunakan kombinasi kekunci "CTRL + PrntScrn" dalam sistem Windows? Ini kerana dalam sistem Windows, kekunci PrntScrn biasanya hanya menyalin kandungan keseluruhan skrin ke papan keratan, dan bukannya menyimpannya terus ke fail. Oleh itu, kita perlu menekan kekunci CTRL (yang mungkin kekunci Fn dalam sesetengah komputer) bersama-sama dengan kekunci PrntScrn untuk menyimpan tangkapan skrin sebagai fail imej. Sudah tentu, ini hanyalah kaedah biasa dalam sistem Windows Tetapan komputer yang berbeza dan versi sistem yang berbeza mungkin sedikit berbeza, jadi anda perlu beroperasi mengikut situasi sebenar.
Selain menggunakan kekunci CTRL digabungkan dengan kekunci PrntScrn, terdapat cara lain untuk mengambil tangkapan skrin pada komputer anda. Contohnya, dalam sesetengah sistem Windows, menekan "Alt + PrntScrn" hanya boleh menangkap kandungan tetingkap yang sedang aktif dan bukannya keseluruhan skrin. Selain itu, anda juga boleh menggunakan perisian tangkapan skrin khas, seperti Alat Snipping (didatangkan dengan alat tangkapan skrin Windows) atau pelbagai perisian pihak ketiga Mereka biasanya menyediakan lebih banyak pilihan dan fungsi tangkapan skrin, menjadikannya lebih mudah untuk mengambil tangkapan skrin dan menyimpan tangkapan skrin , simpan dan operasi lain pada kandungan akhir.
Selain kaedah tangkapan skrin di atas, terdapat beberapa situasi khas yang perlu diberi perhatian. Contohnya, jika anda ingin menangkap skrin video atau permainan, anda mungkin tidak dapat menangkap skrin menggunakan operasi tangkapan skrin biasa. Pada masa ini, anda boleh cuba menggunakan perisian tangkapan skrin video, seperti OBS Studio, Bandicam, dsb., yang boleh menangkap kandungan dinamik pada skrin dengan lebih baik.
Ringkasnya, mengambil tangkapan skrin pada komputer adalah sangat mudah, hanya tekan kombinasi kekunci yang sepadan. Gabungan kekunci yang paling biasa digunakan ialah "CTRL + PrntScrn". Dengan menggabungkan kekunci CTRL, kandungan tangkapan skrin boleh disimpan sebagai fail imej. Sudah tentu, komputer yang berbeza dan versi sistem yang berbeza mungkin berbeza, jadi kita perlu beroperasi mengikut situasi sebenar. Selain itu, anda juga boleh menggunakan perisian tangkapan skrin lain untuk mengambil tangkapan skrin, mengedit dan menyimpan kandungan tangkapan skrin. Saya harap artikel ini dapat membantu anda menguasai kaedah pengendalian tangkapan skrin komputer dengan lebih baik dan memberi kemudahan kepada penggunaan anda.
Atas ialah kandungan terperinci Bagaimana untuk mengambil tangkapan skrin pada komputer anda menggunakan kekunci CTRL. Untuk maklumat lanjut, sila ikut artikel berkaitan lain di laman web China PHP!
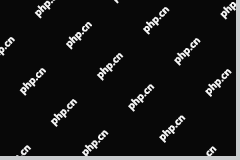 4 cara untuk memperbaiki warna bar tugas yang tidak berubah di Windows 10 - MinitoolMay 02, 2025 am 12:50 AM
4 cara untuk memperbaiki warna bar tugas yang tidak berubah di Windows 10 - MinitoolMay 02, 2025 am 12:50 AMPernahkah anda menghadapi masalah "warna bar tugas tidak berubah"? Adakah anda merasa keliru mengenai masalah ini? Siaran ini dari Php.cn memberi tumpuan kepada perkara ini dan memberikan anda beberapa kaedah yang terbukti untuk membantu anda memperbaikinya.
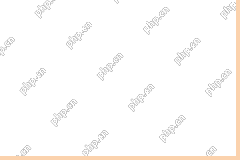 Perkhidmatan desktop jauh kini sibuk - penyelesaian yang disasarkanMay 02, 2025 am 12:49 AM
Perkhidmatan desktop jauh kini sibuk - penyelesaian yang disasarkanMay 02, 2025 am 12:49 AMApabila cuba menyambung ke pelayan Windows, anda mungkin menghadapi ralat bahawa perkhidmatan desktop jauh sedang sibuk. Kedua -dua tetapan Windows Server dan peranti pengguna mungkin menjadi punca ralat ini. Apa pun punca, php.cn dapat membantu anda
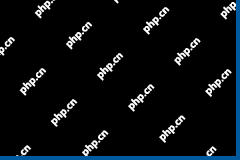 Tetap: Windows ditutup semasa mengimbas virusMay 02, 2025 am 12:48 AM
Tetap: Windows ditutup semasa mengimbas virusMay 02, 2025 am 12:48 AMWindows ditutup semasa mengimbas virus? Windows Defender imbasan penuh menyebabkan PC ditutup? Apa yang perlu anda lakukan apabila masalah ini berlaku? Dalam jawatan ini dari php.cn, anda akan mempelajari beberapa penyelesaian yang boleh dilaksanakan.
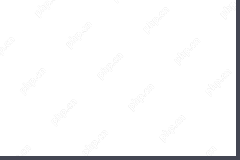 Mesej ralat rangkaian muncul di chatgpt? Cuba 7 cara untuk diperbaiki! - MinitoolMay 02, 2025 am 12:47 AM
Mesej ralat rangkaian muncul di chatgpt? Cuba 7 cara untuk diperbaiki! - MinitoolMay 02, 2025 am 12:47 AMRalat Rangkaian ChatGPT adalah isu biasa yang boleh berlaku semasa menulis kod atau ketika AI menulis jawapan yang panjang. Apa yang perlu anda lakukan jika anda menghadapi masalah ini? Jangan risau dan pergi untuk mencuba beberapa cara yang dikumpulkan oleh php.cn dalam siaran ini dengan mudah mendapatkan
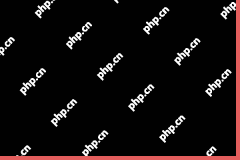 Betulkan Windows Update Check untuk kemas kini Kelabu KeluarMay 02, 2025 am 12:44 AM
Betulkan Windows Update Check untuk kemas kini Kelabu KeluarMay 02, 2025 am 12:44 AMSatu kaedah untuk mendapatkan kemas kini Windows adalah dengan mengklik butang Semak untuk kemas kini dalam kemas kini Windows. Tetapi jika butang Cek untuk Kemas Kini Kelabu, adakah anda tahu apa yang perlu anda lakukan untuk menyelesaikan masalah ini? Dalam catatan ini, perisian php.cn akan memperkenalkan beberapa meth
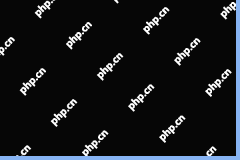 Panduan Lengkap untuk Memperbaiki Outlook Tidak Menyimpan Draf semasa MenangMay 02, 2025 am 12:43 AM
Panduan Lengkap untuk Memperbaiki Outlook Tidak Menyimpan Draf semasa MenangMay 02, 2025 am 12:43 AME -mel Draf Outlook disimpan dalam folder Draf secara amnya. Walau bagaimanapun, kadang -kadang anda mungkin menghadapi isu "Outlook tidak menyimpan draf". Dalam keadaan ini, apa yang perlu anda lakukan untuk mencari e -mel draf dan menangani isu ini? Dalam jawatan ini dari
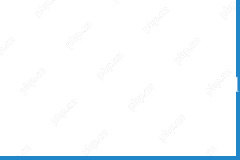 Icloud Mail Login/Daftar | Cara Mengakses PC/Android Mail iCloud - MinitoolMay 02, 2025 am 12:42 AM
Icloud Mail Login/Daftar | Cara Mengakses PC/Android Mail iCloud - MinitoolMay 02, 2025 am 12:42 AMSiaran ini menawarkan log masuk mel dan panduan pendaftaran iCloud. Anda boleh membuat akaun mel iCloud percuma untuk menggunakannya untuk menghantar atau menerima e -mel di web atau mana -mana peranti. Penjelasan bagaimana untuk mengakses mel iCloud pada Windows 10/11 atau Android juga dimasukkan.
![Muat turun dan pasang Windows ADK untuk Windows [Versi Penuh] - Minitool](https://img.php.cn/upload/article/001/242/473/174611767195293.png?x-oss-process=image/resize,p_40) Muat turun dan pasang Windows ADK untuk Windows [Versi Penuh] - MinitoolMay 02, 2025 am 12:41 AM
Muat turun dan pasang Windows ADK untuk Windows [Versi Penuh] - MinitoolMay 02, 2025 am 12:41 AMApabila anda cuba menyediakan Windows 11/10, anda memerlukan versi Windows ADK (Windows Assessment and Deployment Kit yang sepadan untuk membantu anda menyelesaikan tugas. Siaran ini dari php.cn mengajar anda cara memuat turun dan memasang Windows ADK.


Alat AI Hot

Undresser.AI Undress
Apl berkuasa AI untuk mencipta foto bogel yang realistik

AI Clothes Remover
Alat AI dalam talian untuk mengeluarkan pakaian daripada foto.

Undress AI Tool
Gambar buka pakaian secara percuma

Clothoff.io
Penyingkiran pakaian AI

Video Face Swap
Tukar muka dalam mana-mana video dengan mudah menggunakan alat tukar muka AI percuma kami!

Artikel Panas

Alat panas

Versi Mac WebStorm
Alat pembangunan JavaScript yang berguna

SublimeText3 versi Inggeris
Disyorkan: Versi Win, menyokong gesaan kod!

EditPlus versi Cina retak
Saiz kecil, penyerlahan sintaks, tidak menyokong fungsi gesaan kod

ZendStudio 13.5.1 Mac
Persekitaran pembangunan bersepadu PHP yang berkuasa

Muat turun versi mac editor Atom
Editor sumber terbuka yang paling popular





