Rumah >tutorial komputer >pengetahuan komputer >Anda memerlukan kebenaran sistem untuk membuat ralat perubahan
Anda memerlukan kebenaran sistem untuk membuat ralat perubahan
- PHPzke hadapan
- 2024-02-19 14:36:191308semak imbas
Pengguna Windows mungkin menghadapi mesej ralat yang memerlukan kebenaran sistem untuk membuat perubahan apabila cuba menukar fail atau tetapan yang dilindungi sistem. Ini bermakna pengguna tidak mempunyai kebenaran yang mencukupi untuk melakukan tindakan yang diperlukan kerana mereka belum diberikan kebenaran untuk akaun sistem. Akaun sistem mempunyai tahap kebenaran tertinggi dalam sistem pengendalian Windows.
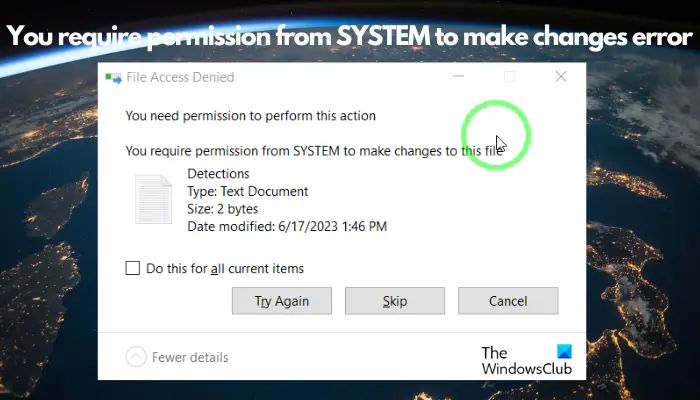
Anda mungkin menghadapi ralat ini semasa menjalankan operasi fail. Ini bukan sahaja berlaku apabila anda menyalin, mengalihkan atau memadam fail atau folder, ia juga mungkin apabila anda menamakan semula atau membuka folder. Berdasarkan pengalaman kami, kami telah menyediakan beberapa penyelesaian berpotensi yang kami harap dapat membantu anda menyelesaikan masalah ini.
Betulkan pepijat di mana anda memerlukan kebenaran sistem untuk membuat perubahan
Ralat yang anda hadapi yang anda tidak boleh membuat perubahan mungkin disebabkan anda tidak mempunyai kebenaran yang diperlukan untuk mengakses fail atau folder, yang biasanya memerlukan hak pentadbir sistem. Sebab lain mungkin termasuk tidak log masuk sebagai pentadbir atau dihadkan oleh tetapan Dasar Kumpulan.
Kami mengesyorkan mencuba kaedah berikut untuk membetulkan ralat dan berjaya mengakses fail/folder:
Menukar kebenaran sistem boleh menjejaskan keselamatan Windows Adalah disyorkan untuk hanya menjalankan operasi apabila perlu, dan segera membatalkan perubahan kebenaran selepas menyelesaikan tugas untuk memastikan keselamatan sistem.
1] Semak sama ada anda telah log masuk sebagai pentadbir
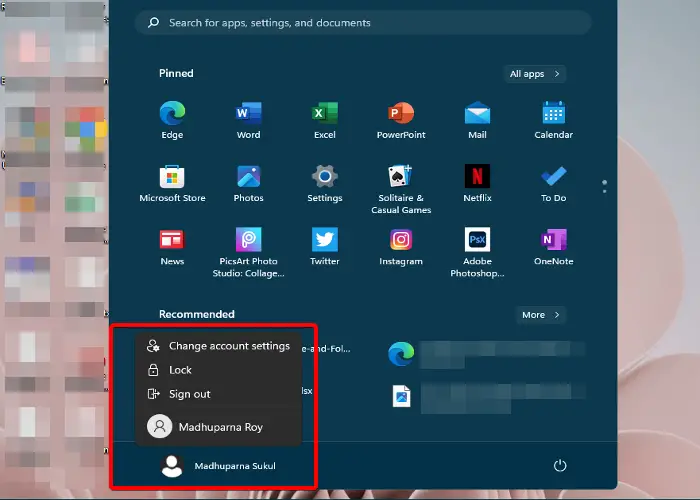
Jika anda tidak log masuk sebagai pentadbir, ini boleh mengakibatkan ralat sistem di mana anda tidak dapat mendapatkan kebenaran yang diperlukan. Pastikan anda log masuk sebagai pentadbir supaya anda boleh mengubah suai fail atau tetapan.
Baca: Anda memerlukan kebenaran untuk membuat perubahan pada folder ini
2] Tukar kebenaran fail/folder kepada Kawalan Penuh
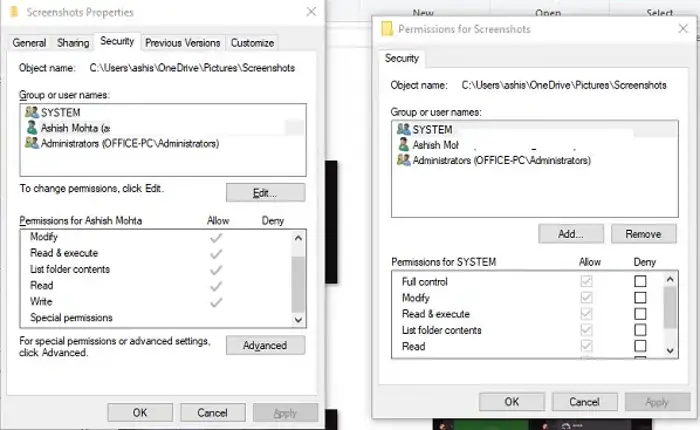
Jika log masuk sebagai pentadbir tidak membantu menyelesaikan masalah dan anda masih tidak boleh mengedit fail/folder, anda mungkin perlu menukar kebenaran fail/folder kepada Kawalan Penuh. Begini cara melakukannya:
Klik kanan pada fail atau folder yang ingin anda ubah suai dan pilih Properties.
Dalam tetingkap Properties, pilih tab Security dan klik butang Edit.
Seterusnya, di bawah medan Kumpulan atau Nama Pengguna dalam tetingkap baharu, pilih Sistem.
Pergi ke bahagian Kebenaran Sistem di bawah dan tandai kotak di bawah Benarkan.
Tekan Guna dan OK untuk menyimpan perubahan dan terus mengedit fail atau folder.
3] Ambil pemilikan fail atau folder
Namun, jika menukar kebenaran fail/folder tidak membantu, anda boleh memperoleh pemilikan penuh fail dan folder. Sehingga itu, anda boleh menggunakan Prompt Perintah untuk mencari maklumat pemilikan fail dan folder. Anda kini boleh mengambil pemilikan secara manual dengan mengikut arahan di bawah:
Klik kanan pada fail atau folder sasaran dan pilih Properties.
Dalam kotak dialog Properties, pilih tab Security dan klik Advanced.
Seterusnya, dalam tetingkap Tetapan Keselamatan Lanjutan, pergi ke medan Pemilik dan pilih Tukar.
Sekarang, dalam tetingkap Pilih Pengguna atau Kumpulan, pergi ke bahagian Masukkan nama objek untuk dipilih dan masukkan nama akaun pengguna pentadbir anda. Ini ialah e-mel untuk akaun Microsoft anda.
Sebagai alternatif, anda boleh menaip pentadbir dan klik Semak Nama.
Apabila ia memaparkan akaun anda, klik OK untuk kembali ke tetingkap Tetapan Keselamatan Lanjutan.
Di sini, tandai kotak di sebelah pilihan Gantikan pemilik pada subbekas dan objek. Sekarang, tekan Guna dan OK untuk menyimpan perubahan dan kembali ke tetingkap Properties.
Sekali lagi, di bawah tab Keselamatan, klik Edit.
Pergi ke medan Kumpulan atau Nama Pengguna dan pilih Sistem.
Sekarang, di bawah medan Kebenaran Sistem, tandai semua kotak di bawah Benarkan.
Tekan Apply dan OK untuk menggunakan perubahan dan keluar.
Satu lagi cara yang lebih mudah untuk mengambil pemilikan ialah dengan Windows Tweer, perisian percuma mudah alih utama kami.
Buka bahagian Menu Konteks > Menu Konteks Desktop 2 dan pilih pilihan Tambah Ambil Pemilikan pada fail dan folder. Klik Gunakan Pelarasan dan selepas memulakan semula anda akan melihat pilihan ini dalam menu konteks.
Gunakannya dan ambil pemilikan dengan mudah dengan hanya satu klik!
Baca: Anda memerlukan kebenaran semua orang untuk menukar fail ini
4] Dayakan akaun pentadbir tersembunyi
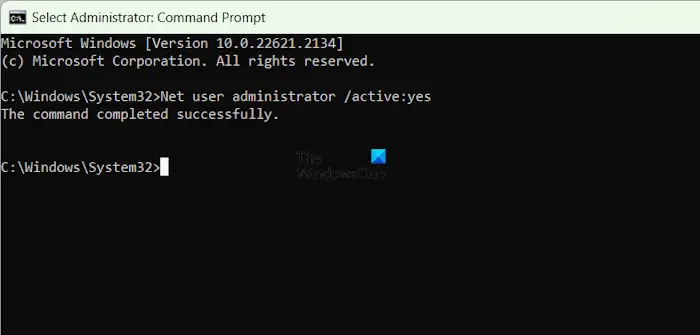
Jika anda masih menghadapi masalah kebenaran semasa cuba mengubah suai fail/folder, pengguna boleh mendayakan akaun pentadbir tersembunyi untuk membetulkan isu tersebut. Untuk melakukan ini, anda mesti mendayakan akaun pentadbir terbina dalam dan kemudian log masuk ke sistem anda menggunakan akaun yang sama. Tetapi ingat, akaun ini tidak memerlukan kata laluan, jadi tidak perlu menetapkannya, anda boleh mematikannya.
5] Sahkan Tetapan Dasar Kumpulan
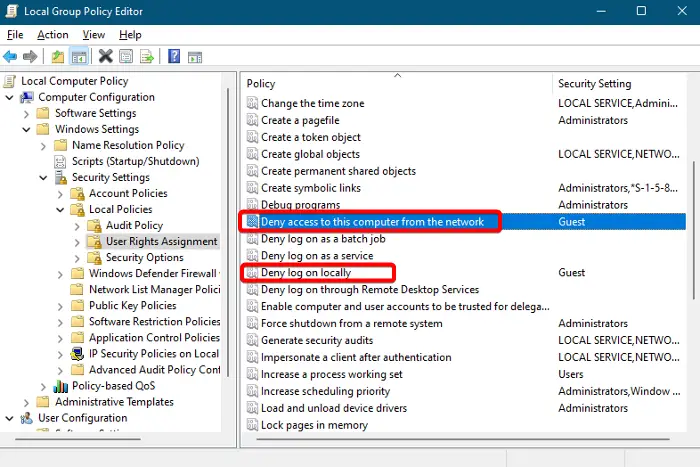
Disebabkan tetapan Dasar Kumpulan yang salah, anda mungkin masih menghadapi ralat yang memerlukan kebenaran sistem untuk membuat perubahan. Jadi pastikan anda mengesahkan tetapan untuk membetulkan isu tersebut.
Untuk melakukan ini, buka Editor Dasar Kumpulan dan navigasi ke laluan berikut:
Konfigurasi Komputer&>Tetapan Windows>Tetapan Keselamatan&>Dasar Tempatan>Penugasan Hak Pengguna
Sekarang, di sebelah kanan cari dasar seperti Tolak akses kepada komputer ini daripada rangkaian atau Tolak log masuk tempatan. Kedua-dua tetapan ini biasanya mempengaruhi akses anda kepada fail atau folder.
Klik dua kali pada mana-mana atau setiap dasar yang kelihatan relevan dan semak pengguna tambahan.
Jika akaun pentadbir tidak ditemui dalam konfigurasi, klik butang "Tambah Pengguna atau Kumpulan" dan tambah akaun pentadbir. Tekan Guna dan OK untuk menyimpan perubahan.
Sekarang, mulakan semula komputer anda untuk menggunakan sebarang perubahan yang anda buat pada tetapan Dasar Kumpulan.
NOTA – Jika anda tidak mempunyai akses kepada Editor Dasar Kumpulan pada sistem anda, berikut ialah cara untuk menambah Editor Dasar Kumpulan pada edisi Windows Home anda.
6] But komputer anda ke dalam mod selamat

Jika semua kaedah di atas gagal menyelesaikan masalah, satu-satunya pilihan yang tinggal ialah mengubah suai fail dan folder dalam mod selamat. Jadi, but komputer anda ke dalam mod selamat dan teruskan untuk mengedit fail dan folder atau menukar kebenaran fail atau folder. Lihat jika ini berfungsi.
Baca: Anda perlu memberikan hak pentadbir untuk memadam folder ini
7] Padam fail dan folder yang dikunci menggunakan perisian pihak ketiga percuma
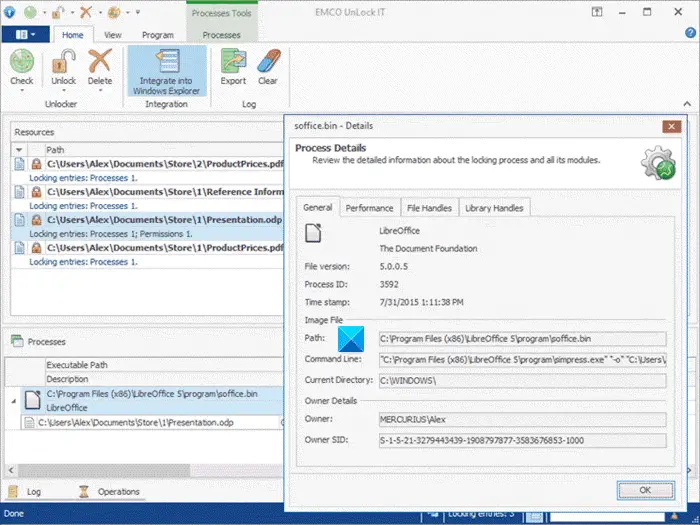
Jika matlamat anda adalah untuk memadamkan fail dan folder dan anda menghadapi ralat, anda boleh menggunakan perisian penyingkiran fail percuma untuk memadamkan fail dan folder yang dikunci. Sebagai contoh, anda boleh mengeluarkannya menggunakan EMCO yang merupakan alat percuma untuk menamakan semula, mengalihkan atau memadam mana-mana fail yang dikunci atau memadamkan doktor untuk tujuan yang sama.
Atas ialah kandungan terperinci Anda memerlukan kebenaran sistem untuk membuat ralat perubahan. Untuk maklumat lanjut, sila ikut artikel berkaitan lain di laman web China PHP!

