Rumah >tutorial komputer >pengetahuan komputer >Bagaimana untuk menjeda percetakan dalam Windows 11
Bagaimana untuk menjeda percetakan dalam Windows 11
- PHPzke hadapan
- 2024-02-19 11:50:171488semak imbas
Cetak fail besar secara tidak sengaja? Perlu menghentikan atau menjeda percetakan untuk menjimatkan dakwat dan kertas? Terdapat banyak situasi di mana anda mungkin perlu menjeda kerja cetakan yang sedang berjalan pada peranti Windows 11 anda.
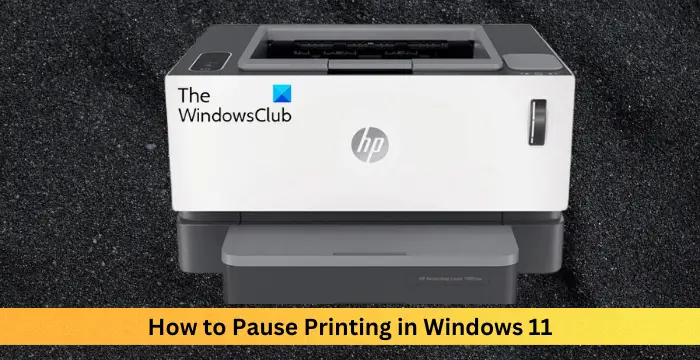
Bagaimana untuk menjeda pencetakan dalam Windows 11?
Dalam Windows 11, menjeda pencetakan akan menjeda kerja cetakan, tetapi ia tidak akan membatalkan tugas cetakan. Ini memberikan pengguna kawalan yang lebih fleksibel. Terdapat tiga cara untuk mencapai ini:
Sekarang, mari kita lihat perkara ini secara terperinci.
1] Cetak menggunakan bar tugas
Klik kanan pada pemberitahuan baris gilir cetakan pada bar tugas.
Klik untuk membuka semua pilihan pencetak yang aktif.
Di sini, klik kanan pada kerja cetakan dan pilih Jeda Semua.
2] Gunakan tetapan Windows untuk menjeda pencetakan
Tekan kombinasi kekunci Windows+I untuk membuka tetapan.
Navigasi ke Bluetooth & Peranti >
Di sini, pilih pencetak anda dan klik Open Print Queue.
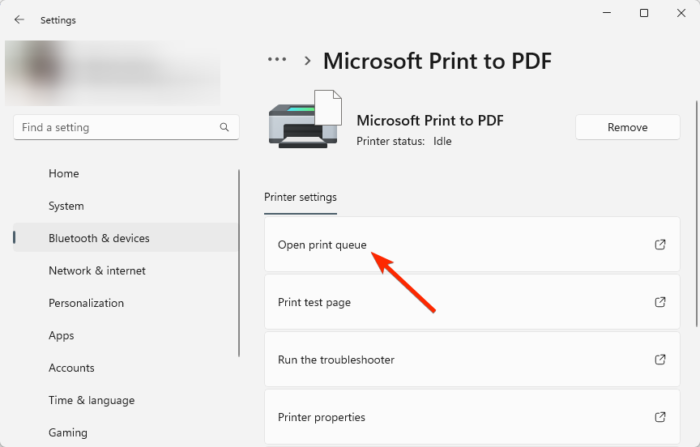
Klik kanan pada kerja cetakan yang anda mahu hentikan dan pilih Jeda Semua.
3] Jeda pencetakan menggunakan panel kawalan
Klik Mula, taip Panel Kawalan dan tekan Enter.
Cari Alat Windows dalam bar carian dan klik padanya.
Klik Pengurusan Cetakan, klik kanan pencetak anda dan klik Jeda Pencetakan.
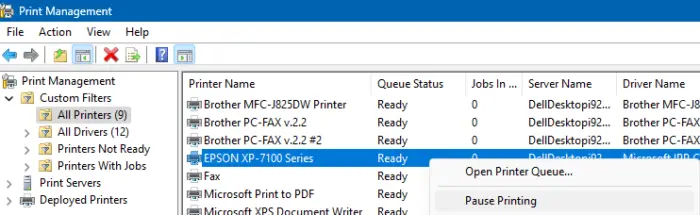
Atas ialah kandungan terperinci Bagaimana untuk menjeda percetakan dalam Windows 11. Untuk maklumat lanjut, sila ikut artikel berkaitan lain di laman web China PHP!

