Rumah >tutorial komputer >pengetahuan komputer >Cara mengisih e-mel mengikut penghantar, subjek, tarikh, kategori, saiz dalam Outlook
Cara mengisih e-mel mengikut penghantar, subjek, tarikh, kategori, saiz dalam Outlook
- 王林ke hadapan
- 2024-02-19 10:48:311989semak imbas
Outlook menawarkan banyak tetapan dan ciri untuk membantu anda mengurus kerja anda dengan lebih cekap. Salah satunya ialah pilihan pengisihan yang membolehkan anda mengkategorikan e-mel anda mengikut keperluan anda. Dalam tutorial ini, kami akan mempelajari cara menggunakan ciri pengisihan Outlook untuk menyusun e-mel berdasarkan kriteria seperti pengirim, subjek, tarikh, kategori atau saiz. Ini akan memudahkan anda memproses dan mencari maklumat penting, menjadikan anda lebih produktif.
Microsoft Outlook ialah aplikasi berkuasa yang menguruskan jadual e-mel dan kalendar anda secara berpusat. Anda boleh menghantar, menerima dan mengatur e-mel dengan mudah, manakala fungsi kalendar terbina dalam memudahkan anda menjejaki acara dan janji temu anda yang akan datang.
Cara mengisih e-mel dalam Outlook
Outlook menyediakan fungsi yang mudah untuk menapis dan mengatur e-mel Anda boleh mencari kandungan e-mel tertentu berdasarkan kriteria yang berbeza. Sama ada anda sedang mencari mesej daripada pengirim tertentu atau mencari mesej tertua mengikut tarikh, Outlook boleh mengendalikan tugas dengan mudah. Ciri ini menjadikan pengurusan e-mel lebih mudah dan lebih cekap.
Outlook menyediakan pilihan mudah yang membolehkan anda mengisih e-mel berdasarkan pengirim, subjek, tarikh, kategori dan saiz, membantu anda mengatur peti masuk anda dengan lebih baik. Dalam Outlook, cuma klik Penapis di penjuru kanan sebelah atas dan pilih Isih untuk mengisih e-mel anda mengikut keperluan anda.
Anda boleh mengisih mesej mengikut tarikh, kategori, pengirim, saiz, kepentingan atau subjek, atau memilih susunan isihan tertua atau terbaharu.
Cara mengisih e-mel dalam Outlook mengikut penghantar
Mari lihat cara mengumpulkan e-mel mengikut pengirim tertentu dalam Outlook.
Pergi ke Tetapan Lihat >
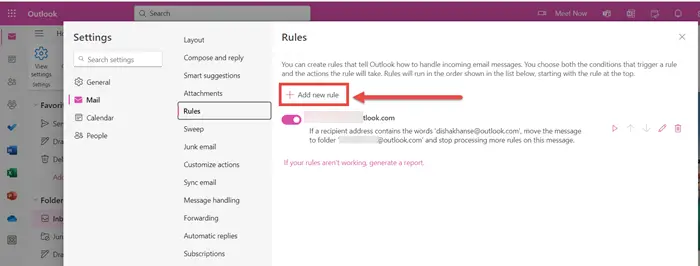
Ini adalah tingkap yang akan dibuka. Klik Tambah peraturan baharu.
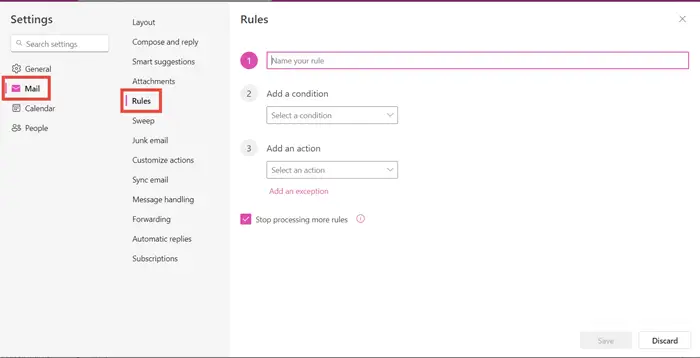
Sebut peraturan anda. Sebagai contoh, kumpulkan e-mel saya mengikut pengirim XYZ.
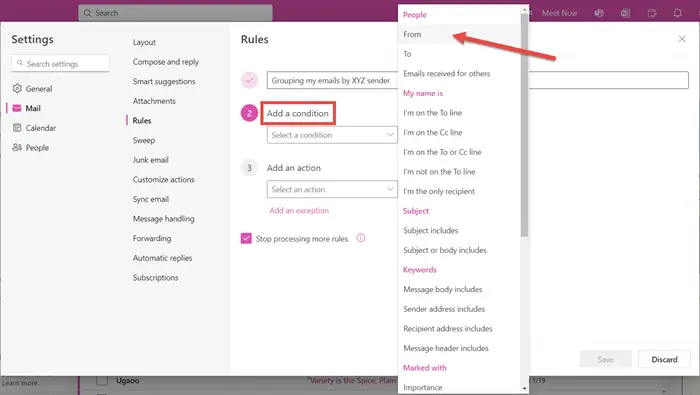
Tambah syarat dan pilih Daripada daripada menu lungsur.
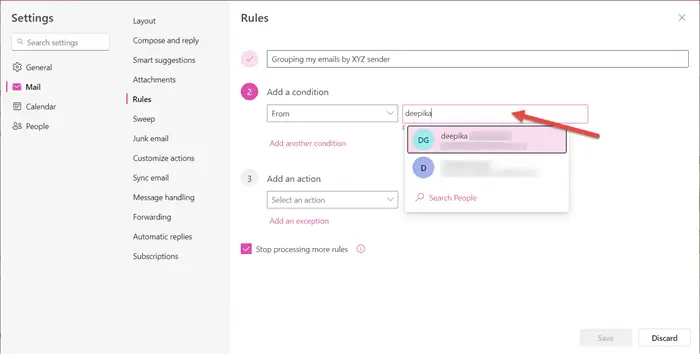
Pilih penghantar.
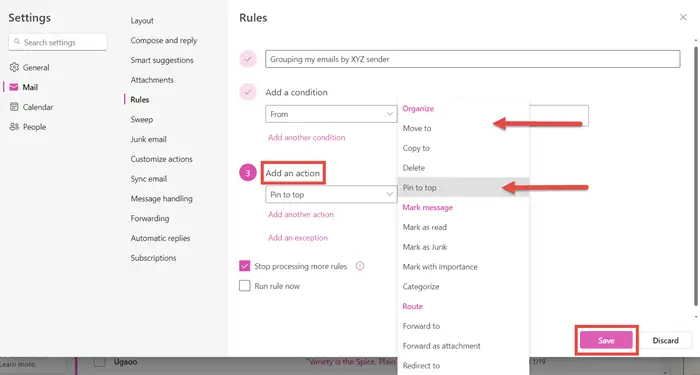
Tambahkan tindakan. Jika anda ingin melihat urutan e-mel ini di atas semua e-mel lain, anda boleh memilih Semat ke atas. Anda juga boleh memilih untuk beralih ke folder lain atau mencipta folder baharu untuk folder yang sama.
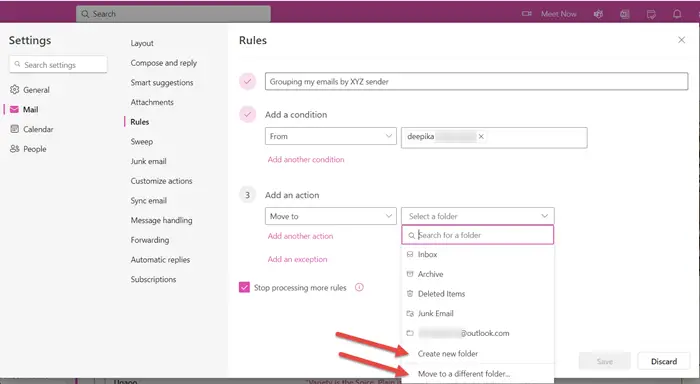
Selepas anda membuat semua peraturan, klik Simpan. E-mel yang dihantar oleh pengirim tertentu itu akan muncul dalam folder yang dipilih.
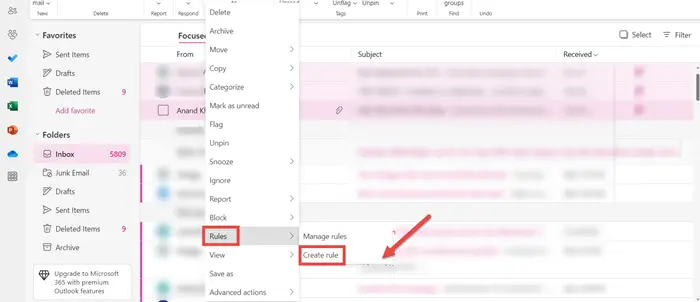
Cara cepat untuk melakukan ini ialah dengan mengklik kanan pada subjek e-mel orang tertentu > Ikuti pendekatan yang sama.
Cara mengisih e-mel ke dalam folder dalam Outlook
Outlook membolehkan anda mengkategorikan e-mel ke dalam folder yang berbeza. Semua e-mel yang diterima oleh orang tertentu akan muncul dalam folder yang dipilih. Ini membantu anda mencari semua e-mel anda dengan mudah di satu tempat.
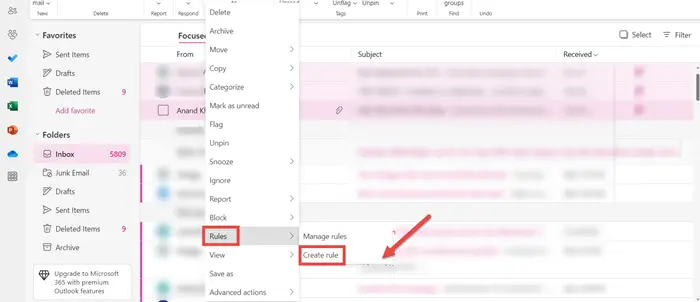
Klik kanan pada orang tertentu &>Peraturan> untuk membuat peraturan bagi urutan e-mel.
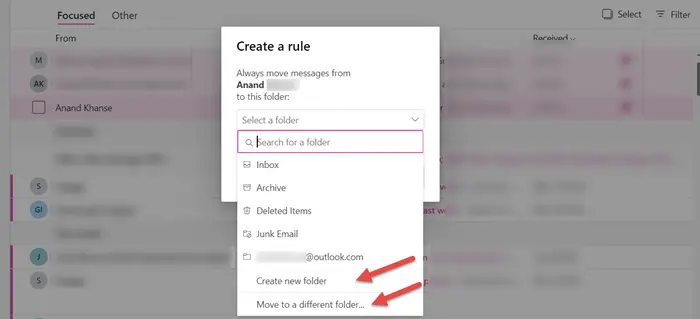
Anda boleh memilih untuk membuat folder baharu atau beralih ke folder lain.
Cara mengisih e-mel dalam Outlook mengikut perbualan
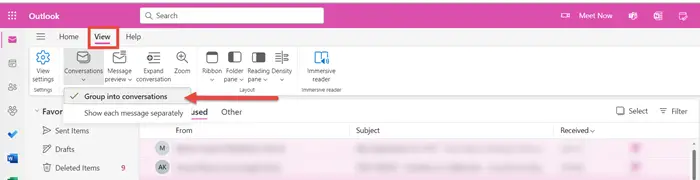
Untuk mengisih e-mel dalam Outlook mengikut perbualan, pergi ke tab Lihat di penjuru kiri sebelah atas. Di bawah Perbualan, pilih pilihan Kumpulan ke Perbualan. Tetapan ini akan mengumpulkan e-mel mengikut perbualan. Anda boleh menggunakan tetapan perbualan untuk mencari pilihan yang paling sesuai untuk anda.
Cara mengisih e-mel dalam Outlook mengikut yang belum dibaca
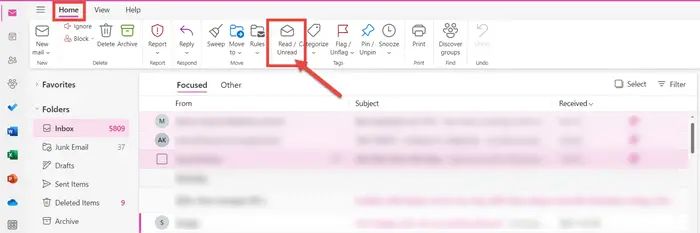
Untuk mengisih e-mel mengikut belum dibaca dalam Outlook, pergi ke tab Laman Utama dan cuma klik pada pilihan Baca/Belum dibaca.
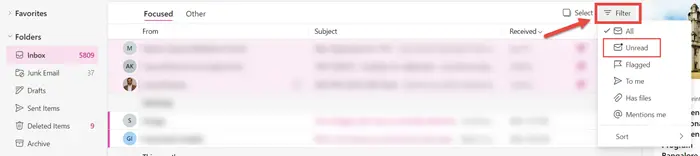
Cara lain ialah klik pada penapis dan pilih Belum Dibaca. Semua e-mel yang belum dibaca akan dipaparkan kepada anda.
Ini ialah cara berbeza anda boleh mengisih e-mel dalam Outlook mengikut penghantar, subjek, tarikh, kategori, saiz, dsb. Saya harap tutorial ini mudah diikuti.
Cara mengisih e-mel mengikut tahun dalam Outlook
Tiada pilihan sedemikian dalam Outlook untuk mengisih e-mel mengikut tahun Walau bagaimanapun, anda boleh mengisih e-mel mengikut tarikh melalui pilihan Penapis.
Atas ialah kandungan terperinci Cara mengisih e-mel mengikut penghantar, subjek, tarikh, kategori, saiz dalam Outlook. Untuk maklumat lanjut, sila ikut artikel berkaitan lain di laman web China PHP!

