Rumah >tutorial komputer >pengetahuan komputer >Bagaimana untuk memisahkan atau menggabungkan fail RAR dalam Windows 11
Bagaimana untuk memisahkan atau menggabungkan fail RAR dalam Windows 11
- WBOYke hadapan
- 2024-02-18 17:48:231679semak imbas
Pada PC Windows 11/10, anda boleh menggunakan pelbagai perisian pemampatan/pengarkiban fail untuk memisahkan atau menggabungkan fail RAR. Perisian ini menyediakan ciri mudah yang boleh membantu anda menggabungkan atau memisahkan fail RAR untuk pengurusan dan organisasi fail yang lebih baik. Bukan sahaja fail individu atau koleksi fail boleh digabungkan menjadi arkib termampat, tetapi fail dan folder juga boleh dimanipulasi dalam arkib termampat. Oleh itu, menggunakan perisian pengarkiban fail membolehkan anda mengurus fail termampat dengan lebih berkesan dan meningkatkan kecekapan kerja.

Cara memisahkan atau menggabungkan fail RAR dalam Windows 11
Untuk memisahkan atau menggabungkan fail RAR dalam Windows 11/10, anda boleh menggunakan WinRAR, perisian pemampatan/pengarkiban fail Windows yang popular. Algoritma pemampatan WinRAR membolehkan anda membahagikan fail besar kepada beberapa volum yang lebih kecil untuk penyimpanan dan pemindahan yang mudah. Anda kemudiannya boleh mengalihkan volum arkib ini ke mana-mana lokasi dan unzip dan gabungkannya ke dalam fail lengkap jika perlu. Fleksibiliti ini menjadikan kerja dengan fail besar lebih mudah dan cekap.
WinRar ialah perisian proprietari dan mempunyai versi percubaan untuk digunakan oleh pengguna secara percuma selama 40 hari. Selepas tempoh percubaan tamat, pengguna boleh terus menggunakannya tetapi akan digesa untuk membeli lesen.
1] Pisahkan fail kepada arkib RAR berbilang jilid menggunakan WinRAR
Gunakan pautan ini untuk memuat turun WinRAR untuk Windows daripada tapak web rasminya. Selepas memuat turun fail, klik dua kali untuk memasang perisian pada PC anda.
Seterusnya, dengan membuka File Explorer dan menavigasi ke fail sasaran, anda boleh klik kanan pada fail dan pilih WinRAR Add to Archive. Jika anda perlu membahagikan berbilang fail/folder, pilih sahaja dalam tetingkap File Explorer dan tambahkan pada arkib menggunakan WinRAR.
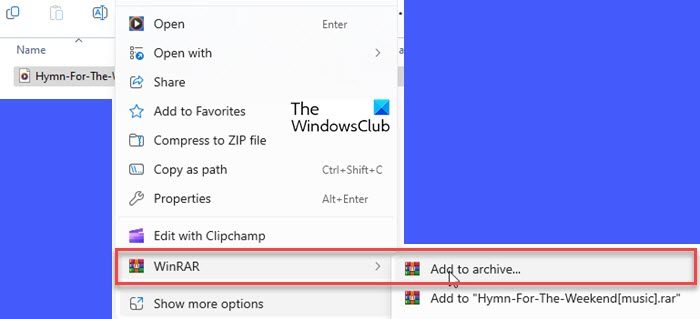
Kotak dialog akan muncul dan anda perlu memilih fail RAR sebagai format arkib. Dalam bahagian "Bahagian kepada kelantangan, saiz", anda boleh menetapkan saiz kelantangan yang fail akan dipecahkan, dalam B/KB/MB/GB. Anda boleh memilih daripada nilai yang telah ditetapkan atau masukkan saiz secara manual.
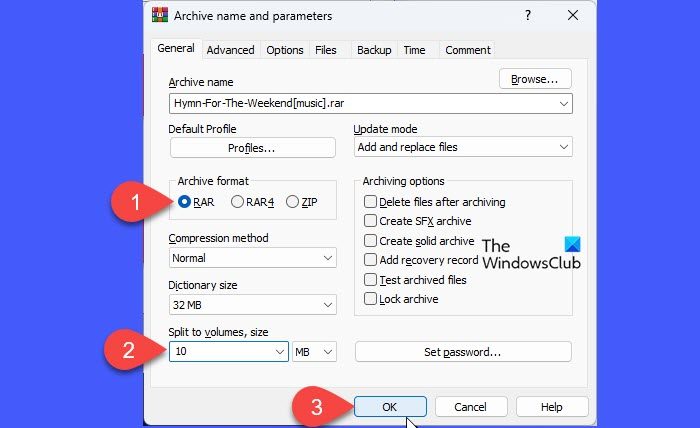
Klik OK. WinRar akan mula membuat arkib. Anda akan melihat kemajuan penukaran.
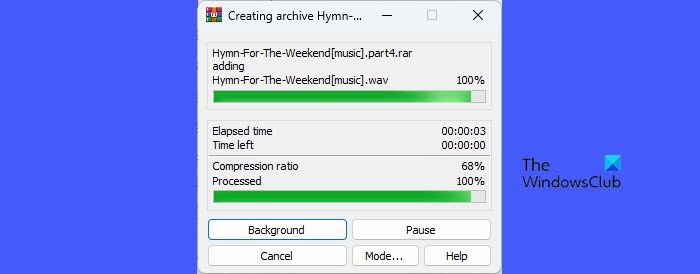
Selepas WinRAR menyelesaikan pemprosesan fail, fail RAR yang berpecah akan muncul dalam folder sasaran dengan sambungan '.part1.rar', .'part2.rar', dsb.
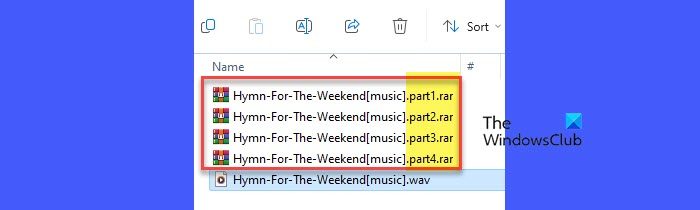
Jika anda mempunyai fail (.rar) yang sudah dimampatkan, anda boleh membahagi/menukarnya kepada berbilang jilid melalui UI WinRAR.
Buka WinRAR dan navigasi ke folder yang mengandungi fail RAR. Klik menu Alat di bahagian atas dan pilih Tukar Fail.
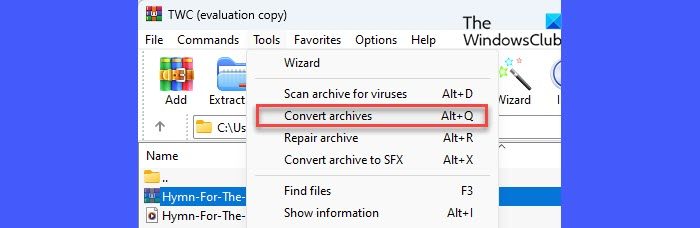
Dalam tetingkap Convert Archive, klik butang Compress. Dalam tetingkap seterusnya, masukkan saiz yang diperlukan untuk arkib berbilang jilid di bawah pilihan "Split to Volume, Size". Klik OK untuk menutup tetingkap semasa. Klik OK sekali lagi untuk memulakan penukaran.
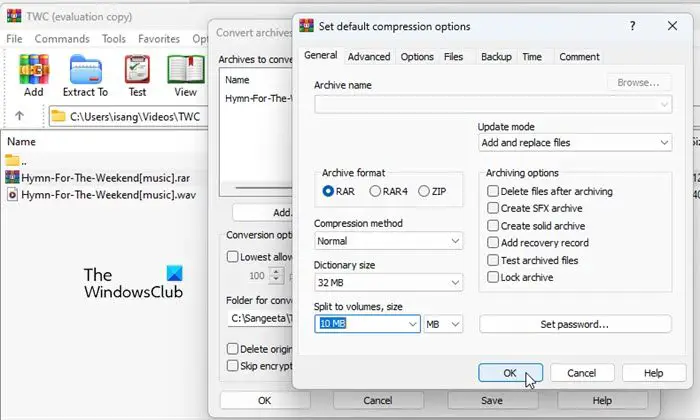
Anda akan melihat kemajuan penukaran, selepas itu arkib yang ditukar/dipecah akan muncul dalam folder destinasi yang dipilih. Anda kini boleh menutup gesaan penukaran dengan mengklik butang Tutup.
2] Gabungkan fail RAR menggunakan WinRAR dalam Windows 11
Jika anda mempunyai berbilang arkib RAR, anda boleh menggabungkannya ke dalam satu fail. Sebelum anda mula memproses fail, anda hanya perlu memastikan bahawa WinRAR dipasang pada sistem anda dan semua fail diletakkan dalam folder yang sama.
A]Buka bungkus/Gabungkan arkib RAR berbilang jilid
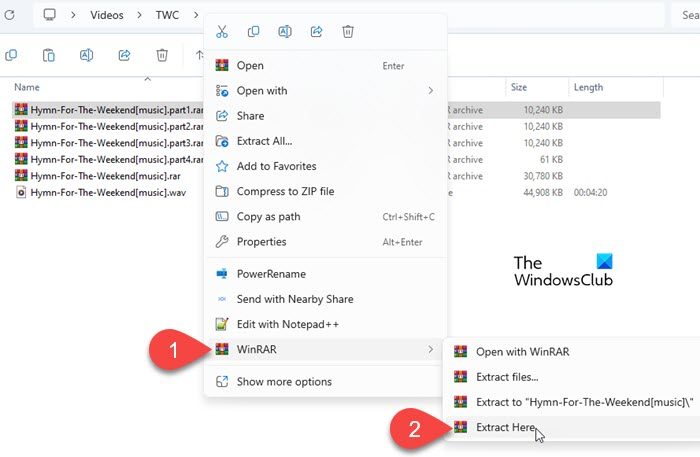
Buka WinRAR dan navigasi ke direktori tempat volum RAR berpecah terletak. Klik kanan pada volum pertama fail dan pilih WinRAR>Extract di sini. WinRar secara automatik akan mengesan jumlah yang tinggal dan menggabungkan fail RAR yang berpecah ke dalam fail asal.
Nota: Sila pastikan semua jilid berada dalam direktori yang sama. Walaupun hanya satu jilid tiada, WinRAR tidak boleh menyahmampat arkib berbilang jilid kerana arkib itu sebahagiannya tidak lengkap.
B]Gabung/gabungkan berbilang arkib RAR
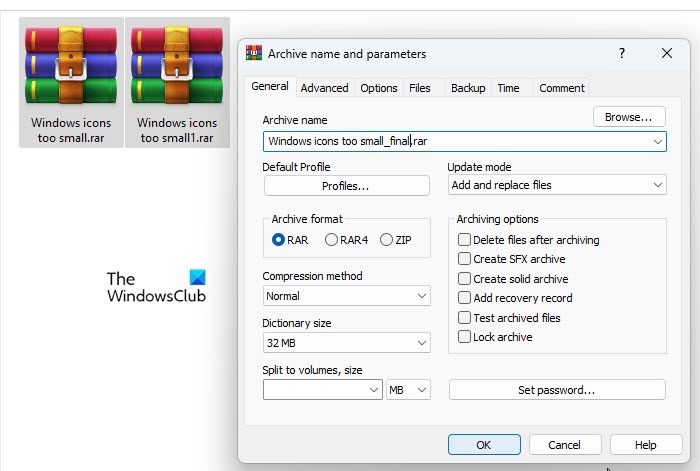
Navigasi ke folder yang mengandungi fail RAR. Pilih semua fail dan klik kanan. Pilih WinRAR>Tambah pada Arkib daripada menu konteks.
Tetingkap ‘Nama Arkib dan Parameter’ akan muncul. Masukkan nama yang sesuai untuk arkib akhir, pilih RAR sebagai format arkib, dan klik OK untuk memproses fail.
C] Tambah/gabungkan fail RAR ke dalam arkib sedia ada
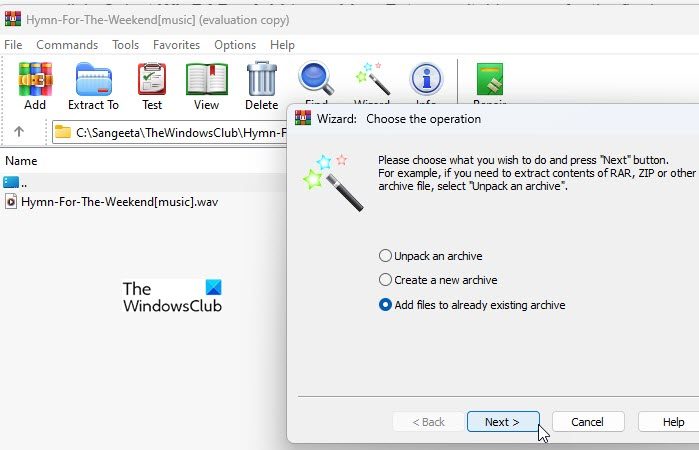
Buka WinRAR dan klik pada ikon wizard di bar alat atas. Pilih Tambah fail ke arkib sedia ada dalam gesaan wizard dan klik butang Seterusnya. Tetingkap baharu akan muncul. Semak imbas dan pilih fail yang diperlukan dan klik OK. Klik Seterusnya untuk meneruskan dengan wizard.
Pada skrin seterusnya, klik butang Semak Imbas untuk memilih arkib yang perlu dikemas kini dan klik butang Seterusnya. Klik Selesai untuk menyelesaikan pemprosesan arkib.
Petua: Anda juga boleh menggunakan wizard ini untuk mencipta arkib baharu atau membongkar arkib sedia ada.
D]Ekstrak dan mampatkan semula/gabungkan arkib RAR
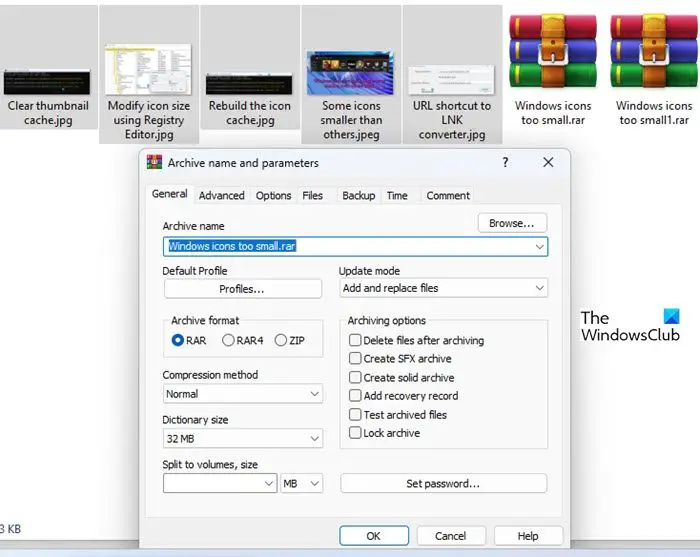
Jika anda ingin menggabungkan dua atau lebih fail RAR, anda boleh menggunakan WinRAR untuk menyahmampat dan memampatkannya semula.
Buat folder baharu dan letakkan semua arkib RAR ke dalamnya. Klik kanan pada arkib pertama dan pilih WinRAR>Extract di sini. Begitu juga, ekstrak baki arkib ke dalam folder yang sama (anda boleh mengekstrak arkib ke dalam folder sumbernya, tetapi lebih mudah untuk mencipta folder baharu).
Pilih semua fail yang dinyahzip dan klik butang kanan tetikus. Pilih WinRAR>Tambah pada Arkib. Masukkan nama untuk arkib akhir, pilih RAR sebagai format arkib dan klik OK untuk menggabungkan fail.
Itu sahaja! Saya harap anda mendapati ini berguna.
Atas ialah kandungan terperinci Bagaimana untuk memisahkan atau menggabungkan fail RAR dalam Windows 11. Untuk maklumat lanjut, sila ikut artikel berkaitan lain di laman web China PHP!

