Rumah >Tutorial perisian >Perisian Pejabat >Dua kaedah untuk menetapkan dan mengosongkan kata laluan pembukaan Excel
Dua kaedah untuk menetapkan dan mengosongkan kata laluan pembukaan Excel
- WBOYke hadapan
- 2024-02-18 15:03:181550semak imbas
editor php Yuzai memperkenalkan anda dua kaedah menetapkan dan mengosongkan kata laluan pembukaan Excel. Perlindungan kata laluan hamparan Excel ialah cara yang berkesan untuk melindungi maklumat penting daripada dilihat atau diubah suai oleh orang lain. Tetapi kadangkala kita mungkin terlupa kata laluan atau ingin membatalkan perlindungan kata laluan. Artikel ini akan memperkenalkan anda secara terperinci cara menetapkan dan mengosongkan kata laluan untuk membuka helaian Excel, membolehkan anda menangani pelbagai situasi dengan mudah.
Hari ini kita akan bercakap tentang dua kaedah menetapkan dan membatalkan kata laluan pembukaan Excel.
Kaedah 1 untuk menetapkan kata laluan:
1 Buka jadual Excel, klik pilihan [Maklumat] di bawah [Fail] pada bar alat, dan kemudian klik [Sulitkan dengan Kata Laluan] dalam senarai di bawah [Lindungi Buku Kerja] di sebelah kanan.
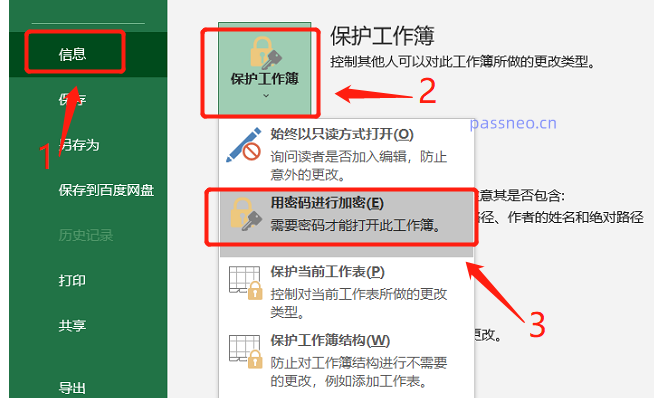 .
.
2 Apabila kotak dialog untuk memasukkan kata laluan muncul, masukkan kata laluan yang anda ingin tetapkan, sahkan dan masukkannya semula Kata laluan untuk membuka jadual Excel akan ditetapkan.
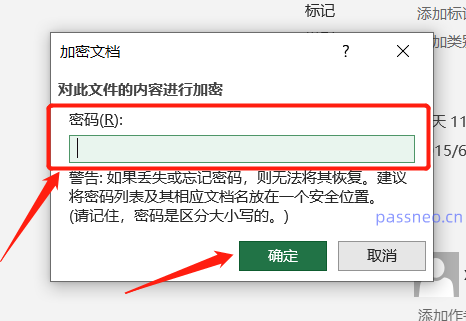
.
Tetapkan kaedah kata laluan 2
1 Klik pilihan [Simpan Sebagai] di bawah [Fail] pada bar alat di atas jadual Excel, dan pilih laluan baharu untuk menyimpan fail yang diubah suai di sebelah kanan. Anda boleh menggunakan laluan yang sama seperti yang asal, iaitu, tulis ganti fail asal.
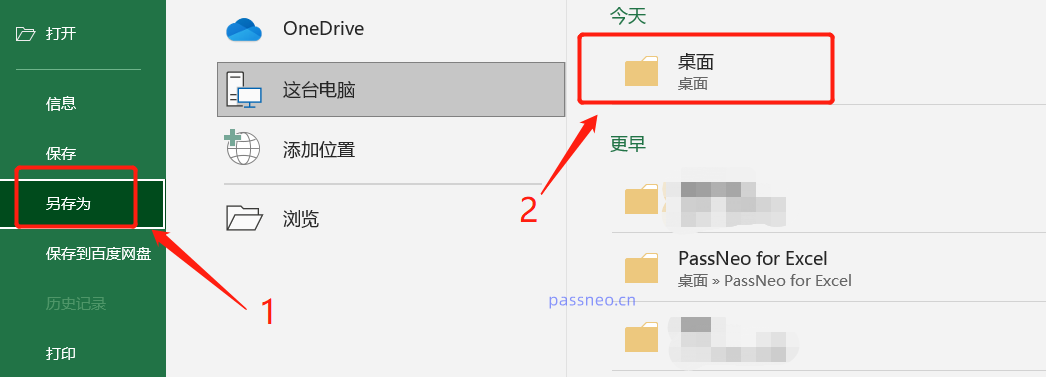 .
.
2 Selepas direktori menyimpan disahkan, kotak dialog [Save As] akan muncul Klik [General Options] dalam senarai di bawah [Tools] dalam kotak dialog.
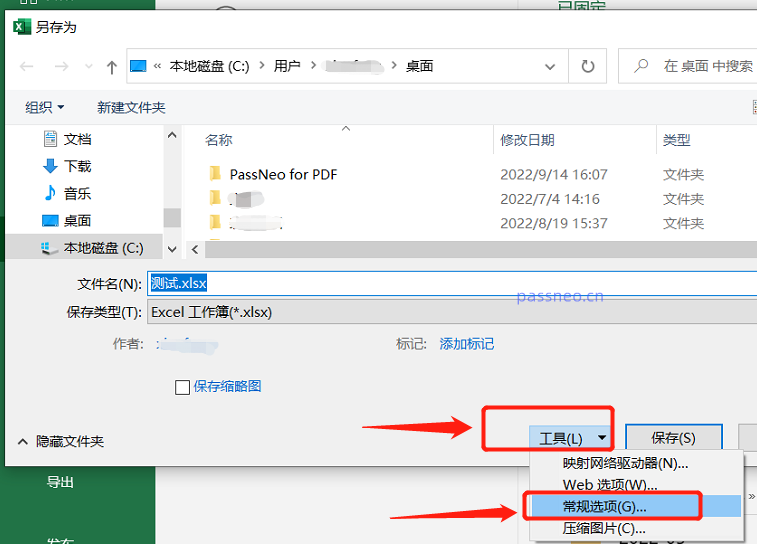 .
.
3. Kotak dialog baharu muncul semula Masukkan kata laluan yang anda ingin tetapkan dalam [Buka Kata Laluan Kebenaran].
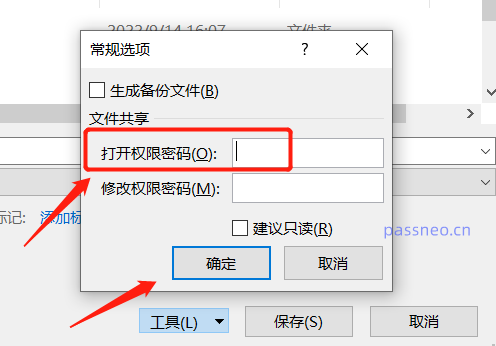
.
Kosongkan kaedah kata laluan terbuka 1
Jika borang Excel telah melepasi tempoh perlindungan dan tidak perlu memasukkan kata laluan setiap kali dibuka, iaitu jika kita ingin membuang langkah "masukkan kata laluan", maka kita juga boleh mengosongkan kata laluan asal .
Tidak kira kaedah di atas yang digunakan untuk menetapkan kata laluan pada asalnya, anda boleh mengikuti langkah di bawah untuk mengosongkannya.
Klik pertama pada laluan operasi membuka kata laluan mengikut dua tetapan di atas Akhir sekali, kotak dialog untuk menetapkan kata laluan akan muncul, dan anda boleh melihat bahawa kata laluan sudah wujud dalam kotak.
Anda hanya perlu memadamkan kata laluan dalam kotak Selepas ia menjadi kosong, klik [OK] dan kata laluan akan dialih keluar. Selepas menyimpan, anda tidak perlu lagi memasukkan kata laluan semasa membuka fail Excel sekali lagi.
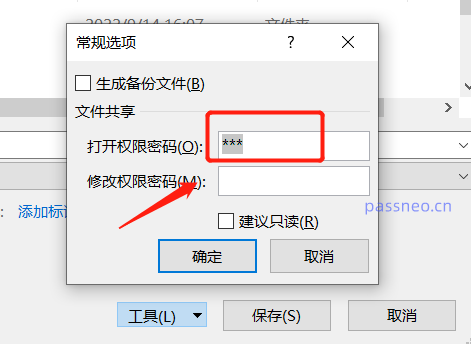
.
Kosongkan kaedah kata laluan terbuka 2
Prasyarat untuk mengosongkan kata laluan dalam kaedah pertama ialah anda perlu mengetahui kata laluan asal yang ditetapkan Jika anda terlupa, fail tidak boleh dibuka dan kata laluan tidak boleh dikosongkan, dan tiada fungsi mendapatkan kata laluan dalam jadual Excel.
Pada masa ini, anda boleh menggunakan alat lain untuk mendapatkan semula kata laluan dahulu, dan kemudian ikut kaedah di atas untuk mengosongkan kata laluan.
Alat serupa, seperti Alat Pemulihan Kata Laluan Pepsi Niu Excel, pilih modul [Retrieve Password] dalam alat, kemudian import jadual Excel ke dalam alat dan ikut gesaan.
Alat Pemulihan Kata Laluan PepsiNiu Excel
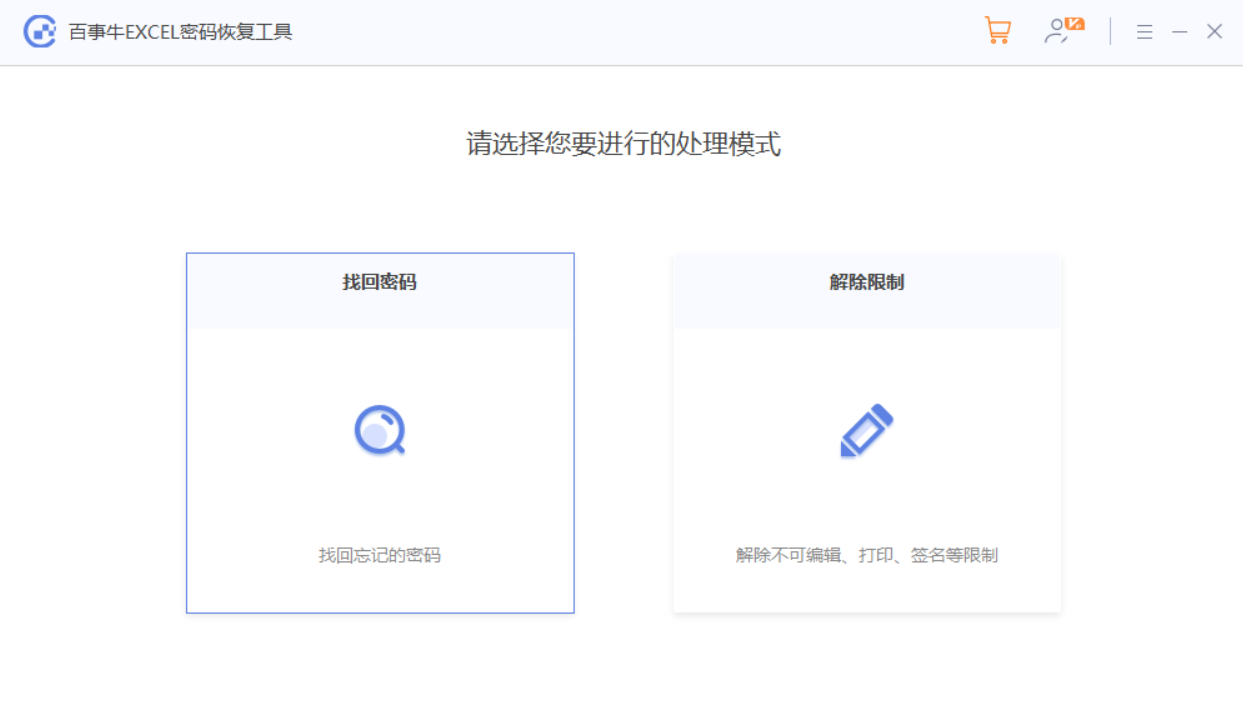
Selepas operasi selesai, tunggu sehingga kata laluan diambil semula.
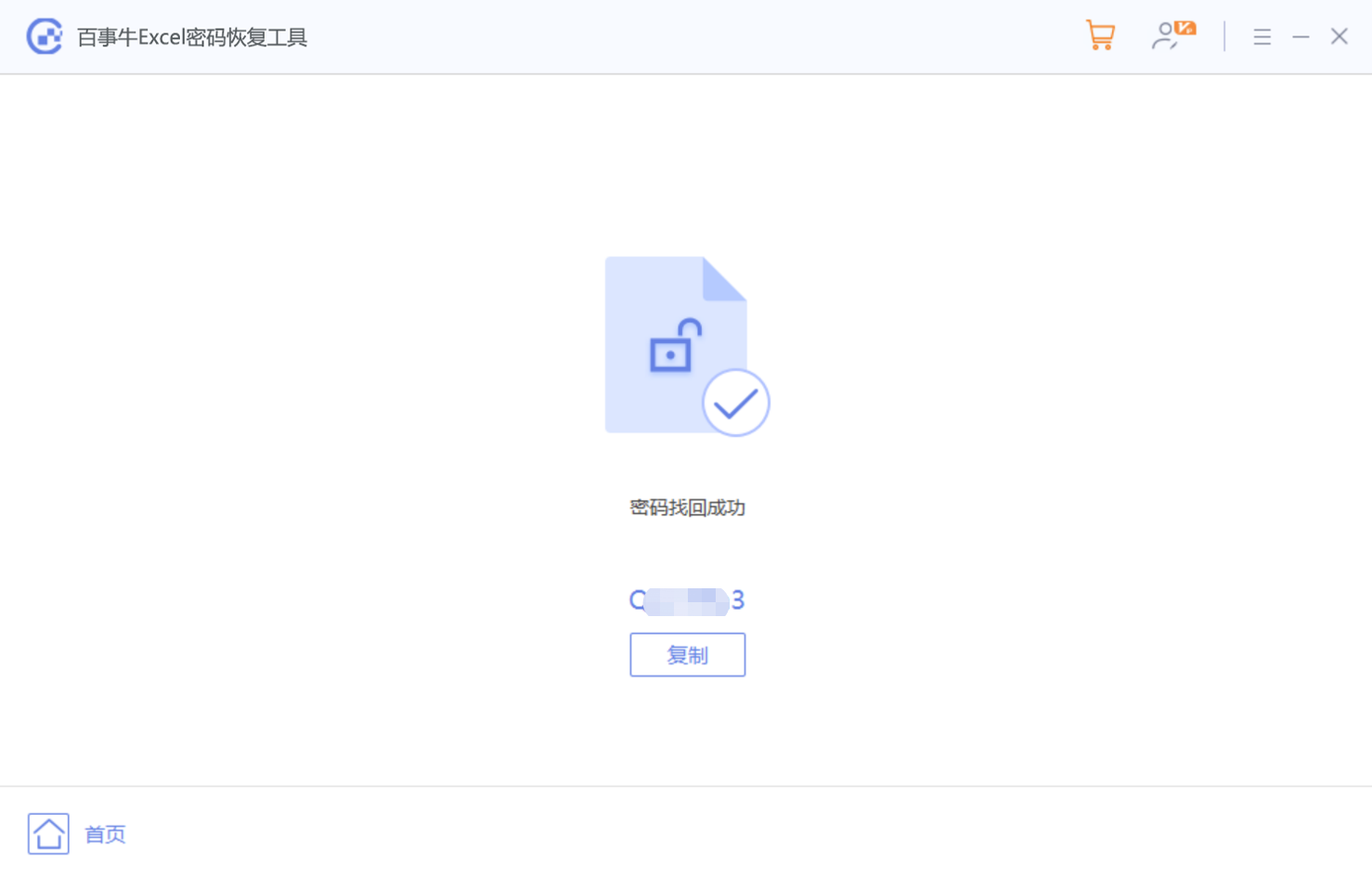
Atas ialah kandungan terperinci Dua kaedah untuk menetapkan dan mengosongkan kata laluan pembukaan Excel. Untuk maklumat lanjut, sila ikut artikel berkaitan lain di laman web China PHP!
Artikel berkaitan
Lihat lagi- Penjelasan terperinci tentang cara membuka dan membaca fail CSV
- Langkah dan langkah berjaga-jaga untuk membuka dan memproses fail format CSV
- Kaedah dan petua untuk membuka fail CSV: Sesuai untuk pelbagai perisian
- Panduan ringkas untuk manipulasi fail CSV
- Belajar untuk membuka dan menggunakan fail CSV dengan betul

