Rumah >Tutorial perisian >Perisian Pejabat >Mari kita bincangkan tentang perbezaan antara 'mod baca sahaja' PPT dan 'pengeditan terhad'
Mari kita bincangkan tentang perbezaan antara 'mod baca sahaja' PPT dan 'pengeditan terhad'
- WBOYWBOYWBOYWBOYWBOYWBOYWBOYWBOYWBOYWBOYWBOYWBOYWBke hadapan
- 2024-02-18 14:30:161016semak imbas
Editor PHP Strawberry ingin bercakap dengan anda hari ini tentang perbezaan antara fungsi "mod baca sahaja" dan "pengeditan terhad" PPT. Dalam penggunaan harian PPT, kedua-dua fungsi ini sering digunakan, tetapi ramai orang mungkin tidak menyedari perbezaan khusus antara mereka. Mari lihat!
Apabila menetapkan "Mod Dilindungi" dalam PPT, anda biasanya mempertimbangkan untuk menyekat penyuntingan, tetapi tidak seperti Excel atau Word, PPT tidak mempunyai pilihan "Sekat Pengeditan" khusus.
PPT boleh dilindungi daripada pengeditan dengan menetapkannya kepada "mod baca sahaja". Berbeza daripada "mod baca sahaja" Excel atau Word, "mod baca sahaja" PPT tidak boleh diedit selepas ditetapkan, yang serupa dengan fungsi penyuntingan terhad Excel atau Word.
Jadi, tiada perbezaan antara "mod baca sahaja" dan "suntingan terhad" dalam PPT, dan tiada pilihan "suntingan terhad" Anda hanya perlu menetapkan "baca sahaja".
Terdapat dua "mod baca sahaja" yang boleh ditetapkan dalam PPT, satu ialah "mod baca sahaja" tanpa kata laluan, dan satu lagi ialah "mod baca sahaja" dengan set kata laluan kaedah penetapan.
1. Tiada kata laluan [mod baca sahaja]
Selepas membuka PPT, klik pilihan [Fail] dalam menu, dan kemudian klik [Maklumat] - [Lindungi Persembahan] - [Sentiasa buka sebagai baca sahaja].
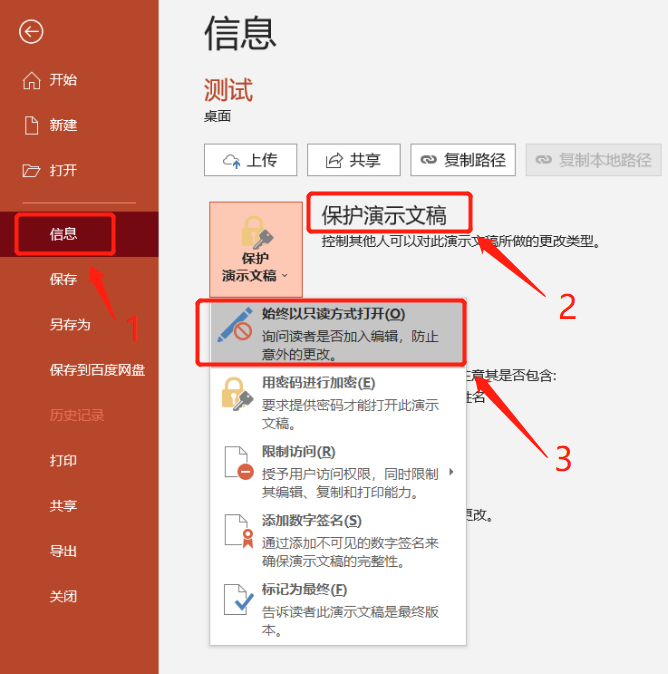
Kemudian tutup dan simpan fail PPT, dan "mod baca sahaja" PPT akan ditetapkan. Apabila anda membuka PPT semula, anda akan mendapati bahawa anda tidak boleh mengedit atau menukar kandungan PPT.
Jika anda ingin mengedit kandungan, anda hanya perlu mencari gesaan di bahagian bawah menu [Untuk mengelakkan perubahan yang tidak disengajakan, pengarang telah menetapkan fail ini untuk dibuka dalam mod baca sahaja], dan kemudian klik [Edit Bagaimanapun] di sebelahnya, dan PPT boleh diedit seperti biasa.
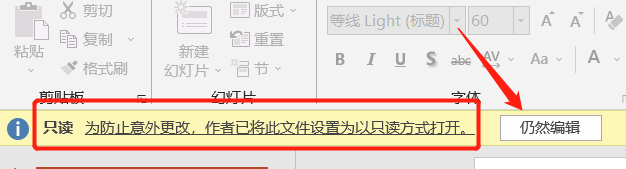
Tetapi jika anda menutup PPT dan kemudian membukanya semula, ia akan tetap berada dalam mod ini Anda perlu mengikuti operasi di atas sebelum mengedit.
Jika kami tidak lagi memerlukan perlindungan dan tidak mahu mengulangi operasi di atas setiap kali kami mengedit, kami boleh membatalkan "mod baca sahaja".
Sama seperti tetapan, klik [Fail] - [Maklumat] - [Lindungi Persembahan] - [Sentiasa buka sebagai baca sahaja], simpan fail dan "mod baca sahaja" PPT akan dibatalkan.
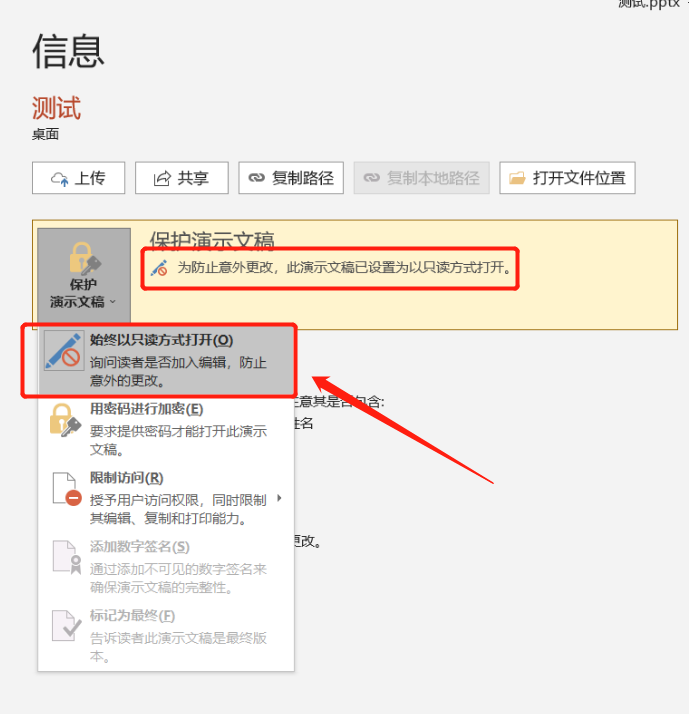
2. [Mod baca sahaja] yang memerlukan input kata laluan
Selepas membuka PPT, klik pilihan [Fail] dahulu, kemudian klik [Simpan Sebagai], dan kemudian pilih alamat simpan di sebelah kanan.
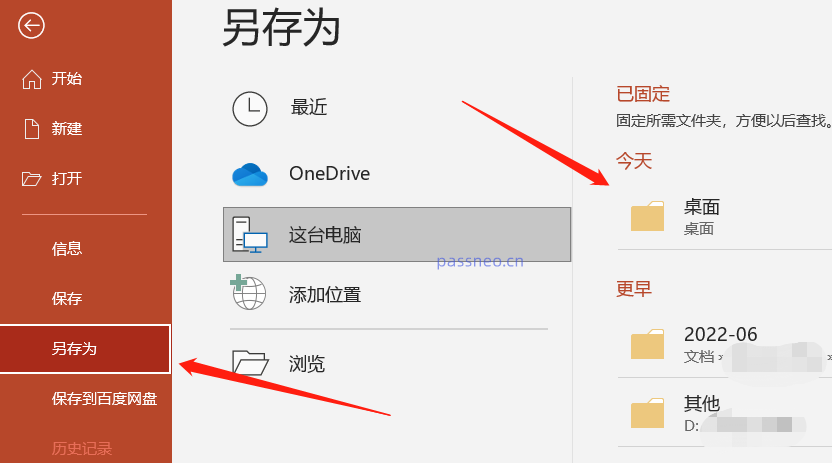
Selepas kotak dialog muncul, klik [Pilihan Umum] dalam senarai [Alat] di bahagian bawah sebelah kanan. Nama fail boleh dibiarkan tidak berubah dan fail asal boleh ditimpa terus.
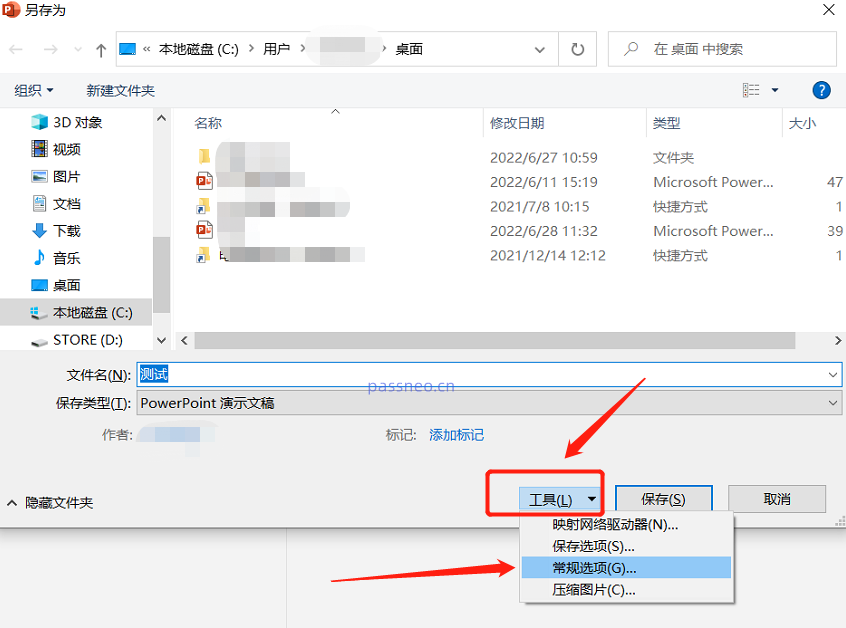
Selepas kotak dialog muncul, masukkan kata laluan yang anda ingin tetapkan dalam lajur [Ubah Suai Kata Laluan Kebenaran], sahkan kata laluan dan masukkan sekali lagi, klik [Simpan] dan [Mod Baca Sahaja] PPT dengan kata laluan akan ditetapkan.
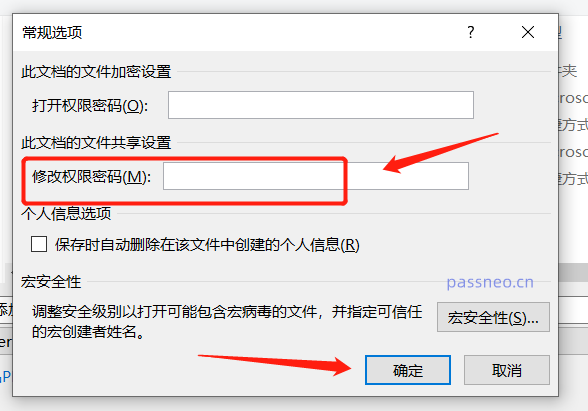
PPT dalam mod ini tidak boleh dibuka terus Selepas dibuka, kotak dialog akan muncul, menggesa [Masukkan kata laluan untuk mengubah suai atau buka dalam mod baca sahaja]. Dalam erti kata lain, anda mesti memasukkan kata laluan untuk mengedit PPT Jika anda tidak mempunyai kata laluan, anda juga boleh membuka PPT dengan mengklik [Baca Sahaja] di bawah pilihan, tetapi anda tidak akan dapat mengedit atau menukar PPT. .
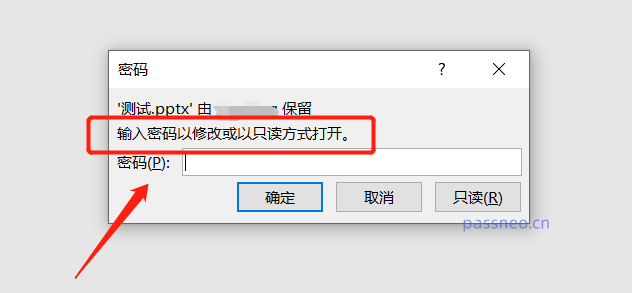
Jadi, terdapat perbezaan antara dua kaedah perlindungan PPT ini Anda boleh memilih yang sesuai mengikut keperluan anda.
Bagaimana untuk membatalkan mod perlindungan kedua?
Untuk membatalkan [mod baca sahaja] PPT dengan kata laluan, anda juga boleh menggunakan [Save As] untuk membatalkan, tetapi prasyaratnya ialah anda perlu mengetahui kata laluan asal yang ditetapkan, kerana hanya selepas memasukkan kata laluan dan memasukkan mod boleh edit bolehkah anda memilih pilihan [Save As].
Operasi khusus:
Buka PPT, masukkan mod boleh edit melalui kata laluan, dan pilih [Fail]-[Simpan Sebagai]-[Pilih laluan untuk disimpan] mengikut kaedah tetapan.
Selepas kotak dialog muncul, klik [Pilihan Umum] dalam senarai [Alat] di sebelah kanan bawah Selepas kotak dialog muncul semula, anda boleh melihat bahawa sudah ada kata laluan dalam lajur [Ubah Suai Kata Laluan Kebenaran]. Padam kata laluan dan jadikan ruang kosong Klik OK. Tiada [mod terlindung] dalam PPT selepas disimpan.
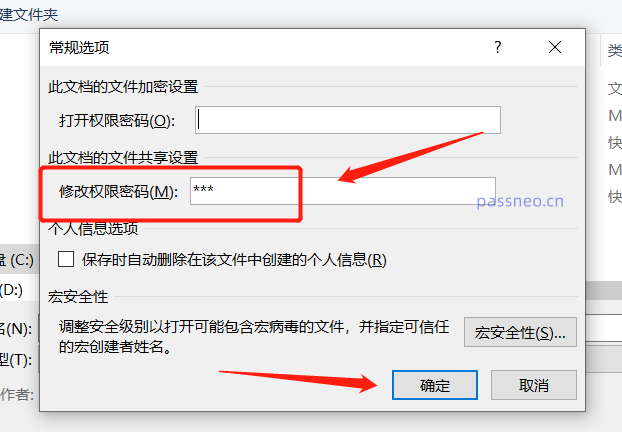
Jika anda terlupa kata laluan anda dan ingin membatalkan "mod baca sahaja", anda tidak boleh mengendalikannya dalam PPT kerana tiada pilihan untuk melupakan kata laluan anda dalam PPT Kami boleh menggunakan alat lain, seperti alat pemulihan kata laluan Pepsi Niu PPT , tanpa memasukkan rahsia Anda boleh terus mengalih keluar "mod baca sahaja".
Dalam alat, pilih modul [Unrestriction] dan kemudian import fail PPT.
Pautan alat: Alat pemulihan kata laluan PPT Pepsi Niu
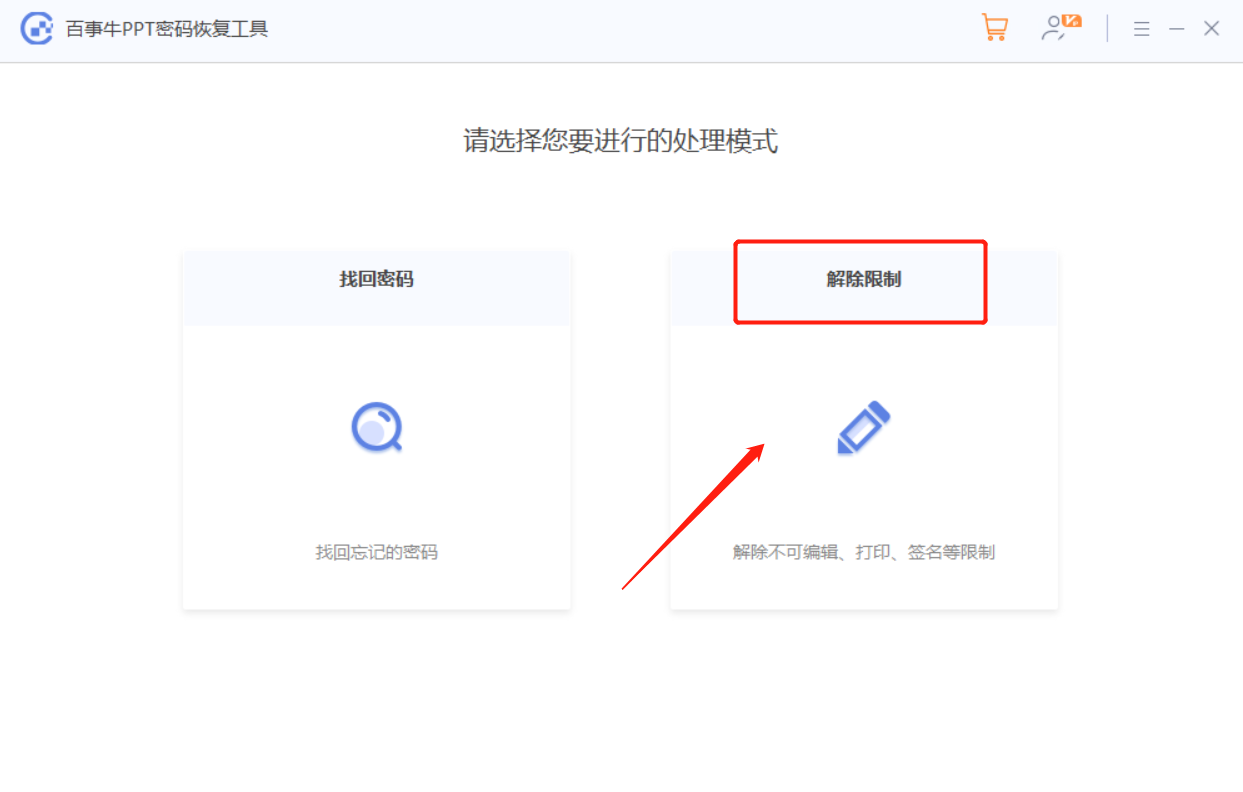
PPT selepas sekatan ditarik balik akan menjana fail baharu dan tidak akan menimpa PPT asal Anda boleh melihatnya dengan mengklik [Pergi ke Lihat] dalam antara muka untuk membuka folder.
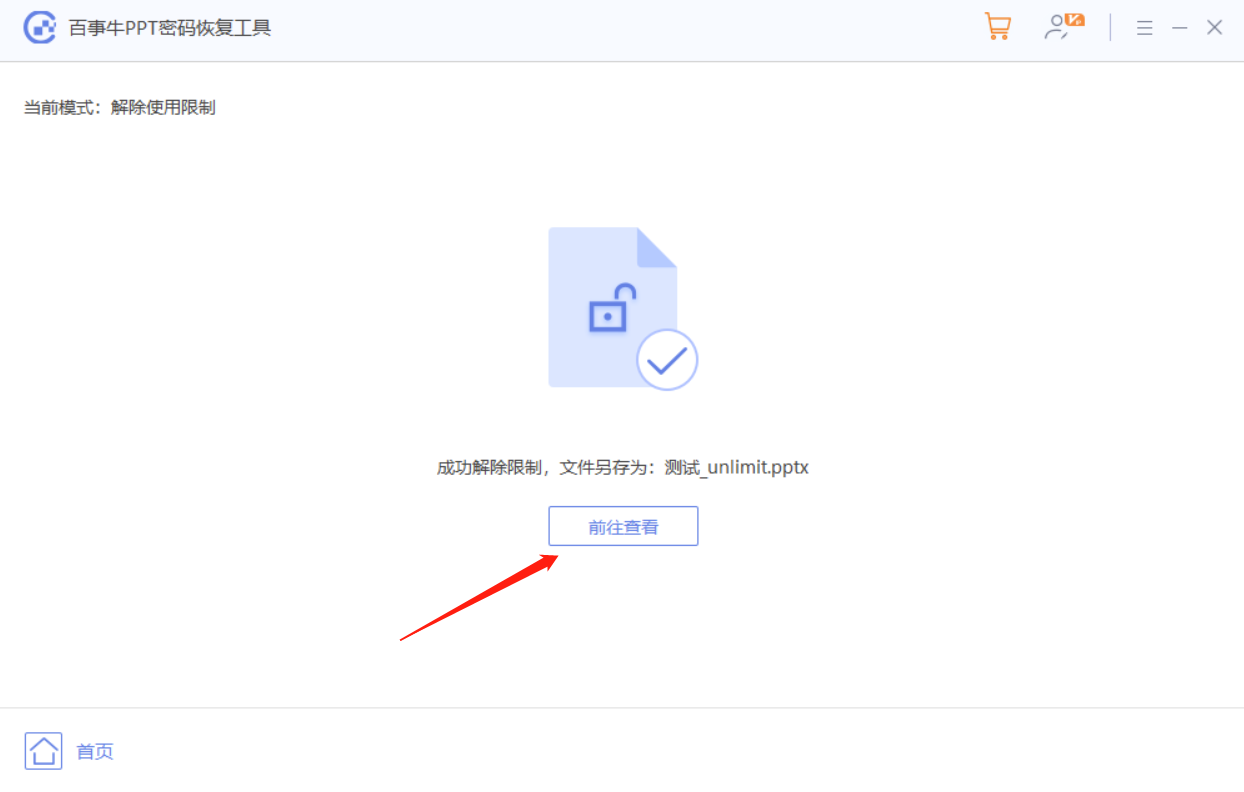
Atas ialah kandungan terperinci Mari kita bincangkan tentang perbezaan antara 'mod baca sahaja' PPT dan 'pengeditan terhad'. Untuk maklumat lanjut, sila ikut artikel berkaitan lain di laman web China PHP!
Artikel berkaitan
Lihat lagi- Penjelasan terperinci tentang cara membuka dan membaca fail CSV
- Langkah dan langkah berjaga-jaga untuk membuka dan memproses fail format CSV
- Kaedah dan petua untuk membuka fail CSV: Sesuai untuk pelbagai perisian
- Panduan ringkas untuk manipulasi fail CSV
- Belajar untuk membuka dan menggunakan fail CSV dengan betul

