Rumah >Tutorial perisian >Perisian Pejabat >Di manakah set 'kata laluan terbuka' Excel?
Di manakah set 'kata laluan terbuka' Excel?
- WBOYWBOYWBOYWBOYWBOYWBOYWBOYWBOYWBOYWBOYWBOYWBOYWBke hadapan
- 2024-02-18 14:10:191723semak imbas
PHP Editor Zimo Menetapkan kata laluan pembukaan dalam Excel ialah kaedah penting untuk melindungi keselamatan data peribadi. Dengan menetapkan kata laluan terbuka, anda boleh menghalang orang lain daripada melihat atau mengedit kandungan fail tanpa kebenaran dengan berkesan. Walau bagaimanapun, sesetengah pengguna mungkin tidak tahu cara menetapkan kata laluan terbuka dalam Excel. Malah, anda boleh menetapkan kata laluan pembukaan dengan hanya memilih "Alat", "Pilihan Umum", "Perlindungan Kata Laluan" apabila menyimpan fail sebagai. Langkah mudah sedemikian boleh membantu pengguna mengukuhkan perlindungan fail Excel dan memastikan keselamatan data.
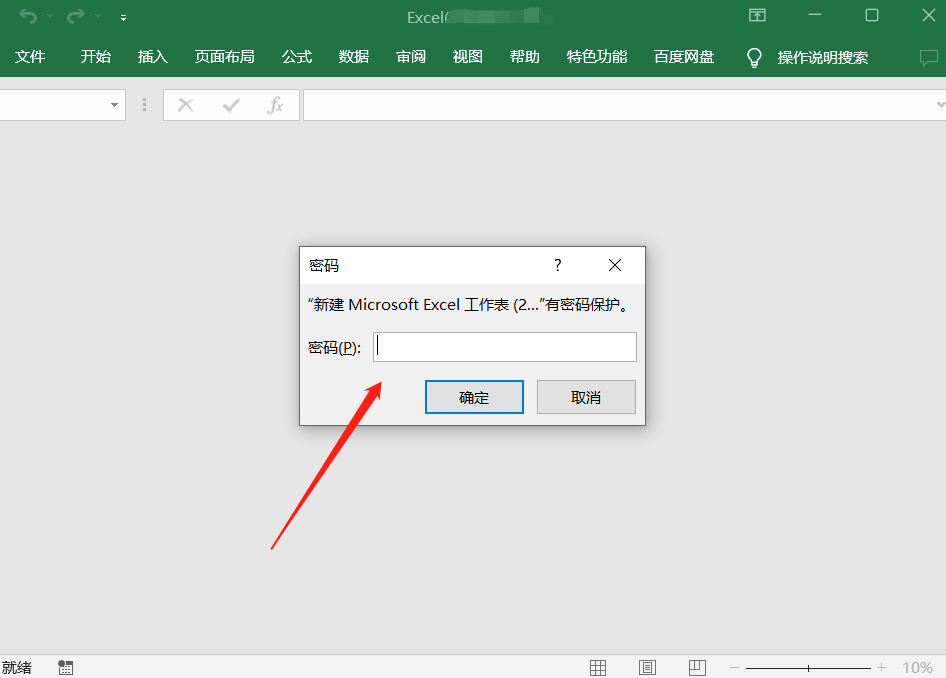
Di mana untuk menetapkan "kata laluan terbuka" Excel? Excel menyediakan dua laluan untuk dipilih.
Pilih satu, tetapkan terus dalam Excel
Langkah operasi:
1 Buka jadual Excel yang perlu dilindungi dan klik tab menu [Fail]
2. Pilih [Maklumat] → [Lindungi Buku Kerja] → [Sulitkan dengan Kata Laluan]
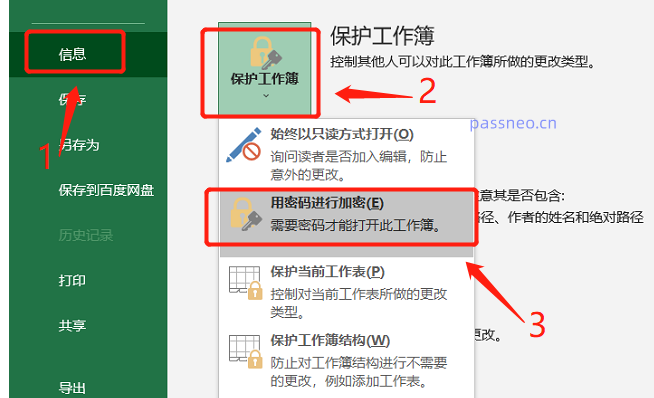
3. Apabila kotak dialog [Encrypt Document] muncul, masukkan kata laluan yang anda ingin tetapkan dalam medan kata laluan, klik [OK] dan masukkan semula untuk mengesahkannya, kata laluan "Buka". akan ditetapkan.
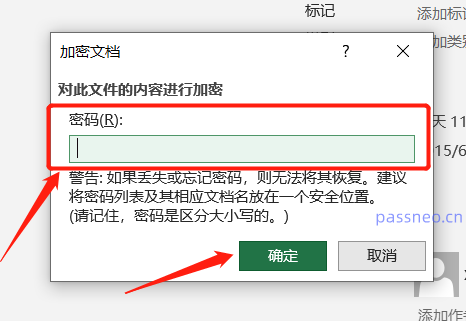
Pilihan 2, "Simpan" Excel sebagai dan sediakan
Langkah operasi:
1 Buka jadual Excel yang perlu dilindungi dan klik tab menu [Fail]
2 Klik tab [Save As], dan kemudian pilih direktori simpanan selepas menyimpan di sebelah kanan
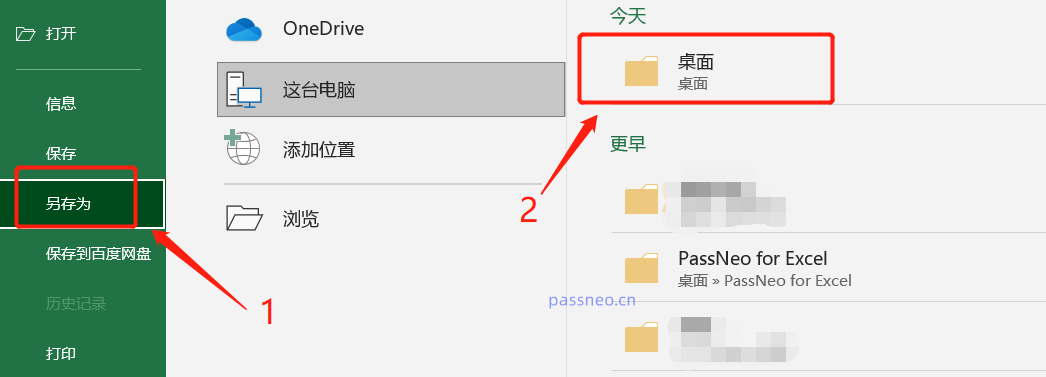
3 Dalam kotak dialog [Save As], klik anak panah lungsur pada pilihan [Tools], dan kemudian klik [General Options]
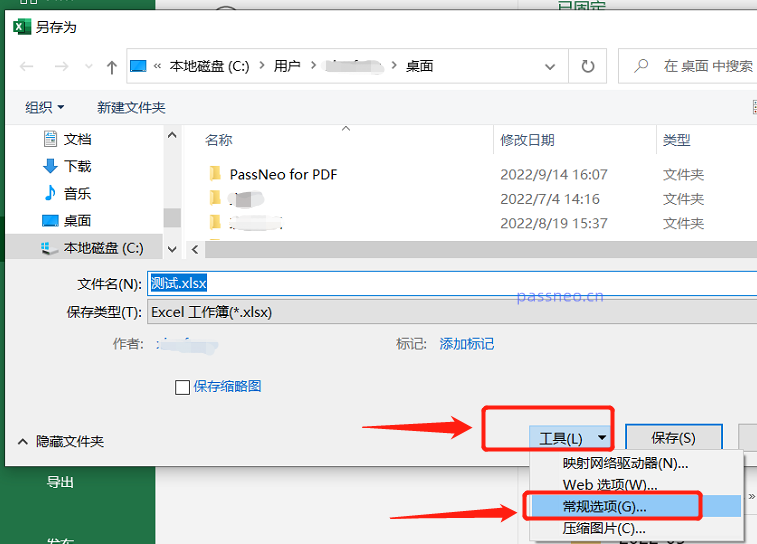
4. Dalam kotak dialog [Pilihan Umum], masukkan kata laluan yang anda ingin tetapkan dalam lajur [Open Permission Password], klik [OK], masukkan sekali lagi dan sahkan
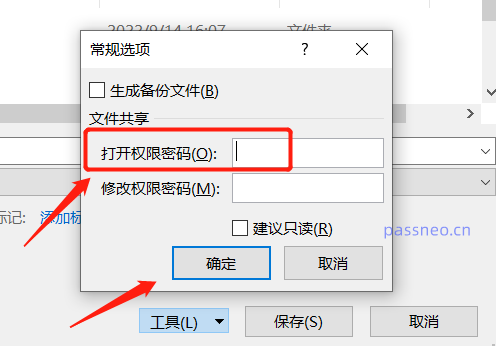
5 Selepas itu, kotak dialog akan muncul menggesa sama ada untuk menggantikan jadual Excel asal untuk menetapkan "kata laluan terbuka" untuk jadual Excel asal "buka kata laluan"
Selepas memilih [Tidak], anda perlu mencipta jadual baharu dengan mengubah suai "Nama Fail" atau "Simpan Direktori".
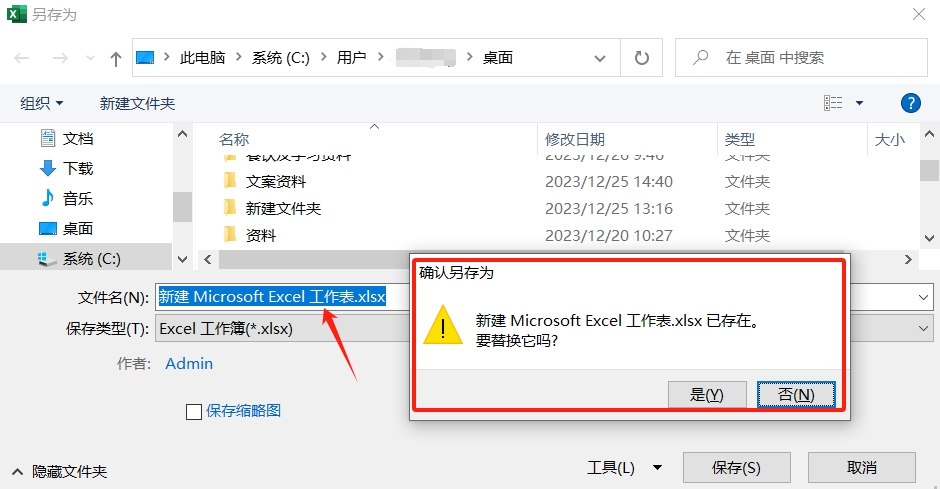
Jika anda tidak lagi perlu melindungi Excel dan tidak mahu memasukkan kata laluan setiap kali anda membuka fail, kami boleh membatalkan "Buka Kata Laluan".
Pertama, selepas membuka jadual Excel melalui "Kata Laluan", ikuti langkah tetapan di atas dan klik tab menu [Fail] → [Maklumat] → [Lindungi Buku Kerja] → [Sulitkan dengan Kata Laluan] untuk muncul dialog [Dokumen Disulitkan] kotak Akhir sekali, anda boleh melihat bahawa sudah ada kata laluan dalam lajur kata laluan Kami memadamkan baris kata laluan ini dan mengubahnya menjadi ruang kosong, kemudian klik [OK] dan simpan fail "Buka Kata Laluan" jadual Excel akan dibatalkan Buka Excel sekali lagi dan ia tidak akan Satu gesaan kata laluan akan muncul.
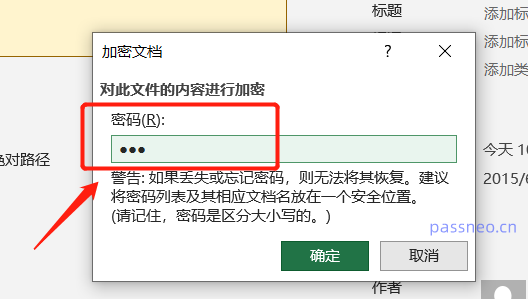
Anda juga boleh membatalkan "Buka Kata Laluan" Excel melalui "Simpan Sebagai", dan ikuti langkah tetapan "Simpan Sebagai" di atas Selepas membuka kotak dialog [Pilihan Umum], anda boleh melihat lajur [Buka Kata Laluan Kebenaran]. juga kata laluan. Padam kata laluan ke dalam ruang kosong, kemudian simpan Excel dan "Kata Laluan Terbuka" akan dibatalkan.
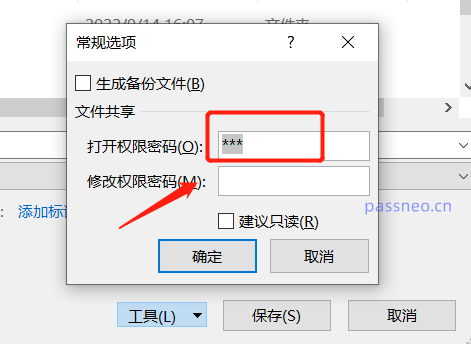
Perlu diingat bahawa jika anda terlupa kata laluan anda, anda tidak boleh membatalkannya dengan kaedah di atas, kerana kaedah di atas memerlukan membuka Excel dengan kata laluan sebelum anda boleh mengendalikannya. Excel tidak mempunyai fungsi "terlupa kata laluan".
Jika anda benar-benar menghadapi situasi terlupa kata laluan anda, anda juga boleh cuba menggunakan alat lain untuk menyelesaikan masalah, seperti PepsiNiu Excel Password Recovery Tool, yang boleh membantu kami mendapatkan semula "kata laluan terbuka" jadual Excel .
Modul [Retrieve Password] dalam alat digunakan untuk mendapatkan semula "Buka Kata Laluan" Excel Kliknya untuk mengimport jadual Excel ke dalam alat, dan kemudian ikut gesaan.
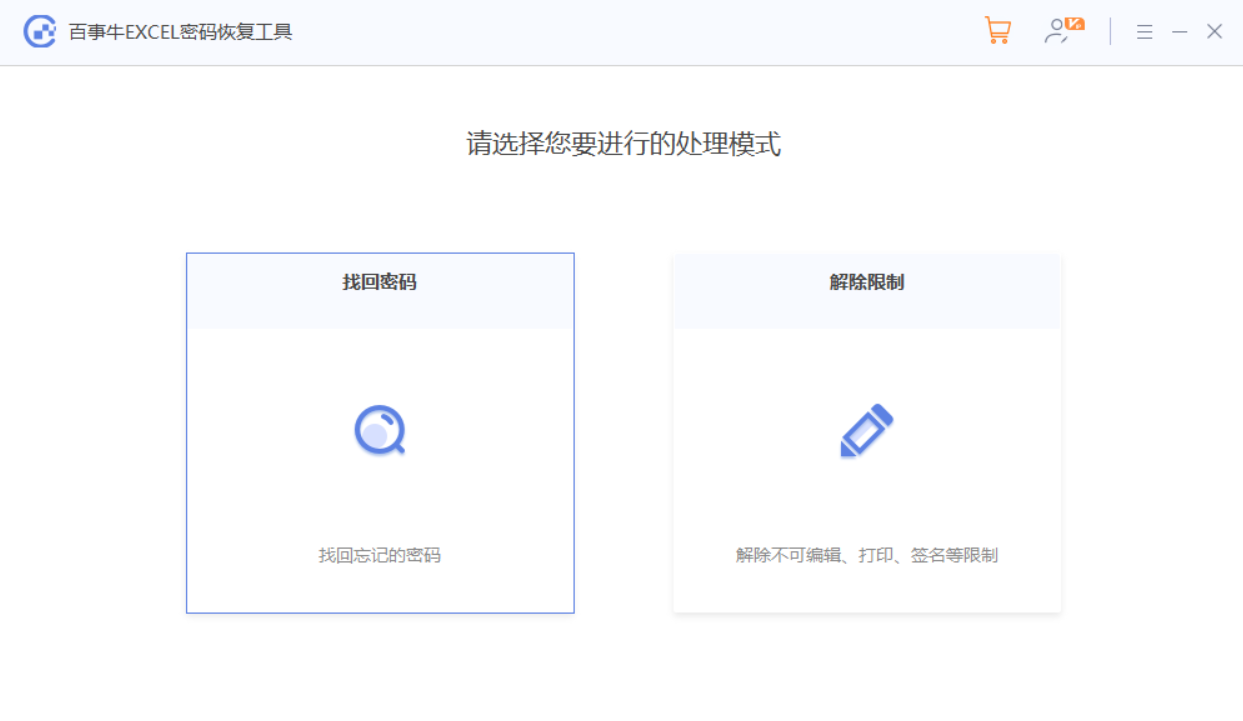
Kemudian tunggu kata laluan untuk diambil semula.
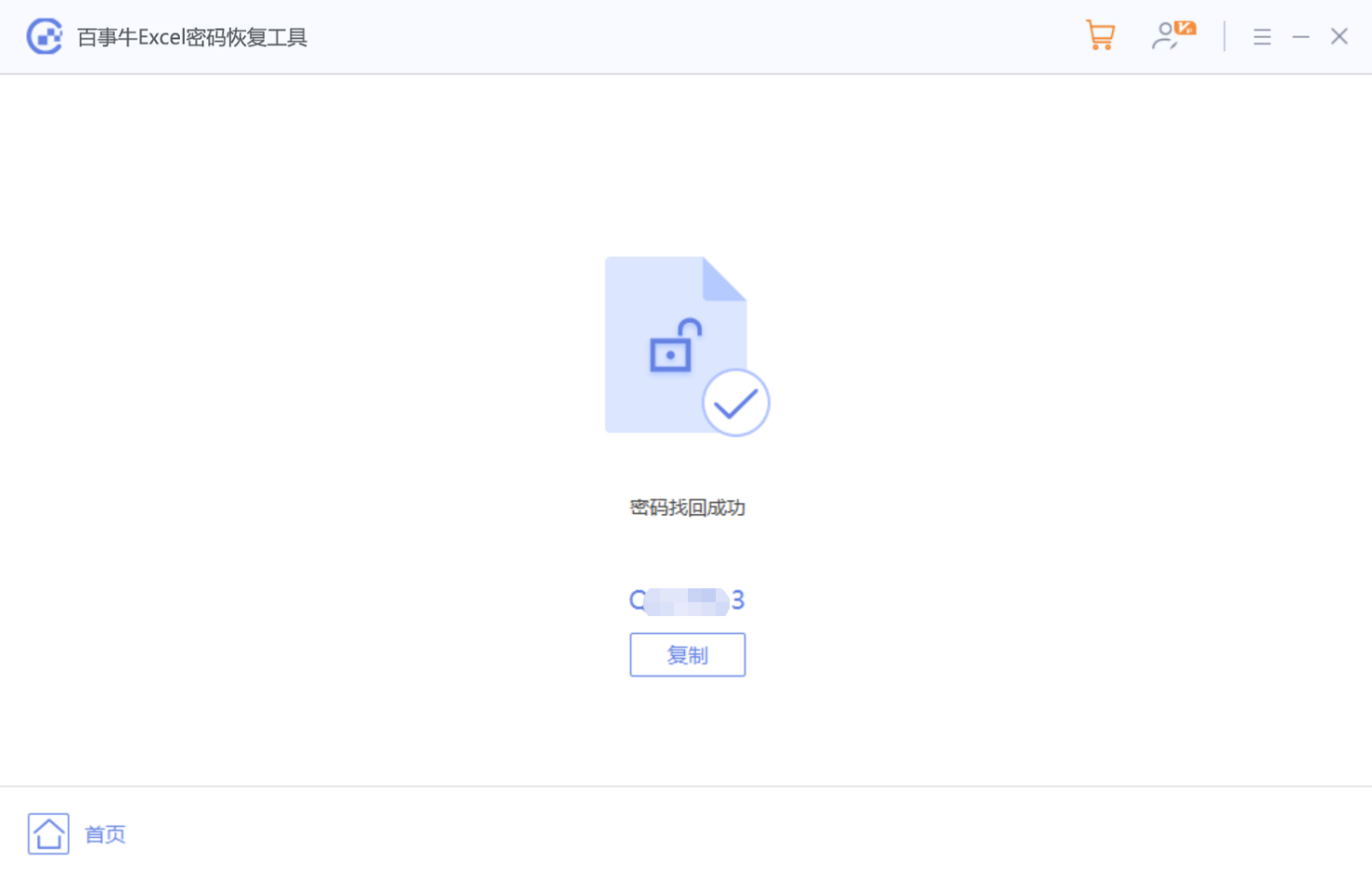
Atas ialah kandungan terperinci Di manakah set 'kata laluan terbuka' Excel?. Untuk maklumat lanjut, sila ikut artikel berkaitan lain di laman web China PHP!
Artikel berkaitan
Lihat lagi- Penjelasan terperinci tentang cara membuka dan membaca fail CSV
- Langkah dan langkah berjaga-jaga untuk membuka dan memproses fail format CSV
- Kaedah dan petua untuk membuka fail CSV: Sesuai untuk pelbagai perisian
- Panduan ringkas untuk manipulasi fail CSV
- Belajar untuk membuka dan menggunakan fail CSV dengan betul

