Rumah >Tutorial perisian >Perisian Pejabat >Bagaimana untuk menetapkan kata laluan dan menambah tera air pada PPT
Bagaimana untuk menetapkan kata laluan dan menambah tera air pada PPT
- 王林ke hadapan
- 2024-02-18 13:50:19888semak imbas
Editor PHP Zimo akan memperkenalkan kepada anda hari ini cara untuk menetapkan kata laluan dan menambah tera air dalam PPT. Dengan menetapkan kata laluan, anda boleh melindungi keselamatan kandungan PPT dan mengelakkan capaian yang tidak dibenarkan dengan menambah tera air bukan sahaja boleh meningkatkan rasa profesional PPT, tetapi juga menghalang orang lain daripada menyalin kandungan secara berniat jahat. Seterusnya, kami akan menerangkan secara terperinci cara menetapkan kata laluan dan menambah tera air pada PPT untuk menjadikan pembentangan anda lebih selamat dan profesional!
Hari ini kita akan bercakap tentang tiga kaedah untuk melindungi PPT: menetapkan kata laluan pembukaan, kata laluan kebenaran dan menambah tera air.
Tetapkan kata laluan pembukaan
Jika anda tidak mahu PPT dibuka dan dilihat sesuka hati, kami boleh menetapkan kata laluan pembukaan.
1. Buka PPT, cari [Fail] dalam bar alat, klik dan pilih [Maklumat], lihat [Lindungi Persembahan] di sebelah kanan, dan klik [Encrypt with Password] dalam senarai di bawah.
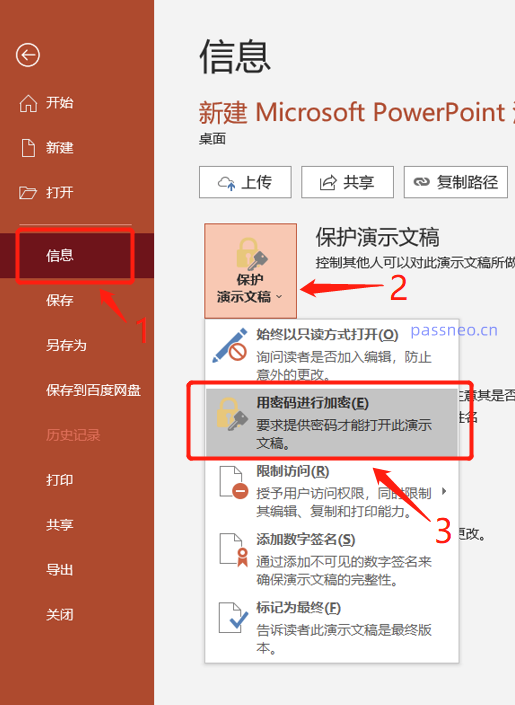 .
.
2. Selepas mengklik [Encrypt with Password], kotak dialog untuk memasukkan kata laluan akan muncul
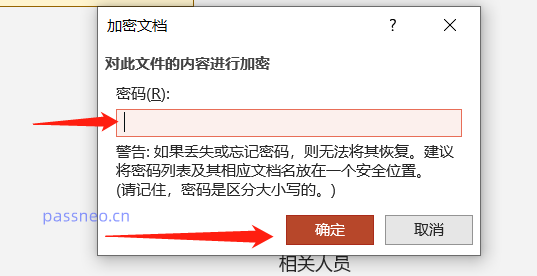
Tetapkan kata laluan kebenaran
Jika PPT tidak mahu diubah suai sesuka hati, tetapi ia boleh dilihat, maka kita boleh menetapkan kata laluan kebenaran. Selepas menetapkan kata laluan ini, pihak lain tidak boleh mengedit atau menyalin dan menampal.1 Selepas selesai pengeluaran PPT, cari juga [Fail] dalam bar alat, pilih [Simpan Sebagai], halaman laluan simpan akan muncul di sebelah kanan, pilih folder untuk disimpan, anda akan melihat kotak dialog simpan, klik kotak dialog [Tools]-[General Options] di bahagian bawah.
.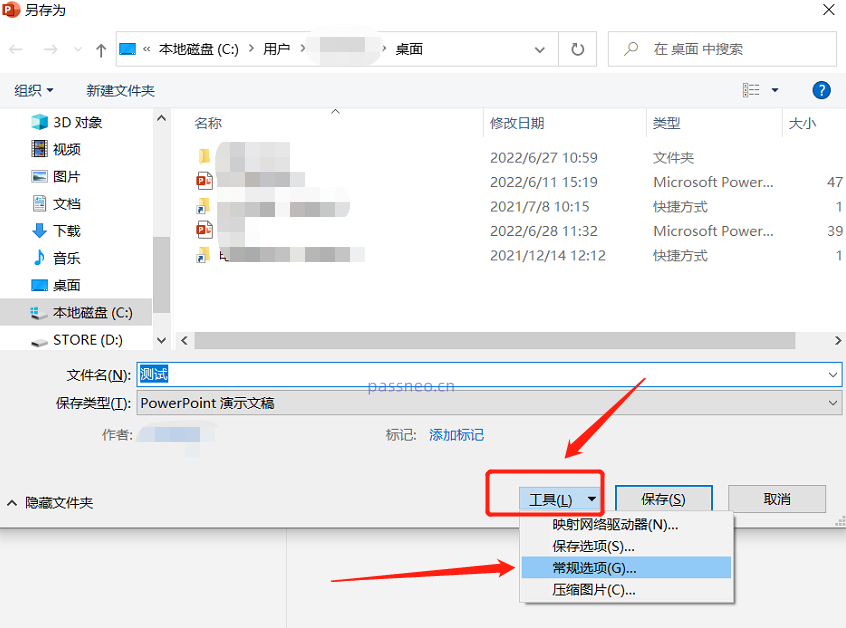
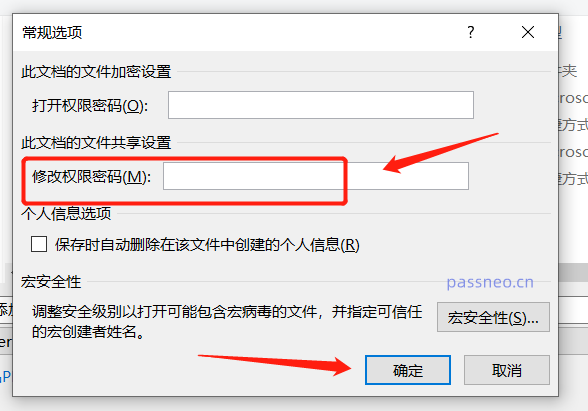
Tambah tera air
Selain daripada dua kaedah di atas, kami juga boleh menambah tera air pada PPT untuk mengehadkan pemilikan dan seterusnya melindungi PPT. 1. Buka PPT, klik [View], dan pilih - [Slide Master] dalam bar alat di bawah.
.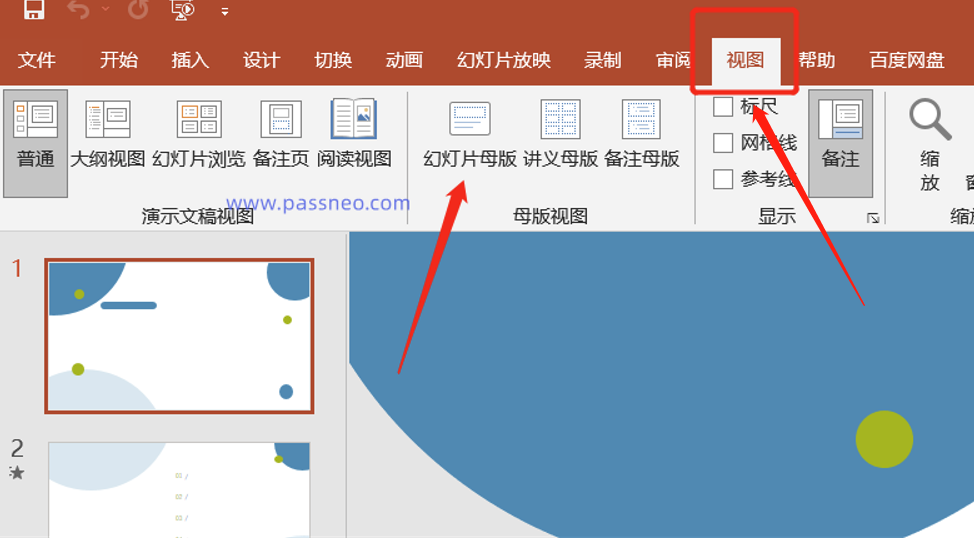
.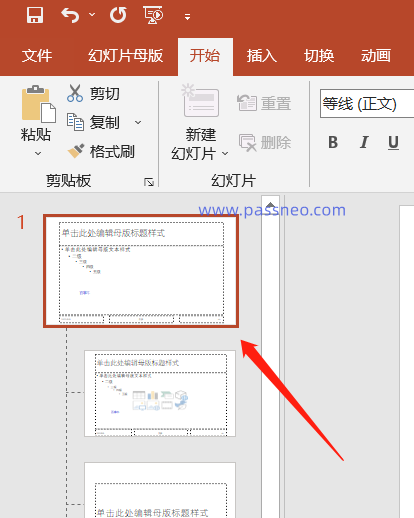
.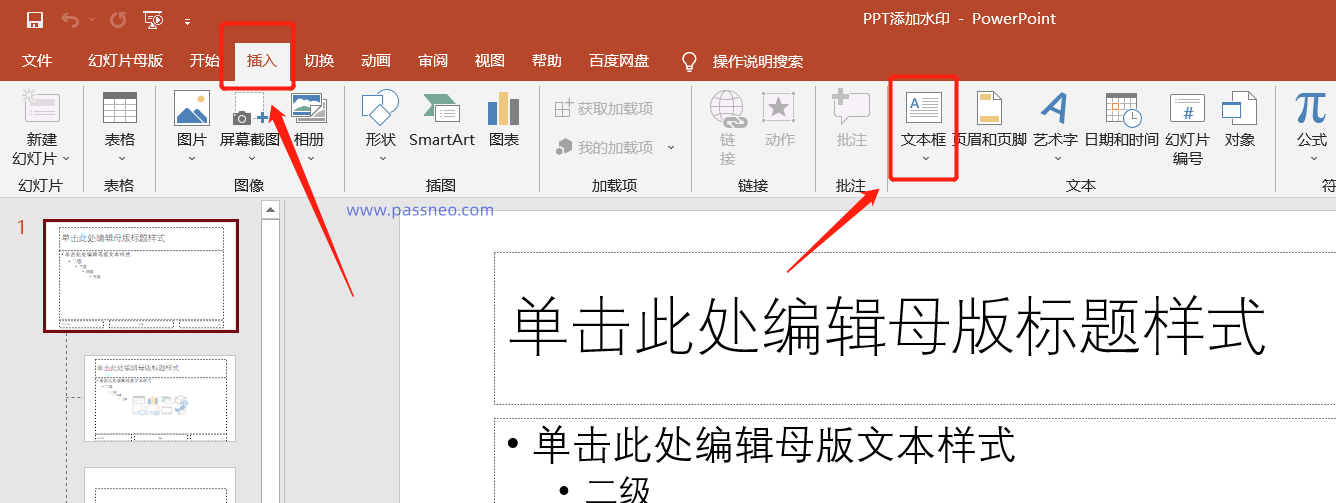
.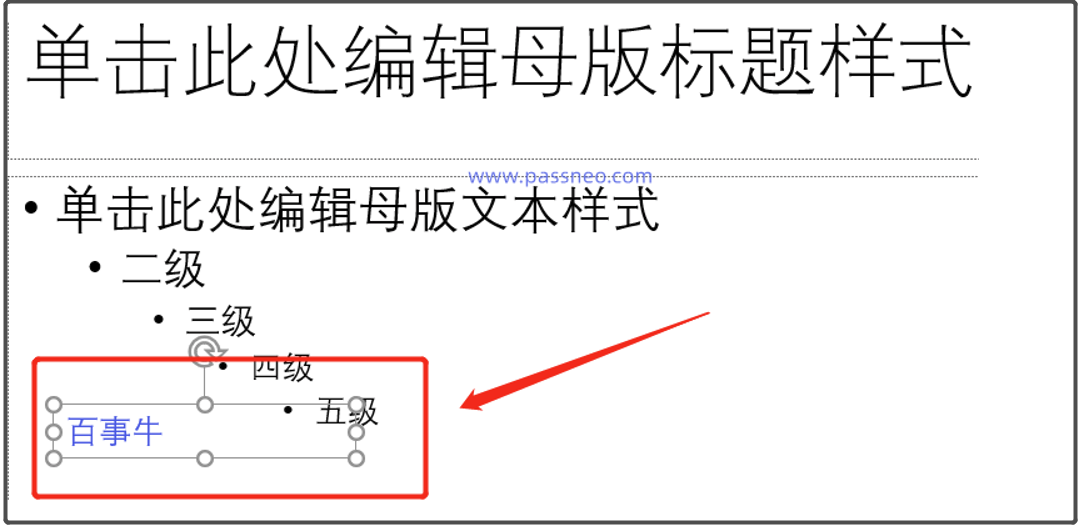
.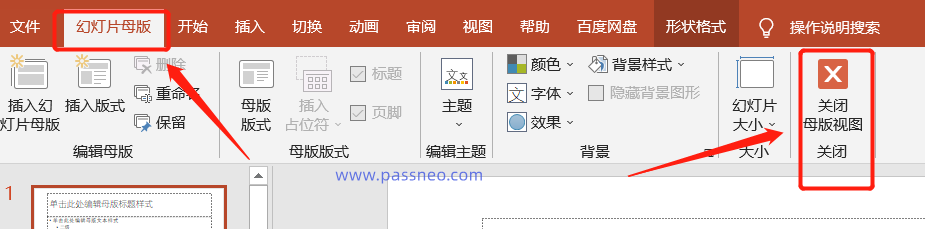
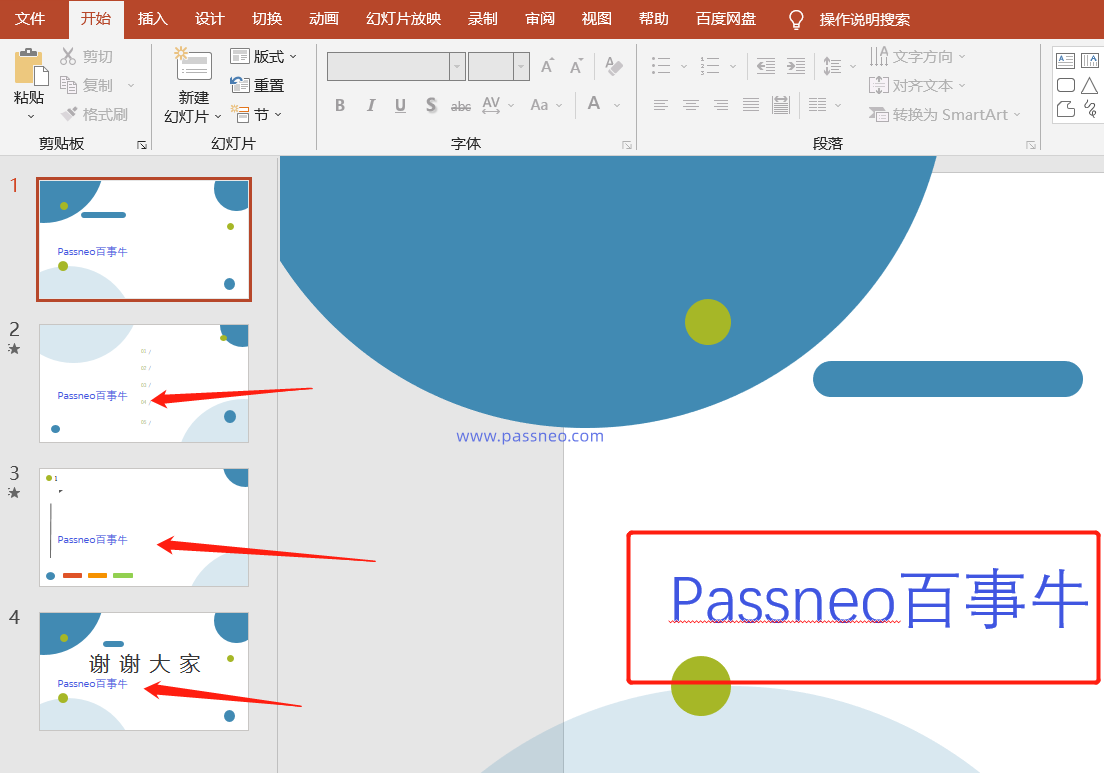
Apabila anda menetapkan kata laluan pembukaan dan kata laluan kebenaran, anda mesti mengingati kata laluan dengan tegas atau menyimpannya, kerana tiada cara untuk mendapatkan kata laluan daripada PPT.
Jika anda terlupa secara tidak sengaja, anda hanya boleh menggunakan perisian alat untuk menyelesaikannya, tetapi operasinya juga sangat mudah.
Sebagai contoh, Alat Pemulihan Kata Laluan PPT Pepsi Niu
Hanya pilih fungsi [Retrieve Password] dan ikut gesaan pada alat import PPT.
Pautan alat:
Alat pemulihan kata laluan PPT PepsiCo
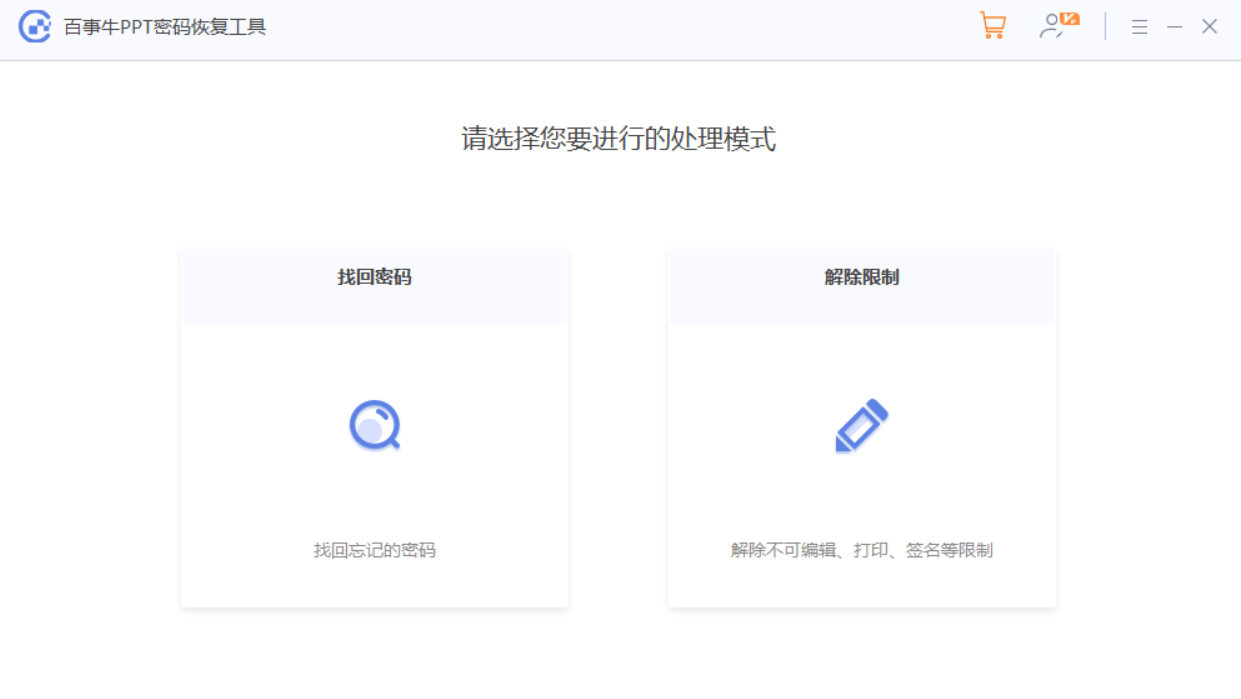
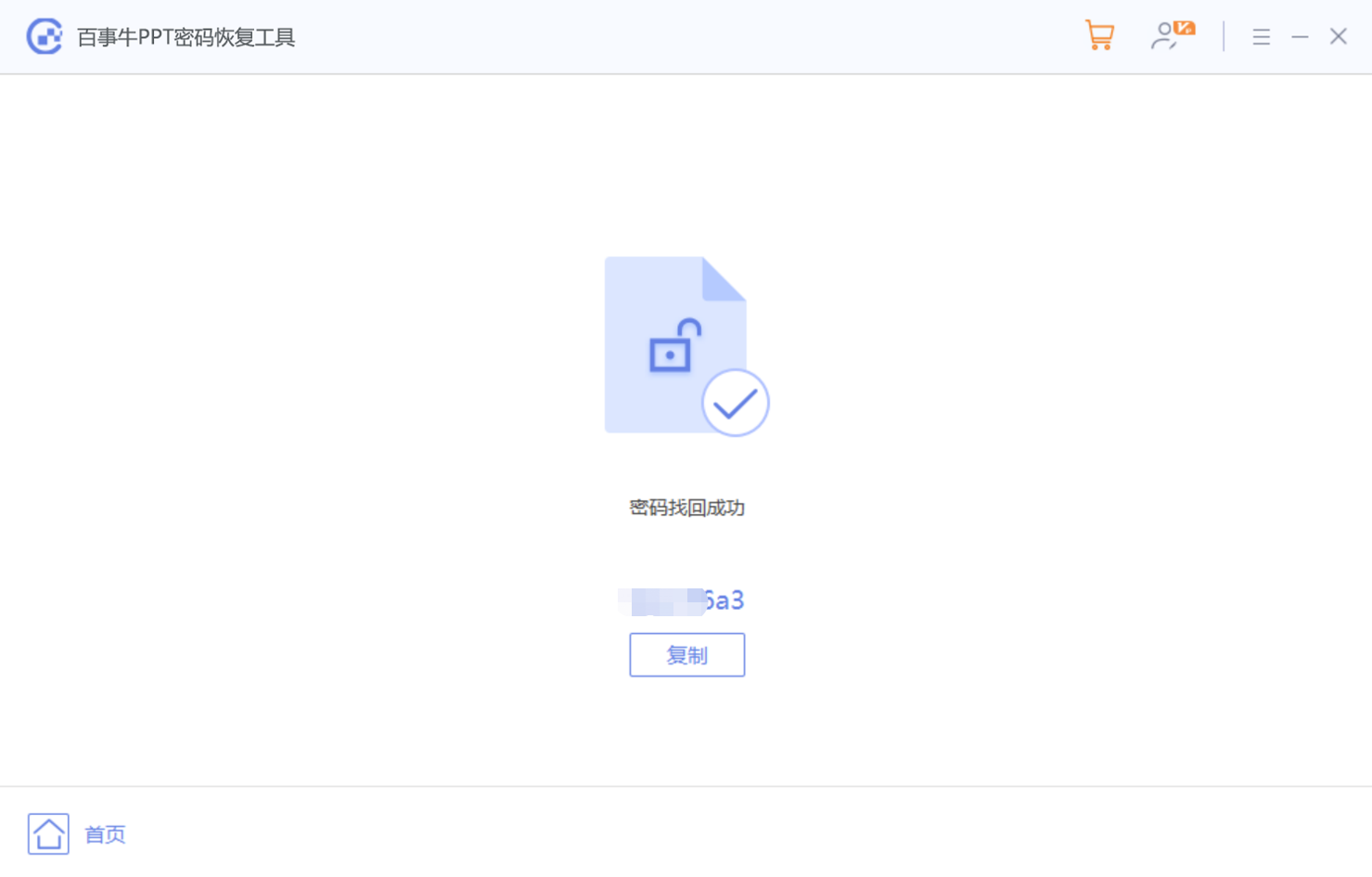
Atas ialah kandungan terperinci Bagaimana untuk menetapkan kata laluan dan menambah tera air pada PPT. Untuk maklumat lanjut, sila ikut artikel berkaitan lain di laman web China PHP!
Artikel berkaitan
Lihat lagi- Penjelasan terperinci tentang cara membuka dan membaca fail CSV
- Langkah dan langkah berjaga-jaga untuk membuka dan memproses fail format CSV
- Kaedah dan petua untuk membuka fail CSV: Sesuai untuk pelbagai perisian
- Panduan ringkas untuk manipulasi fail CSV
- Belajar untuk membuka dan menggunakan fail CSV dengan betul

