Rumah >Tutorial perisian >Perisian Pejabat >Bagaimana untuk menetapkan perlindungan dan penyulitan dalam PowerPoint?
Bagaimana untuk menetapkan perlindungan dan penyulitan dalam PowerPoint?
- 王林ke hadapan
- 2024-02-18 13:21:141313semak imbas
editor php Yuzi: Ingin melindungi persembahan PowerPoint anda daripada dilihat atau diedit oleh orang lain? Kemudian menyediakan perlindungan kata laluan dan penyulitan adalah langkah penting. Dengan operasi mudah, anda boleh menambah kata laluan dengan mudah pada dokumen PowerPoint anda untuk memastikan keselamatan dokumen tersebut. Seterusnya, kami akan memperkenalkan secara terperinci cara menyediakan perlindungan dan penyulitan dalam PowerPoint untuk menjadikan fail anda lebih selamat dan boleh dipercayai.
Buka PPT, klik menu [Fail], kemudian klik [Maklumat]-[Lindungi Persembahan], dan anda akan melihat 5 pilihan untuk menetapkan perlindungan kata laluan.
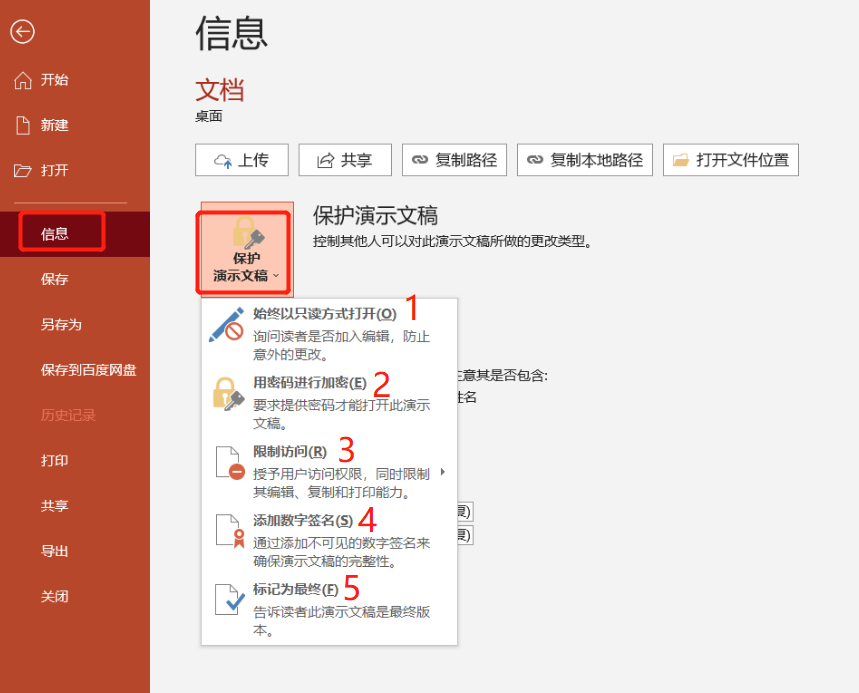
.
Pilihan 1: Sentiasa buka baca sahaja
Memilih pilihan ini tidak memerlukan penetapan kata laluan Setelah diklik, tetapan selesai Apabila PPT dibuka semula, ia akan berada dalam "mod baca sahaja".
PPT dalam mod ini tidak boleh diedit atau diubah suai, tetapi anda boleh mengeditnya dengan mengklik [Edit Anyway] dalam bar menu.
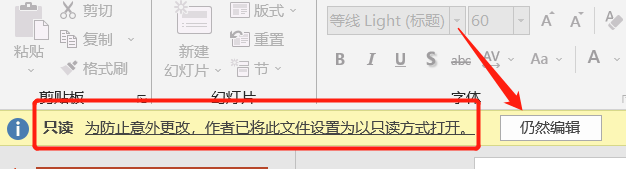
.
Pilihan 2: Sulitkan dengan kata laluan
Item ini digunakan untuk menetapkan "kata laluan terbuka", yang bermaksud anda perlu memasukkan kata laluan yang betul untuk membuka dokumen PPT.
Selepas mengklik pilihan, kotak dialog akan muncul Masukkan kata laluan yang anda mahu tetapkan dalam lajur kosong Klik [OK] dan masukkannya sekali lagi untuk melengkapkan tetapan kata laluan.
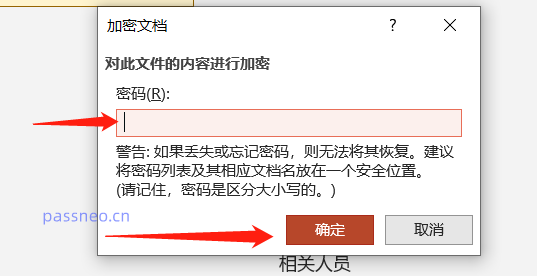 .
.
Buka PPT sekali lagi dan anda akan diminta memasukkan kata laluan untuk membuka fail.
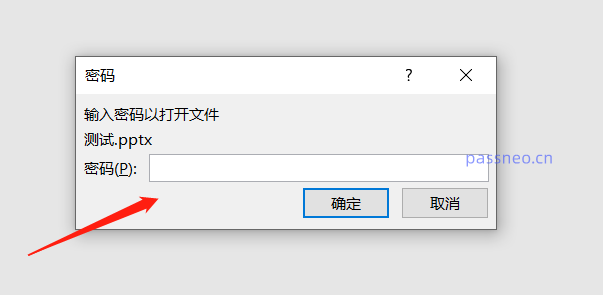
.
Pilihan 3: Hadkan akses
Anda boleh menyediakan berbilang pengguna (akaun e-mel) melalui item ini dan pengguna yang berbeza juga boleh menetapkan kebenaran yang berbeza, tetapi mereka perlu log masuk ke Office dan disambungkan ke Internet untuk menggunakannya.
.
Pilihan 4: Tambahkan tandatangan digital
Menambah tandatangan digital boleh melindungi hak harta anda dan memastikan tiada risiko perubahan pada PPT.
Tetapi pilihan 3 dan 4 kedua-duanya memerlukan sambungan ke pelayan untuk mendapatkan kebenaran yang berkaitan atau sijil menandatangani, yang agak menyusahkan.
.
Pilihan 5: Tandai sebagai Akhir
Memilih pilihan ini menunjukkan bahawa pengeditan PPT telah selesai dan merupakan versi akhir dokumen, yang tidak boleh diubah suai.
Ini juga kaedah perlindungan tanpa kata laluan Selepas mengklik untuk muncul antara muka baharu, pilih [OK] untuk melengkapkan tetapan.
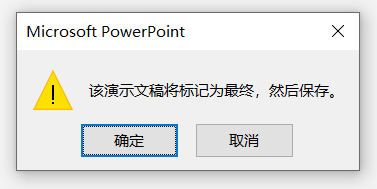 .
.
Selepas menetapkan, PPT tidak boleh diedit atau ditukar, tetapi seperti pilihan 1, klik [Edit Bagaimanapun] di atas dokumen untuk menarik balik sekatan.
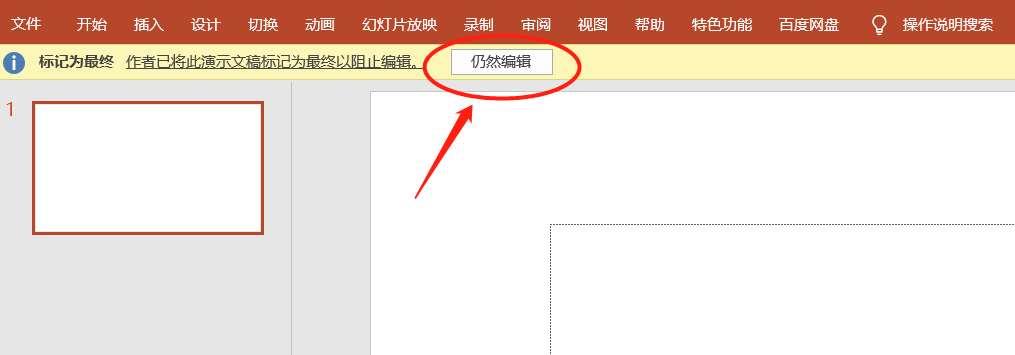
.
Atas ialah kandungan terperinci Bagaimana untuk menetapkan perlindungan dan penyulitan dalam PowerPoint?. Untuk maklumat lanjut, sila ikut artikel berkaitan lain di laman web China PHP!

