Rumah >Tutorial perisian >Perisian Pejabat >Mengapakah hanya beberapa sel dalam jadual Excel boleh diedit?
Mengapakah hanya beberapa sel dalam jadual Excel boleh diedit?
- WBOYWBOYWBOYWBOYWBOYWBOYWBOYWBOYWBOYWBOYWBOYWBOYWBke hadapan
- 2024-02-18 13:00:36830semak imbas
Apabila editor php Xinyi menggunakan jadual Excel, dia sering menghadapi situasi di mana hanya beberapa sel boleh diedit. Ini mungkin disebabkan sel dikunci atau lembaran kerja dilindungi. Untuk menyelesaikan masalah ini, anda boleh membuka kunci sel atau menyahlindung lembaran kerja untuk membolehkan pengeditan semua sel. Mari kita lihat cara menyelesaikan masalah hanya beberapa sel dalam jadual Excel yang boleh diedit!
Sesetengah sel dalam hamparan Excel boleh ditetapkan sebagai tidak boleh diedit Ciri ini sangat berguna apabila anda perlu melindungi data atau format tertentu, seperti borang tinjauan atau fail yang perlu dikongsi dengan orang lain untuk diisi. Dengan mengunci kawasan tertentu, anda boleh memastikan bahawa pemformatan kandungan asal tidak diubah suai secara tidak sengaja semasa proses pengisian.
Mari bincang tentang cara menyediakan dan membatalkan fungsi ini:
Kaedah tetapan:
1 Selepas membuka jadual Excel, klik "segitiga" di sudut kiri atas untuk memilih keseluruhan jadual.
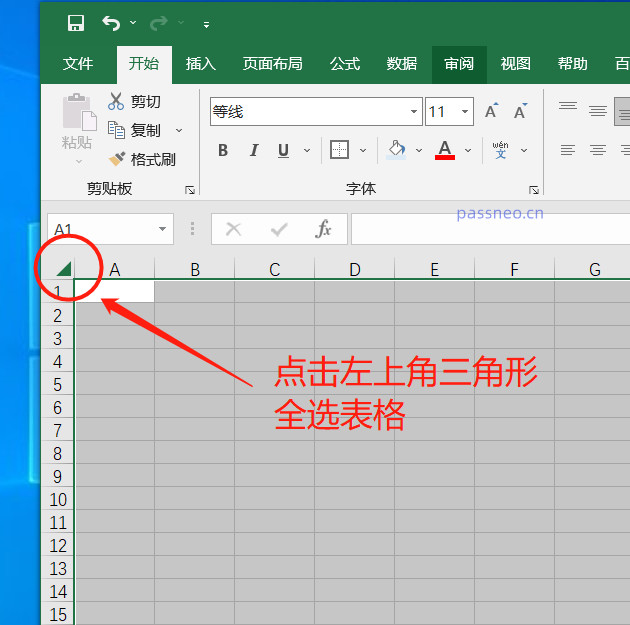 .
.
2 Klik kanan tetikus dan pilih [Format Sel] dalam senarai yang muncul.
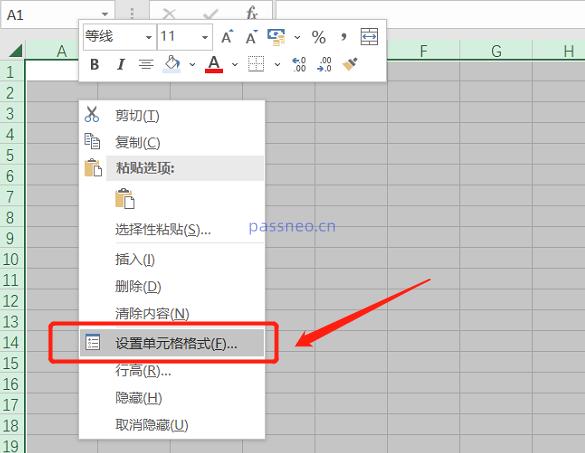 .
.
3 Selepas halaman baharu muncul, klik pilihan [Lindungi] di atas, kemudian alih keluar "semak" di hadapan pilihan [Kunci], dan kemudian klik [OK].
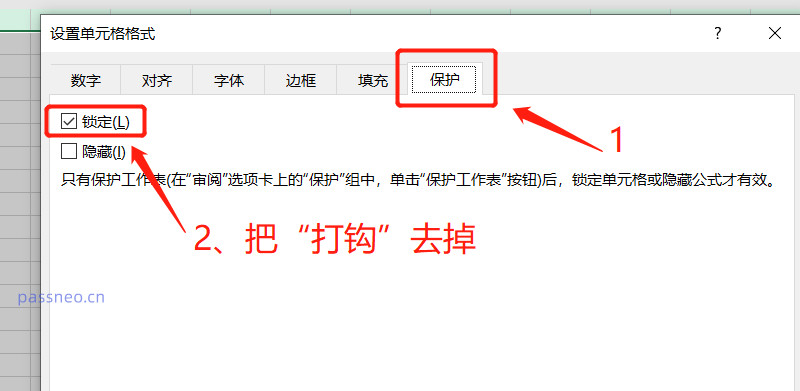 .
.
4 Kembali ke halaman sel dan pilih kawasan untuk dikunci dengan tetikus Anda boleh menahan kekunci "Ctrl" untuk memilih berbilang kawasan pada masa yang sama. Kemudian klik kanan tetikus dan pilih [Format Cells] juga.
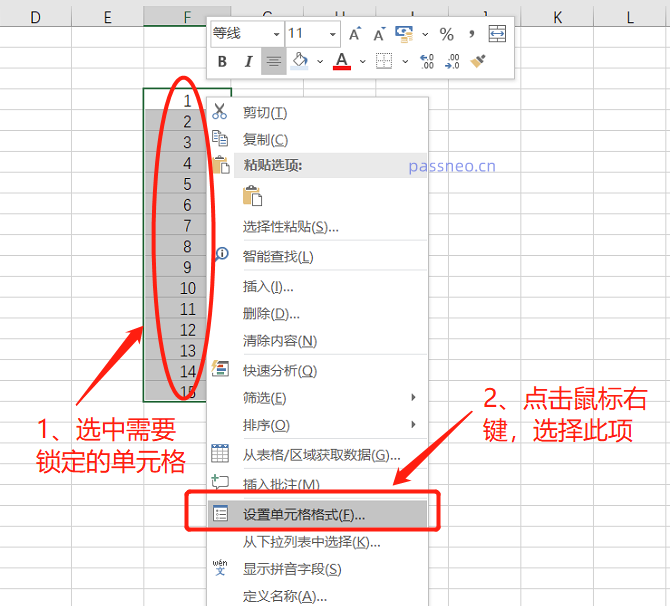 .
.
5 Selepas halaman baharu muncul, pilih pilihan [Lindungi] di atas, kemudian klik pada kotak kosong di hadapan [Kunci], "tanda" item ini, dan kemudian klik [OK].
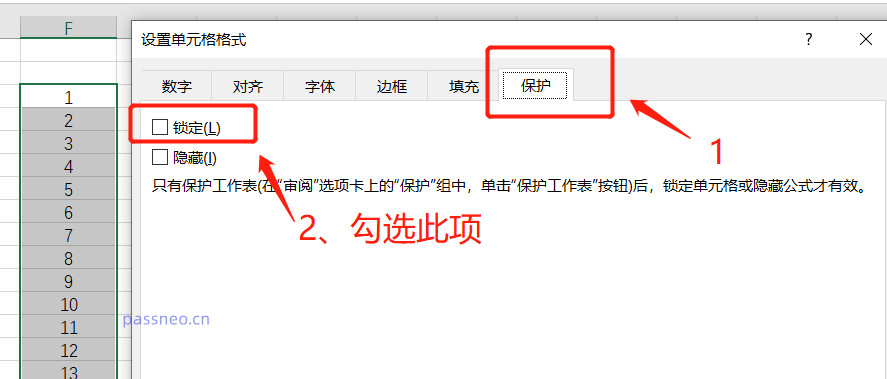 .
.
6 Kembali ke halaman sel dan klik [Lindungi Helaian] di bawah pilihan [Semakan] di atas.
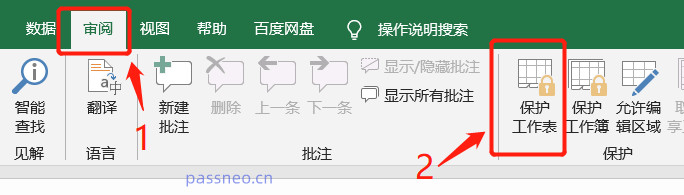 .
.
7 Selepas halaman baharu muncul, masukkan kata laluan yang anda ingin tetapkan dalam lajur kosong, dan anda juga boleh menyemak fungsi sekatan yang berbeza di bawah mengikut keperluan.
Selepas menetapkan, klik [OK], sel yang dipilih akan dikunci dan tidak boleh diedit.
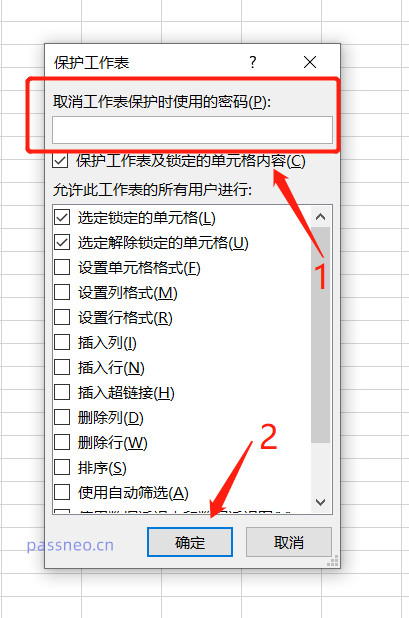 .
.
8 Selepas menetapkan, selagi anda mengklik pada sel terkunci, gesaan berikut akan muncul.
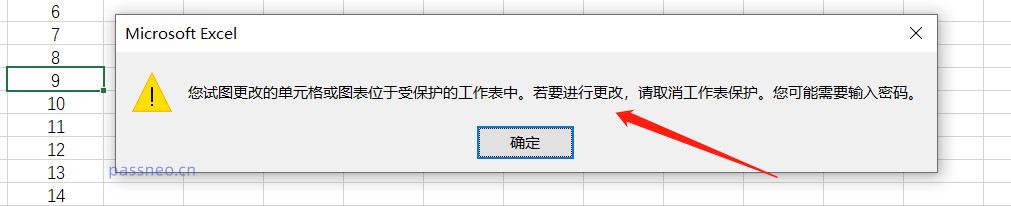
.
Lepas tu tak perlu lock unit di peringkat kemudian Caranya juga mudah:
Selepas membuka jadual Excel, klik [Unprotect Sheet] di bawah pilihan [Review] di atas.
Masukkan kata laluan asal yang ditetapkan dalam kotak dialog pop timbul dan klik [OK].
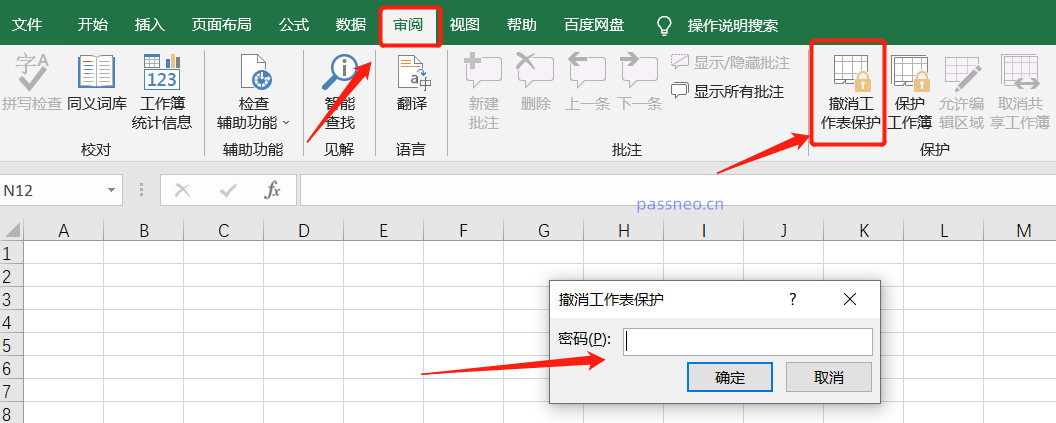 .
.
Ia boleh dilihat bahawa untuk menarik balik sekatan sel asal, anda perlu memasukkan kata laluan tetapan Jika anda terlupa kata laluan, anda tidak boleh terus mengangkat sekatan dalam Excel, dan Excel tidak menyediakan fungsi untuk melupakan kata laluan.
Dalam kes ini, kami boleh menggunakan alat lain untuk terus menarik balik sekatan tanpa kata laluan, seperti Alat Pemulihan Kata Laluan Pepsi Niu Excel.
Pilih modul [Unrestriction] dalam alat, dan kemudian import jadual Excel.
Pautan alat: Alat Pemulihan Kata Laluan PepsiNiu Excelhttps://passneo.cn/product/passneo-for-excel.html
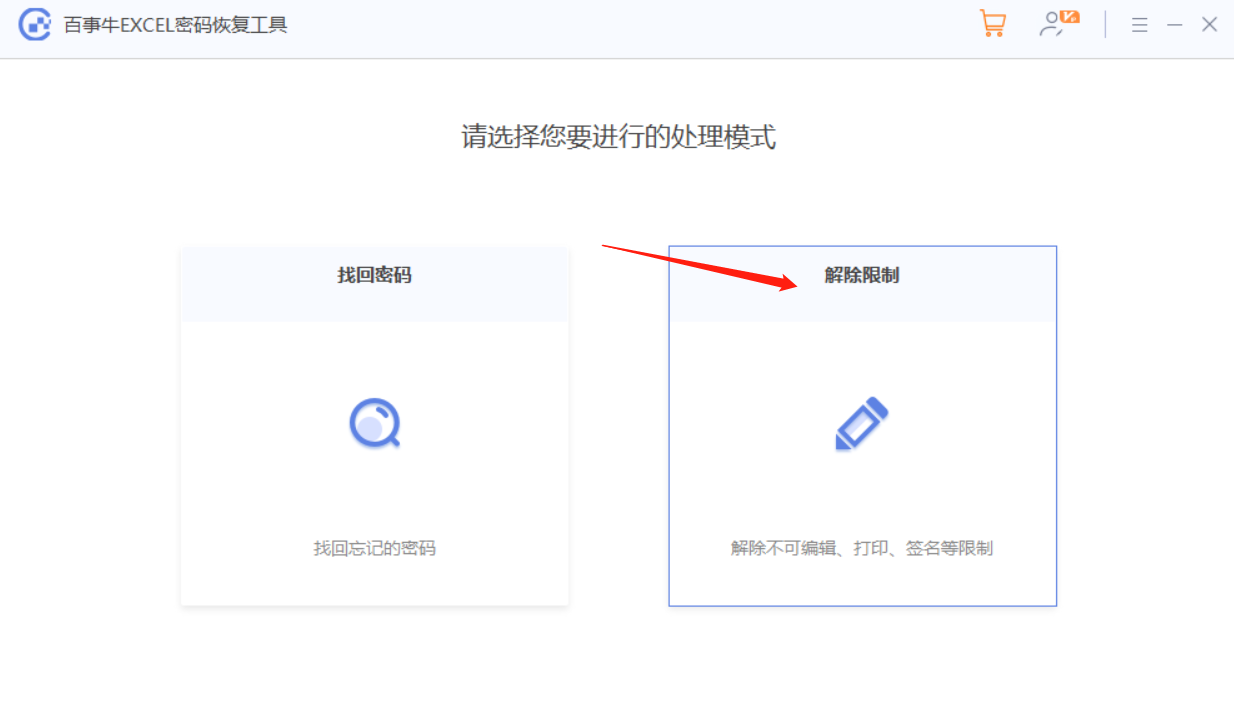
Jadual Excel selepas sekatan ditarik balik akan disimpan sebagai jadual baharu dan jadual asal tidak akan ditimpa Klik [Pergi ke Lihat] untuk membuka folder dan anda boleh melihatnya.
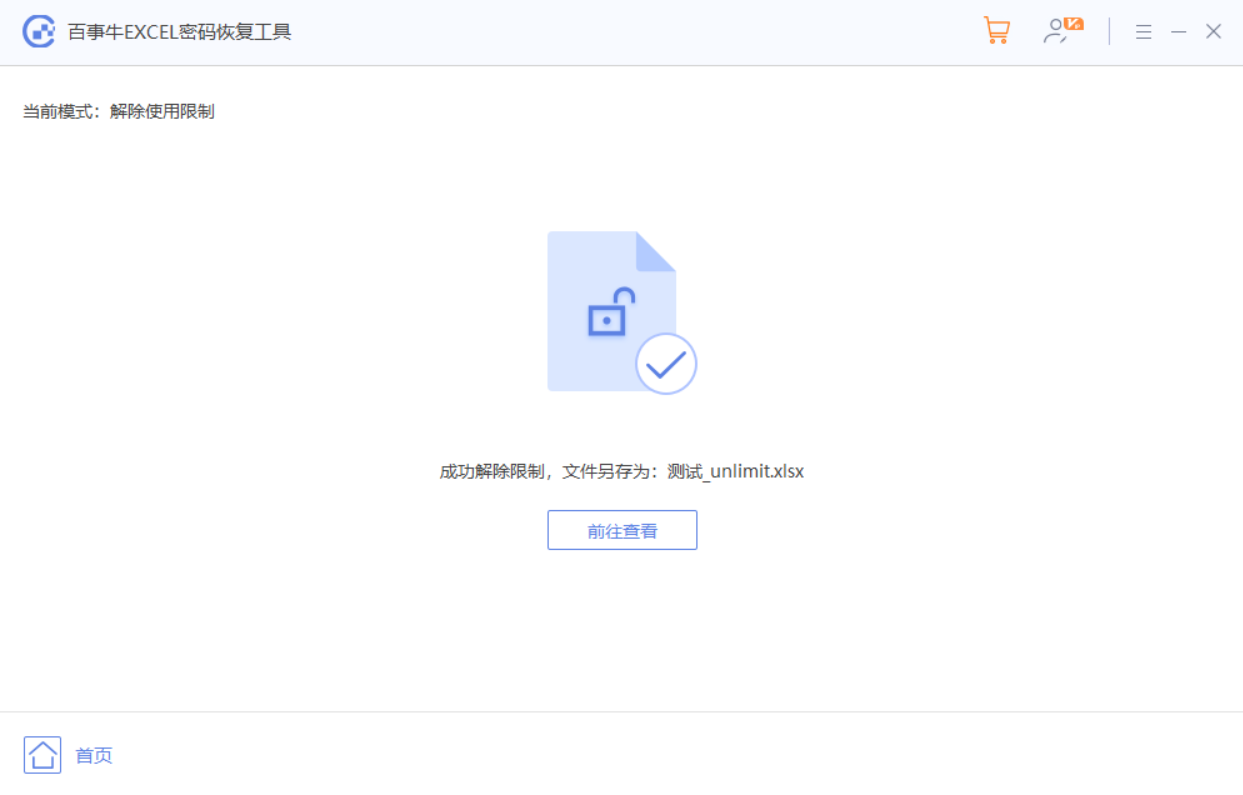
Atas ialah kandungan terperinci Mengapakah hanya beberapa sel dalam jadual Excel boleh diedit?. Untuk maklumat lanjut, sila ikut artikel berkaitan lain di laman web China PHP!
Artikel berkaitan
Lihat lagi- Penjelasan terperinci tentang cara membuka dan membaca fail CSV
- Langkah dan langkah berjaga-jaga untuk membuka dan memproses fail format CSV
- Kaedah dan petua untuk membuka fail CSV: Sesuai untuk pelbagai perisian
- Panduan ringkas untuk manipulasi fail CSV
- Belajar untuk membuka dan menggunakan fail CSV dengan betul

