Rumah >Tutorial perisian >Perisian Pejabat >Apakah perlindungan kata laluan yang boleh ditetapkan untuk PowerPoint?
Apakah perlindungan kata laluan yang boleh ditetapkan untuk PowerPoint?
- WBOYWBOYWBOYWBOYWBOYWBOYWBOYWBOYWBOYWBOYWBOYWBOYWBke hadapan
- 2024-02-18 13:00:111285semak imbas
editor php Apple akan membawa anda menerokai fungsi perlindungan kata laluan PowerPoint. Apabila menggunakan PowerPoint, anda boleh menetapkan pelbagai perlindungan kata laluan, seperti membuka kata laluan, menukar kata laluan, berkongsi kata laluan, dsb. Ciri-ciri ini melindungi pembentangan anda dengan berkesan daripada akses dan pengubahsuaian yang tidak dibenarkan. Mari belajar cara menetapkan kata laluan ini dalam PowerPoint untuk memastikan fail anda selamat!
PowerPoint boleh menetapkan dua jenis perlindungan kata laluan iaitu "Open Password" dan "Restrict Password".
【Buka kata laluan】
Selepas menetapkan "kata laluan terbuka" dalam PowerPoint, anda tidak boleh membuka fail sesuka hati Anda perlu memasukkan kata laluan yang betul sebelum anda boleh membukanya. "Kata laluan terbuka" boleh ditetapkan dalam dua cara, satu adalah untuk menetapkannya secara langsung, dan satu lagi ialah kaedah "simpan sebagai".
Untuk menetapkannya secara terus, anda hanya perlu membuka PPT, klik pilihan [Fail], dan kemudian klik [Maklumat] - [Lindungi Persembahan] - [Sulitkan dengan Kata Laluan].
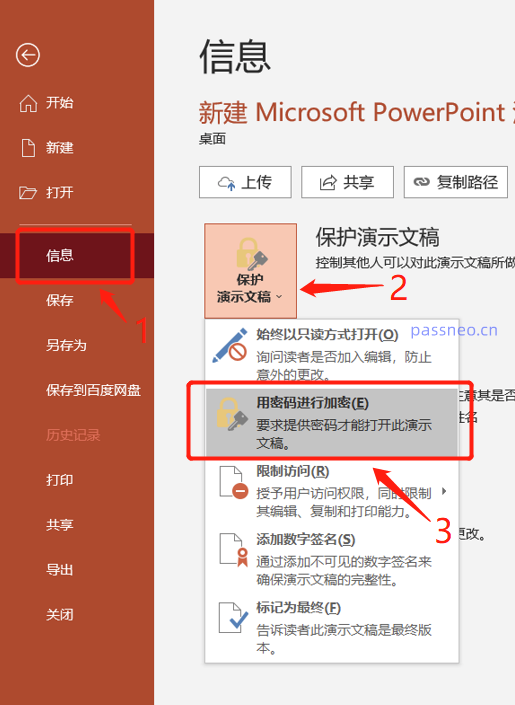 .
.
Selepas tetingkap [Encrypted Document] muncul, masukkan kata laluan yang anda ingin tetapkan dalam lajur kosong, klik [OK] dan masukkan sekali lagi Selepas pengesahan, "Buka Kata Laluan" PPT akan ditetapkan.
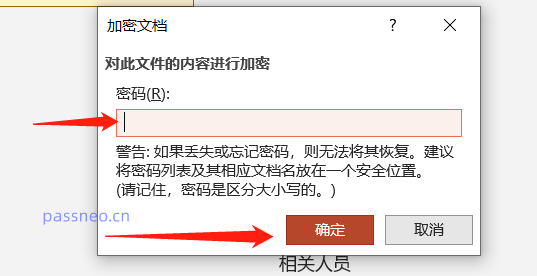 .
.
Tetapkan oleh "Save As", juga klik pilihan [Fail] selepas membuka PPT, kemudian klik pilihan [Save As], dan pilih laluan simpan selepas menyimpan di sebelah kanan.
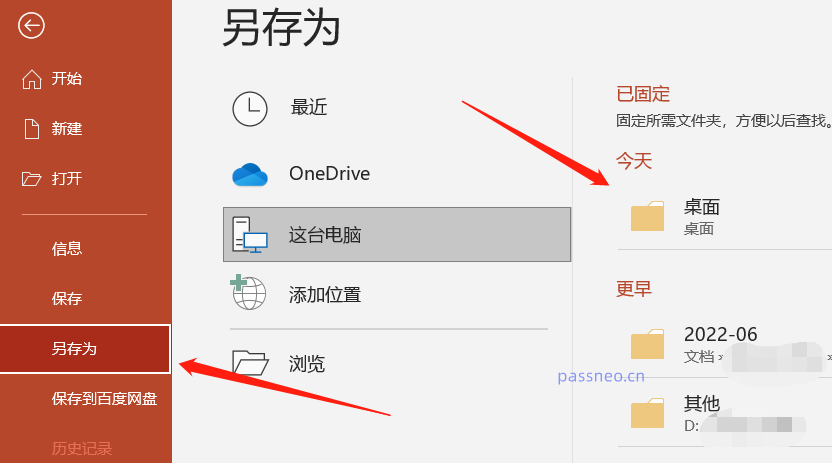 .
.
Selepas tetingkap [Save As] muncul, klik pilihan [Tools] di bawah dan klik [General Options] dalam senarai di bawah.
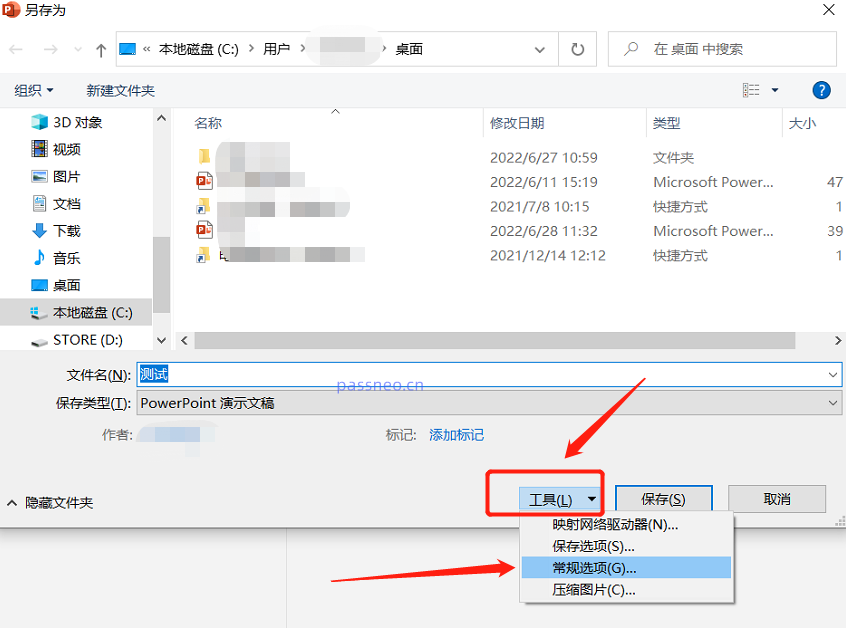 .
.
Selepas tetingkap [General Options] muncul, masukkan kata laluan dalam lajur [Open Permission Password], klik [OK], masukkan sekali lagi dan sahkan.
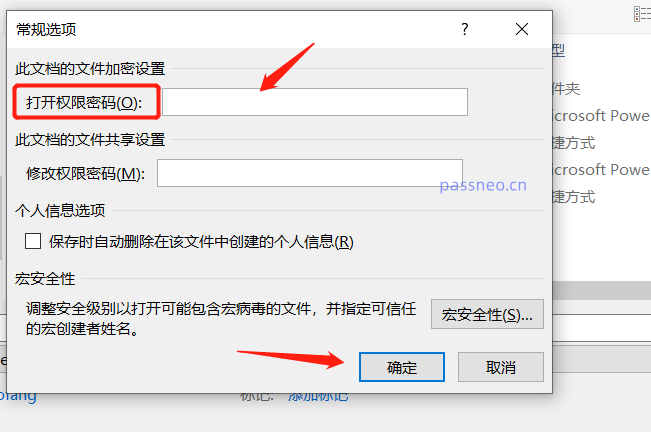 .
.
Selepas mengklik [Simpan], anda akan digesa sama ada untuk menggantikan PPT asal Jika anda tidak mahu menggantikan PPT asal, anda boleh memilih [Tidak], kemudian ubah suai nama fail, dan kemudian simpannya. Selepas selesai, "kata laluan terbuka" PPT ditetapkan.
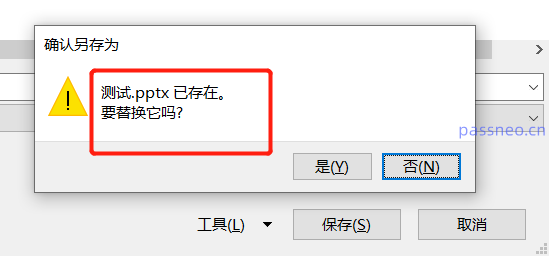
.
【Kata Laluan Sekatan】
"Sekat kata laluan" boleh menghalang PPT daripada diedit, diubah suai dan operasi lain sesuka hati ini dicapai dengan menetapkan "mod baca sahaja", dan menetapkan "mod baca sahaja" juga ditetapkan oleh "simpan sebagai". .
Sama seperti "Save As" untuk menetapkan "Open Password", selepas membuka PPT, klik pilihan [Fail], kemudian klik [Save As]-(pilih laluan simpan selepas menyimpan), selepas kotak dialog muncul, klik [Alat]-[ Pilihan umum].
Selepas [Pilihan Umum] muncul, masukkan kata laluan yang anda ingin tetapkan dalam lajur [Ubah Ubah Kata Laluan Kebenaran], klik [OK] dan masukkan sekali lagi.
Jika anda ingin menetapkan "kata laluan terbuka" dan "kata laluan sekatan" pada masa yang sama, anda boleh memasukkan kata laluan dalam kedua-dua medan kata laluan pada masa yang sama.
Selepas memasukkan kata laluan dan mengklik [Simpan], anda juga akan digesa sama ada untuk menggantikan PPT asal Anda boleh menyimpan penggantian secara terus, atau anda boleh menukar nama dan menyimpannya sebagai PPT baharu.
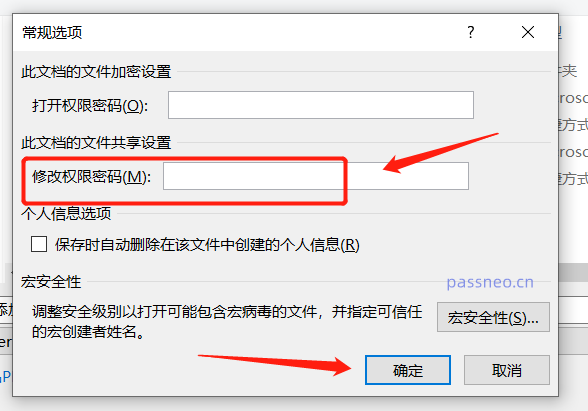
.
Atas ialah kandungan terperinci Apakah perlindungan kata laluan yang boleh ditetapkan untuk PowerPoint?. Untuk maklumat lanjut, sila ikut artikel berkaitan lain di laman web China PHP!
Artikel berkaitan
Lihat lagi- Penjelasan terperinci tentang cara membuka dan membaca fail CSV
- Langkah dan langkah berjaga-jaga untuk membuka dan memproses fail format CSV
- Kaedah dan petua untuk membuka fail CSV: Sesuai untuk pelbagai perisian
- Panduan ringkas untuk manipulasi fail CSV
- Belajar untuk membuka dan menggunakan fail CSV dengan betul

