Rumah >Tutorial perisian >Perisian Pejabat >Bagaimana untuk melindungi dokumen Word daripada diubah suai?
Bagaimana untuk melindungi dokumen Word daripada diubah suai?
- WBOYWBOYWBOYWBOYWBOYWBOYWBOYWBOYWBOYWBOYWBOYWBOYWBke hadapan
- 2024-02-18 12:42:141079semak imbas
Editor PHP Xinyi berkongsi cara melindungi dokumen Word daripada diubah suai? Terdapat banyak cara untuk melindungi dokumen Word daripada diubah suai, termasuk menetapkan kata laluan dokumen, mod baca sahaja, perlindungan semakan, dsb. Antaranya, menetapkan kata laluan dokumen adalah kaedah yang paling biasa Anda boleh memasukkan kata laluan semasa membuka dokumen untuk mengubah suai kandungan. Selain itu, menggunakan mod baca sahaja membolehkan orang lain melihat dokumen tetapi tidak mengeditnya. Perlindungan semakan mengehadkan orang lain daripada mengubah suai dokumen dan hanya boleh mengulas atau mencadangkan pengubahsuaian. Pilih kaedah perlindungan yang sesuai dengan keperluan anda untuk melindungi dokumen Word anda daripada diubah suai dengan berkesan.
Pertama sekali, kami boleh menetapkan sekatan ke atas penyuntingan dokumen Word Setelah dihadkan, kami tidak boleh mengedit, menyalin, dsb. sesuka hati.
Buka dokumen Word dan pilih [Semakan]-[Hadkan Pengeditan] pada bar alat atas.
 .
.
Dalam kotak dialog baharu di sebelah kanan, anda boleh memilih [Sekatan Pemformatan] atau [Sekatan Pengeditan], atau kedua-duanya, mengikut situasi, dan akhirnya klik [Ya, mulakan perlindungan paksa] di bawah.
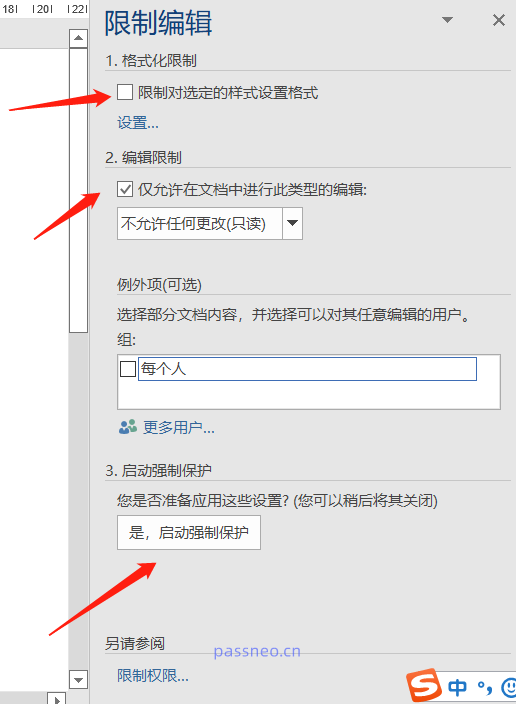 .
.
Seterusnya, dalam kotak dialog pop timbul, masukkan kata laluan sekatan yang anda mahu tetapkan dua kali Selepas menekan [OK], dokumen Word akan disekat dan dilindungi.
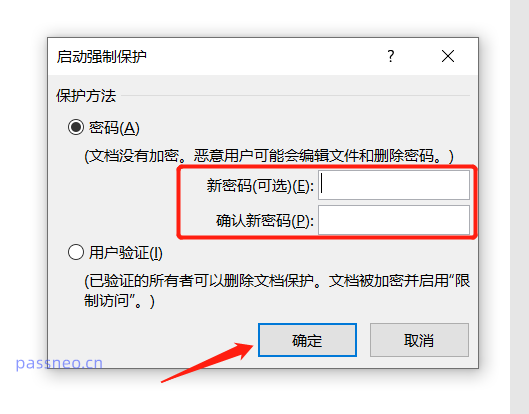 .
.
Selain menetapkan perlindungan terhad, kami juga boleh menukar dokumen Word ke dalam format PDF, yang bermaksud ia tidak boleh diedit sesuka hati.
Buka dokumen Word, pilih [Eksport] dalam [Fail], kemudian klik [Buat PDF] di sebelah kanan, dan kemudian klik [Terbitkan] untuk mencipta fail PDF baharu.
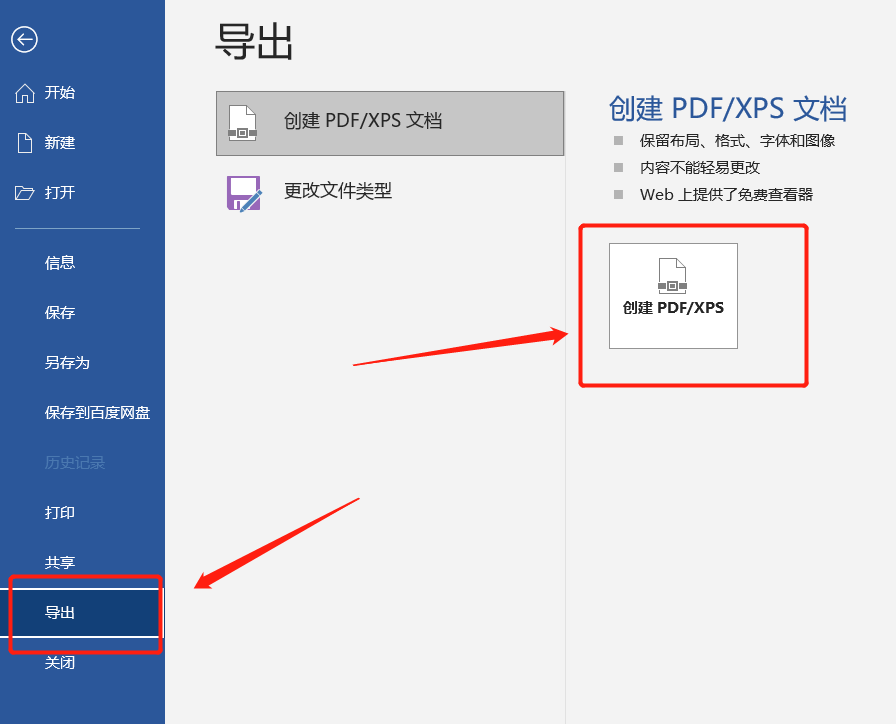
.
Jika anda tidak lagi perlu menyekat perlindungan, bagaimana anda membatalkannya?
Fail PDF yang ditukar ialah fail baharu. Perkataan asal tidak berubah, jadi tiada sekatan pembatalan. Dengan cara pertama, anda boleh membatalkan perlindungan sekatan dalam Word.
Mula-mula, buka Word, atau pilih [Semakan] - [Hadkan Pengeditan], kemudian klik [Berhenti Perlindungan] di bawah dalam tetingkap baharu yang muncul, masukkan kata laluan sekatan yang ditetapkan untuk membatalkan perlindungan sekatan.
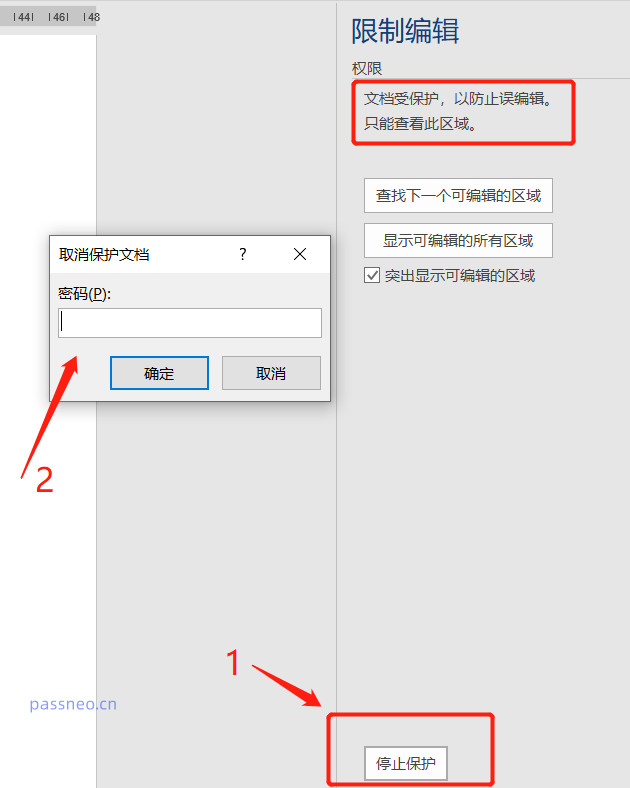 .
.
Tetapi premis kaedah ini ialah anda perlu mengingati kata laluan sekatan asal, jadi anda mesti mengingati atau menyimpan kata laluan semasa menyediakannya. Jika anda benar-benar tidak mengingatinya, jangan gementar Anda juga boleh menggunakan alat lain untuk mengalih keluar sekatan secara langsung tanpa memasukkan kata laluan.
Ambil Alat Pemulihan Kata Laluan Pepsi Niu Word sebagai contoh, pilih [Penghapusan Sekatan] dalam bar alat, dan kemudian import dokumen Word.
Pautan alat: Alat Pemulihan Kata Laluan Pepsi Niu
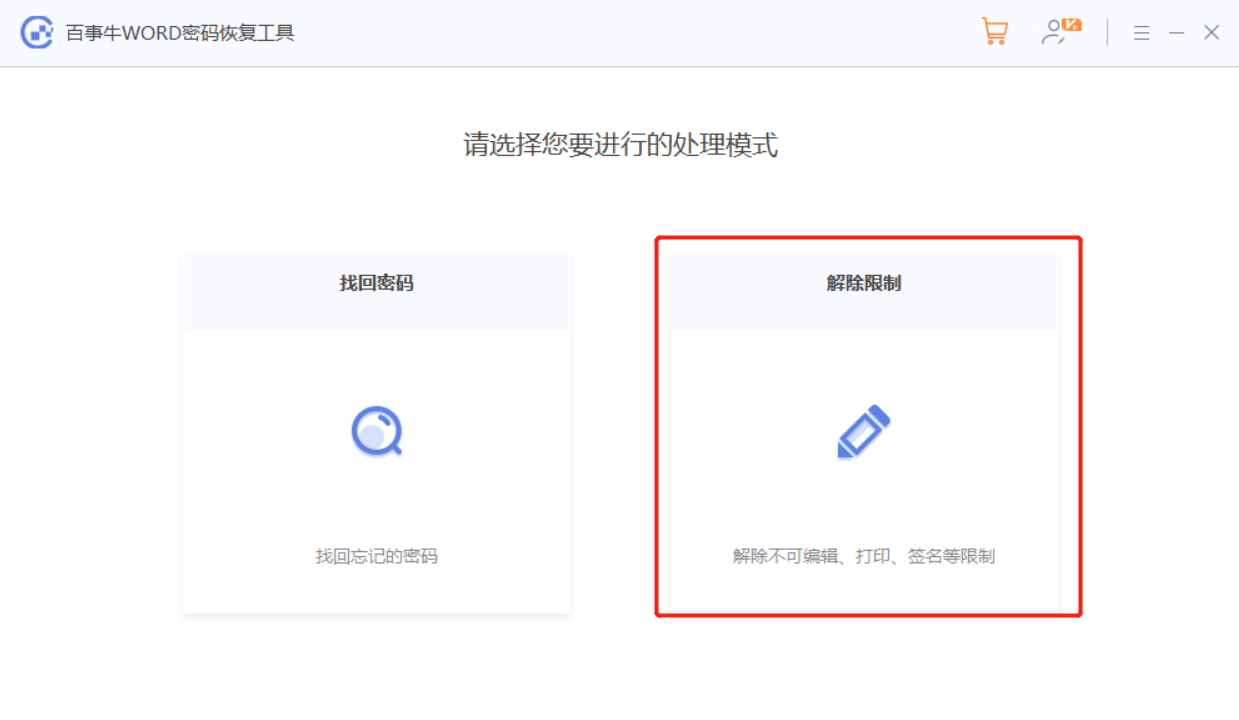
Dokumen Word selepas sekatan ditarik balik akan disimpan sebagai dokumen baharu dan tidak akan menimpa Word asal. Klik [Pergi ke Lihat] untuk membuka folder tempat dokumen baharu itu berada.
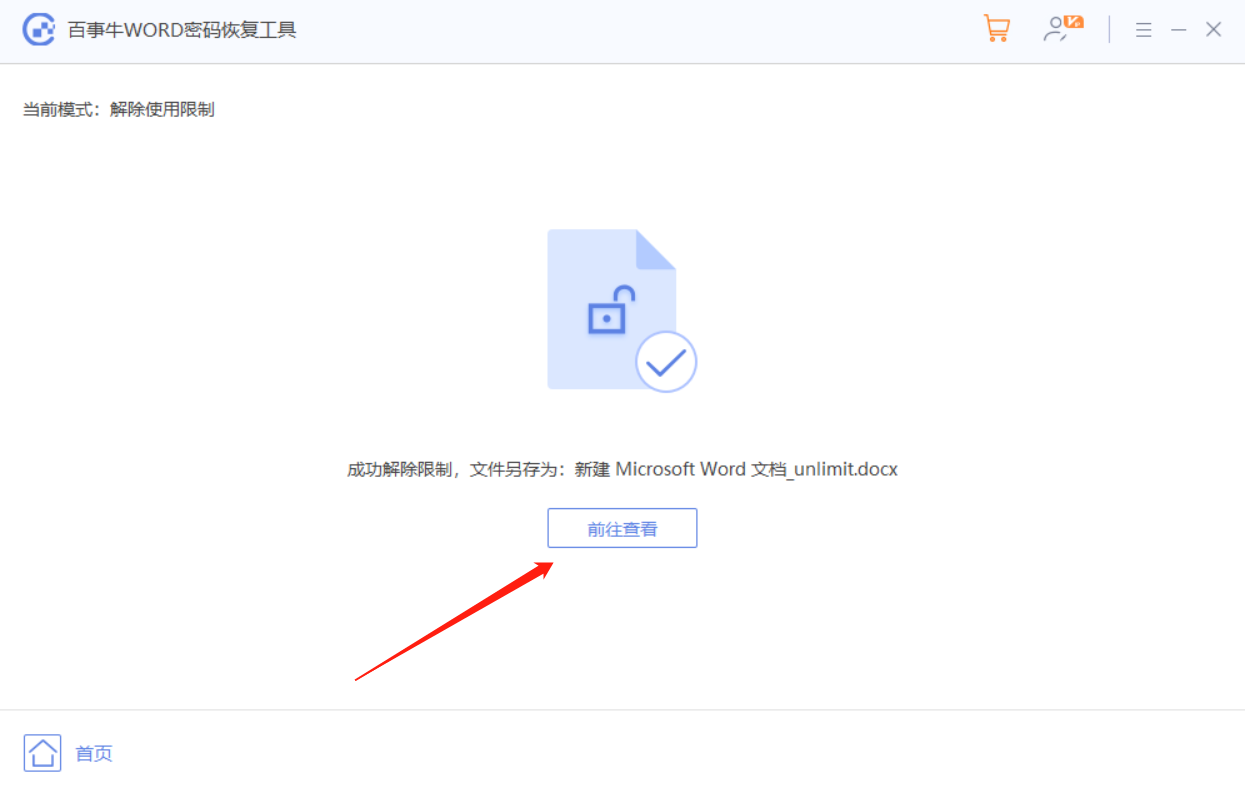
Atas ialah kandungan terperinci Bagaimana untuk melindungi dokumen Word daripada diubah suai?. Untuk maklumat lanjut, sila ikut artikel berkaitan lain di laman web China PHP!
Artikel berkaitan
Lihat lagi- Penjelasan terperinci tentang cara membuka dan membaca fail CSV
- Langkah dan langkah berjaga-jaga untuk membuka dan memproses fail format CSV
- Kaedah dan petua untuk membuka fail CSV: Sesuai untuk pelbagai perisian
- Panduan ringkas untuk manipulasi fail CSV
- Belajar untuk membuka dan menggunakan fail CSV dengan betul

