Rumah >Tutorial perisian >Perisian Pejabat >Bagaimana untuk memasukkan gambar yang berbeza ke dalam setiap PPT pada masa yang sama? 2 kaedah ini berkesan!
Bagaimana untuk memasukkan gambar yang berbeza ke dalam setiap PPT pada masa yang sama? 2 kaedah ini berkesan!
- WBOYke hadapan
- 2024-02-18 12:30:081148semak imbas
Apabila membuat PPT, cara memasukkan gambar yang berbeza ke dalam setiap slaid adalah soalan biasa. Editor PHP Apple memperkenalkan dua kaedah yang mungkin untuk anda: satu ialah menggunakan fungsi "Slide Master", dan satu lagi ialah mencapainya melalui "Penukaran Bahagian Pantas". Kedua-dua kaedah ini bukan sahaja mudah dan mudah dikendalikan, tetapi juga membolehkan anda dengan mudah memasukkan gambar yang berbeza ke dalam setiap PPT, meningkatkan kesan visual dan rasa profesional PPT.
Kaedah 1. Gunakan "Buat Album"
1 Masukkan semua gambar yang perlu dimasukkan ke dalam folder
2. Buka PowerPoint, dan kemudian klik tab menu [Sisipkan] → [Album] - [Album Baharu]
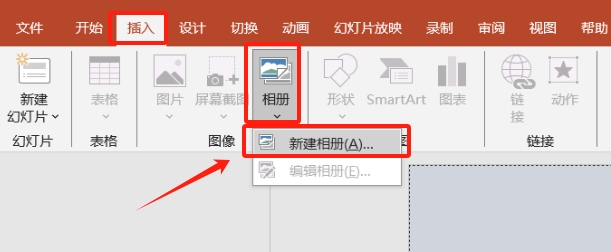
3 Dalam antara muka "Album" timbul, klik [Fail/Disk]
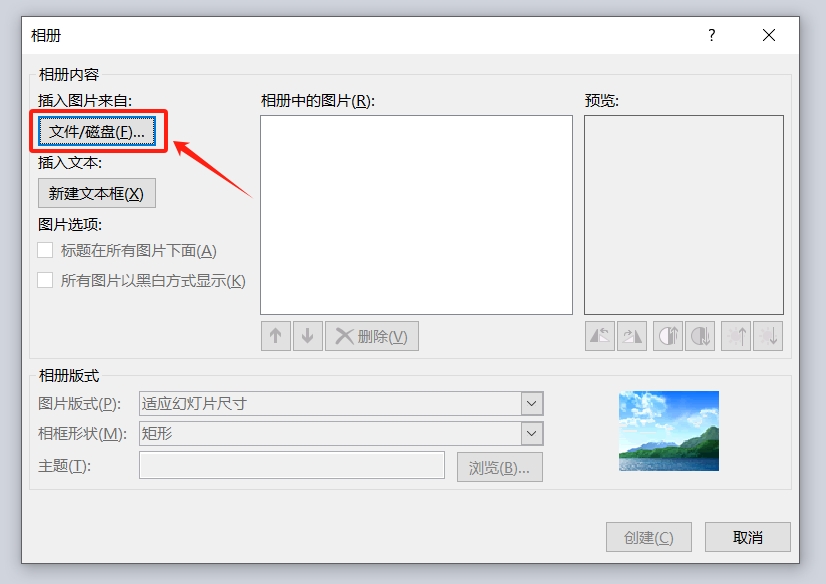
4. Kemudian antara muka "Insert New Picture" akan muncul Cari dan pilih semua gambar yang perlu dimasukkan ke dalam PowerPoint Sebagai contoh, editor perlu memasukkan 6 gambar, dan kemudian klik butang [Sisipkan].
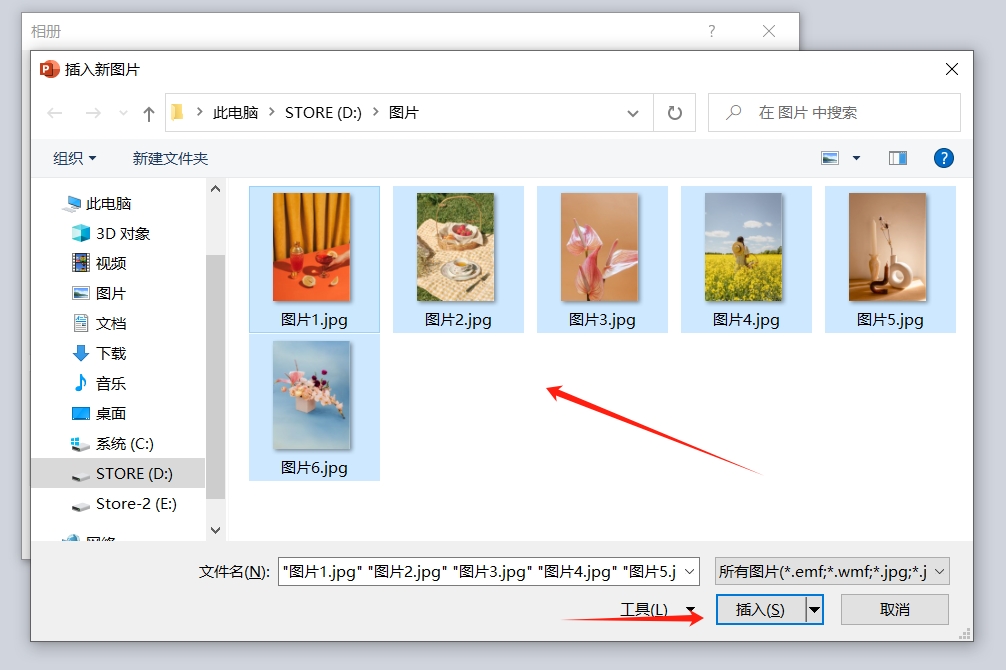
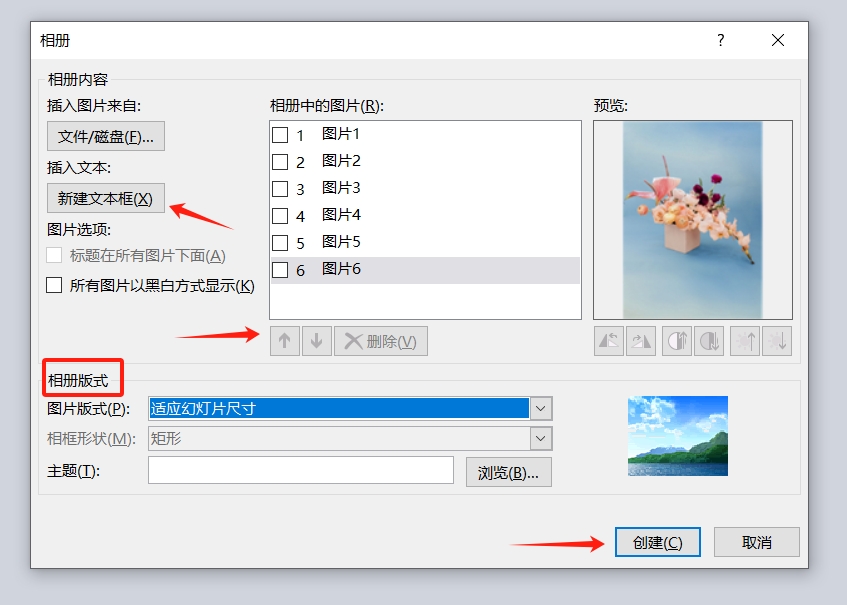
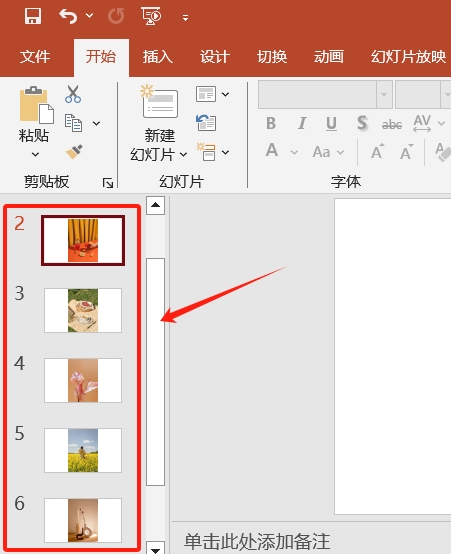
Kaedah 2: Gunakan kod "VBA"
1 Letakkan semua gambar yang perlu dimasukkan ke dalam PowerPoint ke dalam folder, dan namakannya secara seragam mengikut "nama fail + nombor siri". untuk memasukkan 6 gambar, Namakannya seperti yang ditunjukkan di bawah Jika anda perlu memasukkan 100 gambar, namakan mereka dari 1-100, dan seterusnya.
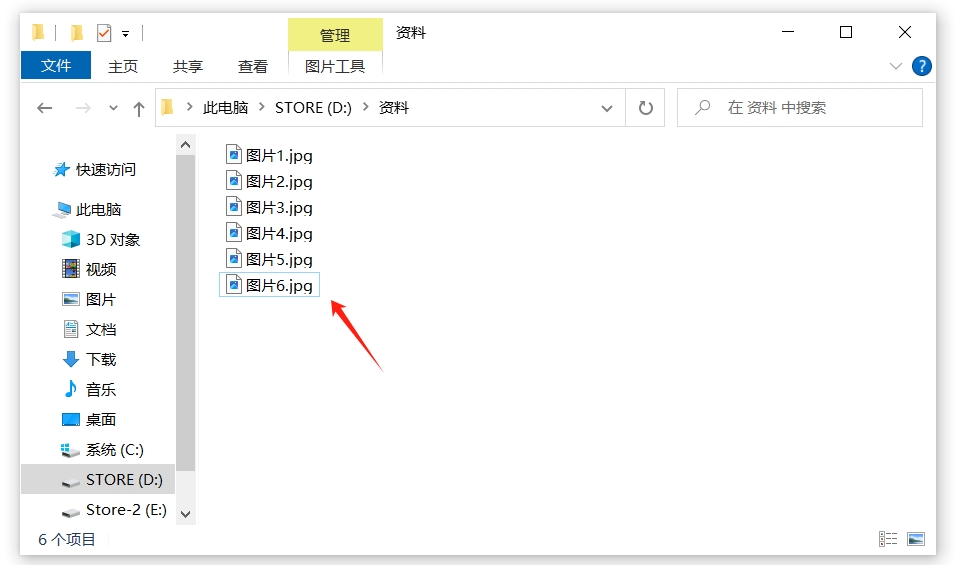
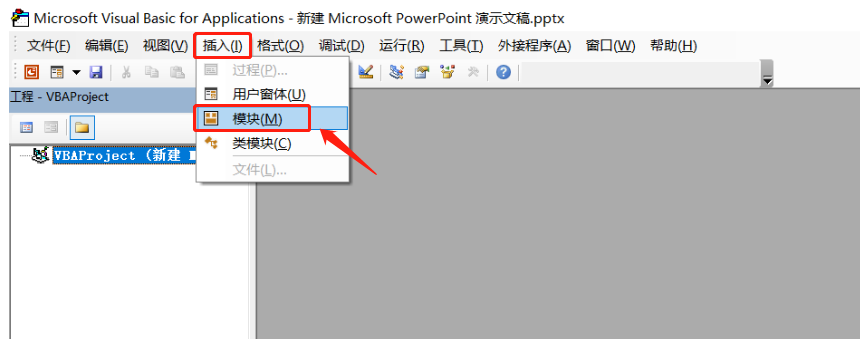
Sub InsertPic()
Malapkan i Sebagai Integer
Untuk i = 1 Kepada ActivePresentation.Slaid.Count
ActivePresentation.Slaid(i).Pilih
Dengan ActiveWindow.Selection.SlideRange
.FollowMasterBackground = msoFalse
.Latar Belakang.Isi.Gambar Pengguna “D:gambar profil” & i & “.jpg”
Tamat Dengan
Seterusnya
Tamat Sub
Antaranya, "D: Data picture" mewakili "alamat fail dan nama gambar" gambar, yang perlu ditukar mengikut alamat penyimpanan fail dan penamaan i mewakili nombor siri fail.
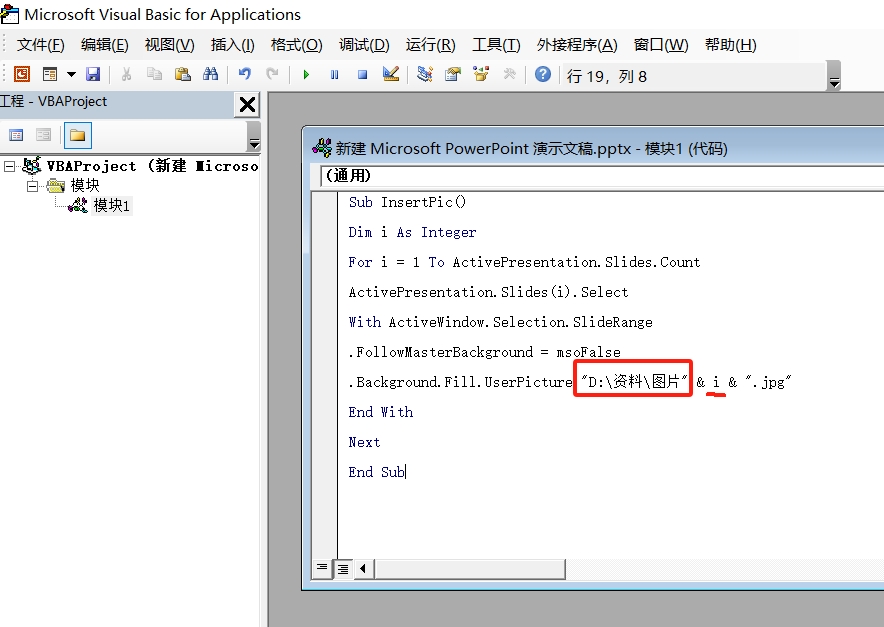
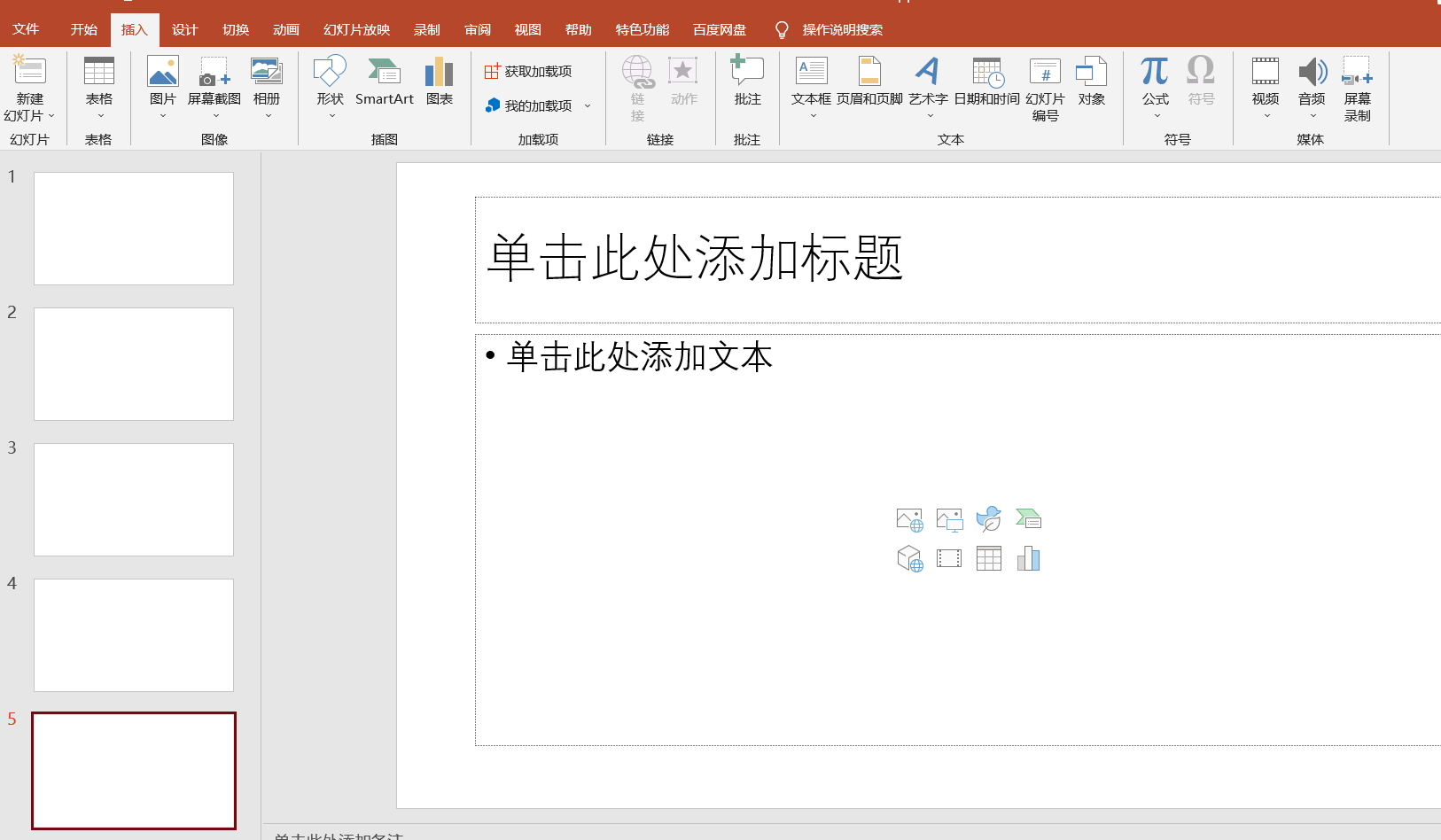
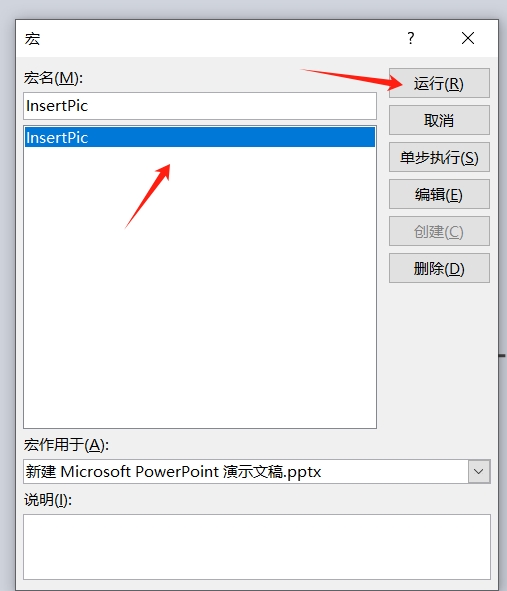
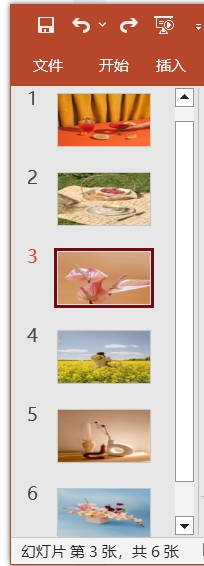
Atas ialah kandungan terperinci Bagaimana untuk memasukkan gambar yang berbeza ke dalam setiap PPT pada masa yang sama? 2 kaedah ini berkesan!. Untuk maklumat lanjut, sila ikut artikel berkaitan lain di laman web China PHP!
Artikel berkaitan
Lihat lagi- Penjelasan terperinci tentang cara membuka dan membaca fail CSV
- Langkah dan langkah berjaga-jaga untuk membuka dan memproses fail format CSV
- Kaedah dan petua untuk membuka fail CSV: Sesuai untuk pelbagai perisian
- Panduan ringkas untuk manipulasi fail CSV
- Belajar untuk membuka dan menggunakan fail CSV dengan betul

