Rumah >Tutorial perisian >Perisian Pejabat >Bagaimana untuk menetapkan perlindungan kata laluan untuk fail PDF?
Bagaimana untuk menetapkan perlindungan kata laluan untuk fail PDF?
- WBOYWBOYWBOYWBOYWBOYWBOYWBOYWBOYWBOYWBOYWBOYWBOYWBke hadapan
- 2024-02-18 12:24:06850semak imbas
PHP Editor Apple memperkenalkan anda cara menyediakan perlindungan kata laluan untuk fail PDF. Fail PDF ialah format dokumen yang biasa digunakan Untuk melindungi keselamatan kandungan fail, kami boleh menambah kata laluan pada fail PDF. Menetapkan perlindungan kata laluan dengan berkesan boleh menghalang pengguna yang tidak dibenarkan daripada melihat atau mengubah suai kandungan fail dan melindungi privasi dan kepentingan fail. Dengan operasi mudah, anda boleh menambah kata laluan pada fail PDF dengan mudah untuk memastikan keselamatan fail.
Mengikut keperluan yang berbeza, anda boleh menetapkan dua mod perlindungan untuk fail PDF.
Untuk memastikan kandungan fail hanya boleh dilihat oleh orang tertentu, anda boleh menggunakan fungsi "Buka Kata Laluan" fail PDF untuk menetapkan kebenaran akses.
Mula-mula, kita perlu memasang editor PDF, dan kemudian cari [Penyulitan Kata Laluan] di bawah senarai [Perlindungan] dalam menu.
(Jika anda tidak mempunyai editor, anda boleh menyemak alat lain yang diperkenalkan pada penghujung artikel)
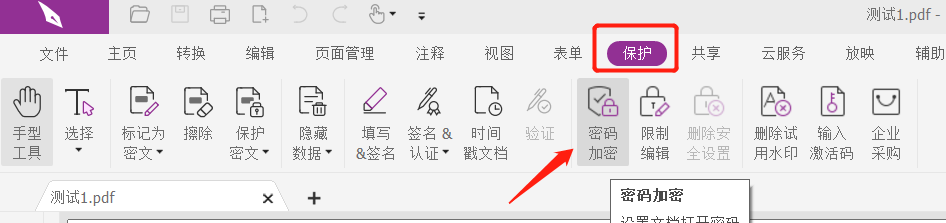
Selepas kotak dialog muncul, masukkan kata laluan yang anda mahu tetapkan dua kali dalam medan kosong Selepas mengklik [OK], kata laluan untuk membuka fail PDF akan ditetapkan.
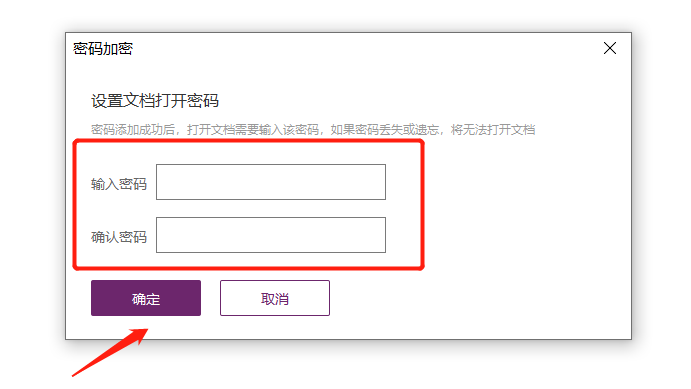
Selepas menyediakan, selagi anda membuka fail PDF, kotak dialog akan muncul menggesa "Sila masukkan kata laluan untuk membuka fail." Ia tidak boleh dibuka tanpa kata laluan.
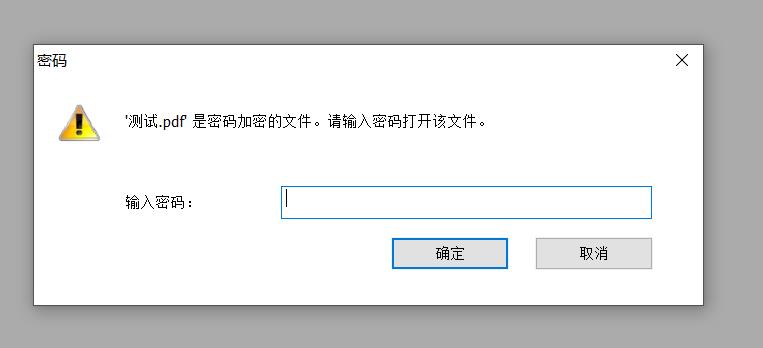
Jika yang perlu dilindungi adalah kandungan fail PDF, seperti menghalangnya daripada diedit sesuka hati, atau menyalin atau mencetak kandungan fail, kami boleh menetapkan "Restrict Editing" untuk PDF.
Juga dalam editor PDF, cari pilihan [Lindungi], dan kemudian klik [Hadkan Pengeditan].
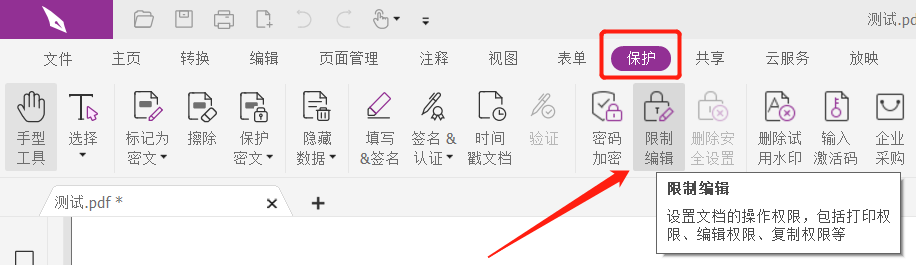
Selepas kotak dialog muncul, masukkan kata laluan yang anda mahu tetapkan dalam [Masukkan Kata Laluan] dan [Sahkan Kata Laluan]
Mengikut keperluan anda, anda juga boleh memilih sama ada untuk menyekat [Kebenaran Cetak], [Salinan Kandungan] dan [Tukar Dokumen] di bawah kotak kata laluan.
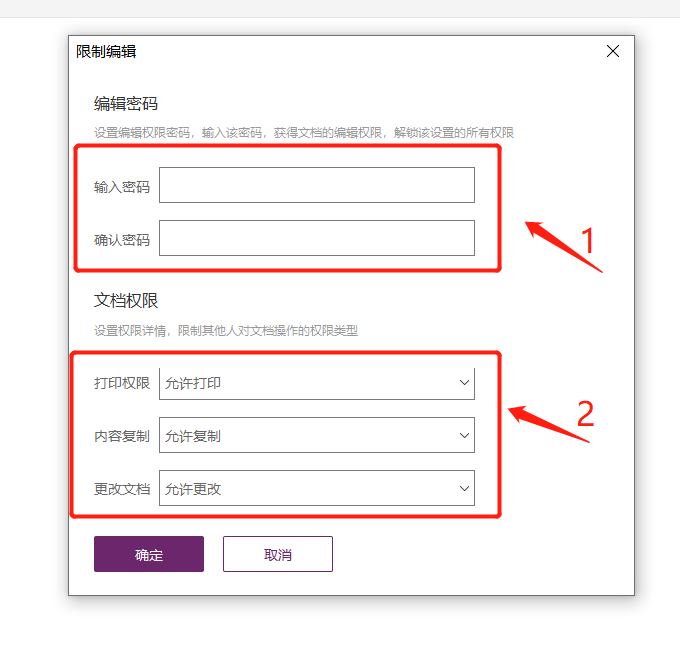
Dalam pemilihan [Tukar Dokumen], kandungan terhad dipecahkan lagi.
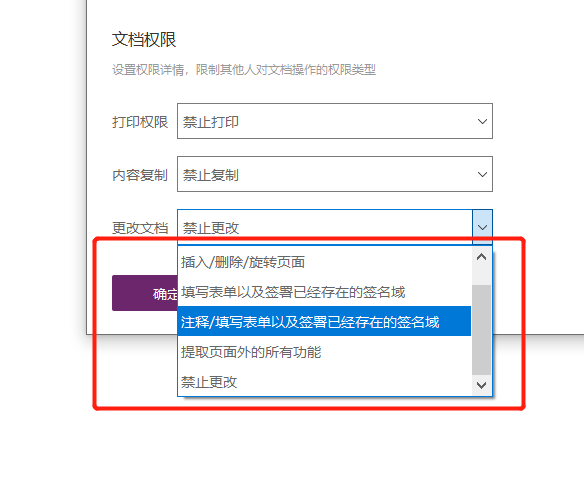
Selepas memilih pilihan di atas, simpan dan tutup fail PDF Apabila anda membuka fail semula, "pengeditan terhad" fail PDF akan berkuat kuasa.
Anda dapat melihat bahawa selepas "Hadkan Pengeditan", beberapa pilihan dalam PDF, seperti [Salin], [Cetak] dan [Simpan] tidak boleh dipilih.
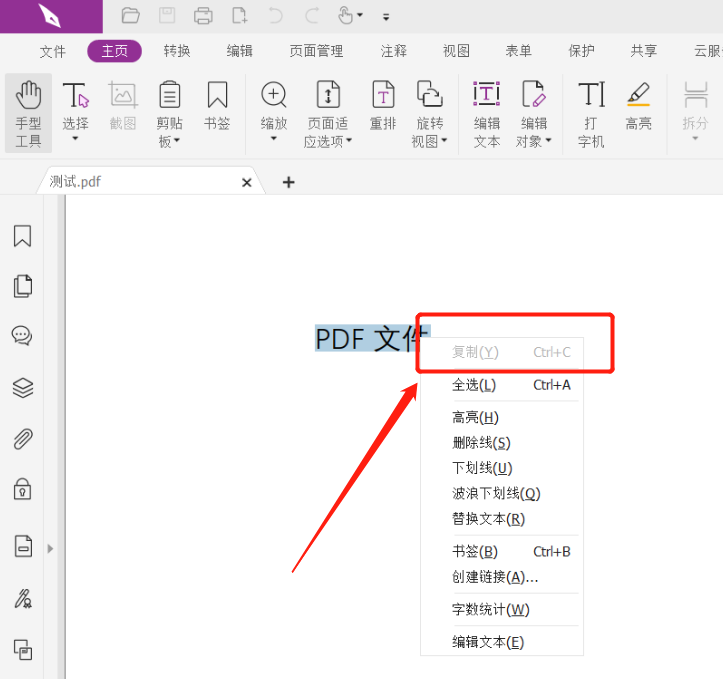
Pilihan semuanya berwarna kelabu dan tidak boleh diklik.
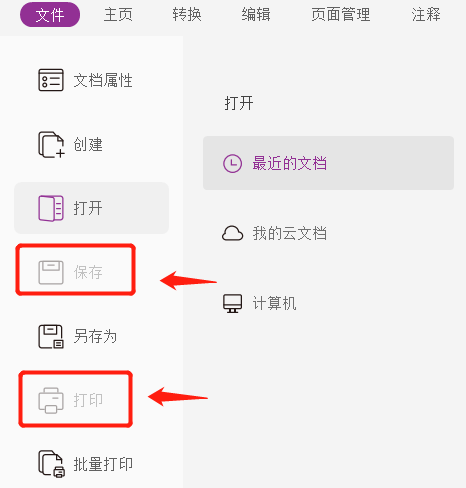
Seperti yang dinyatakan sebelum ini, jika tiada editor, kita juga boleh menggunakan alat lain untuk menetapkan kata laluan pembukaan PDF. Ambil Pepsi Niu PDF Password Recovery Tool sebagai contoh Terdapat modul [Tambah Kata Laluan] dalam alat, yang boleh digunakan untuk menetapkan "kata laluan terbuka" untuk fail PDF.
Pautan alat: Alat Pemulihan Kata Laluan PDF Pepsi Niu
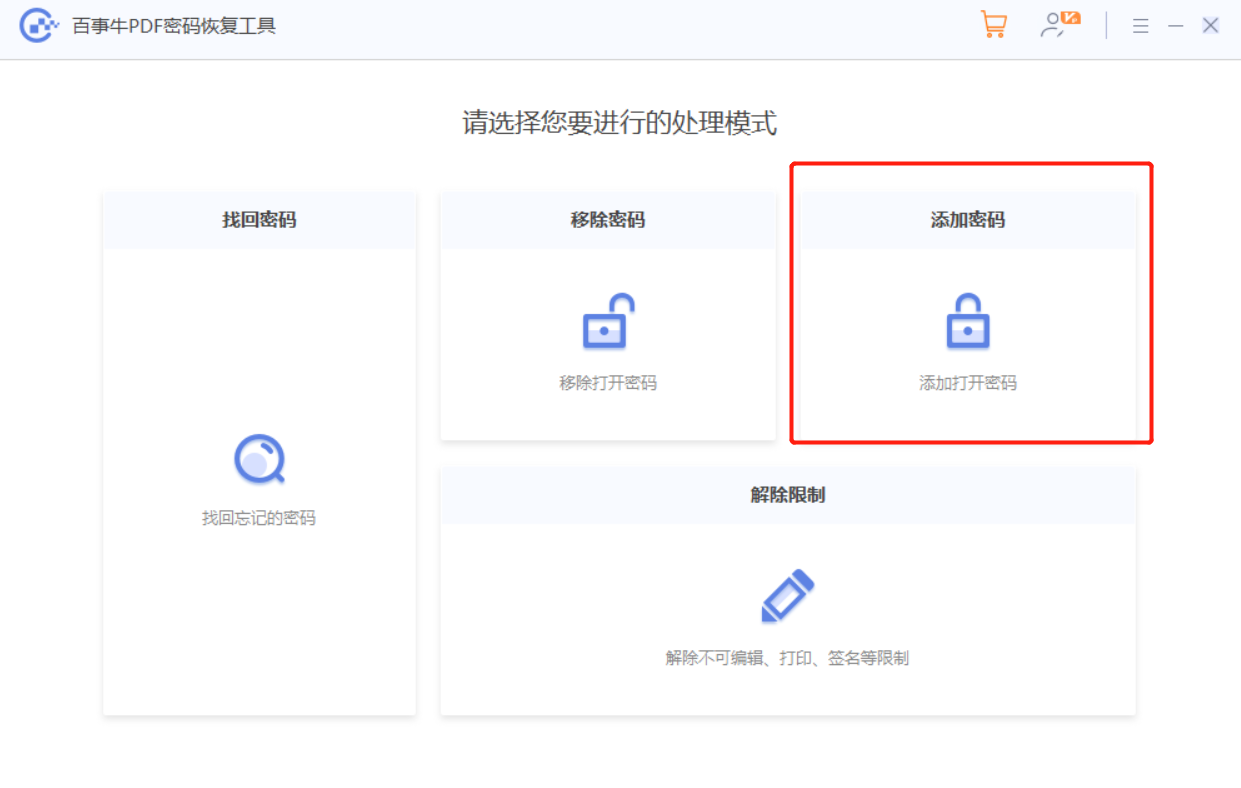
Selepas memilih modul, import fail PDF dan ikut gesaan.
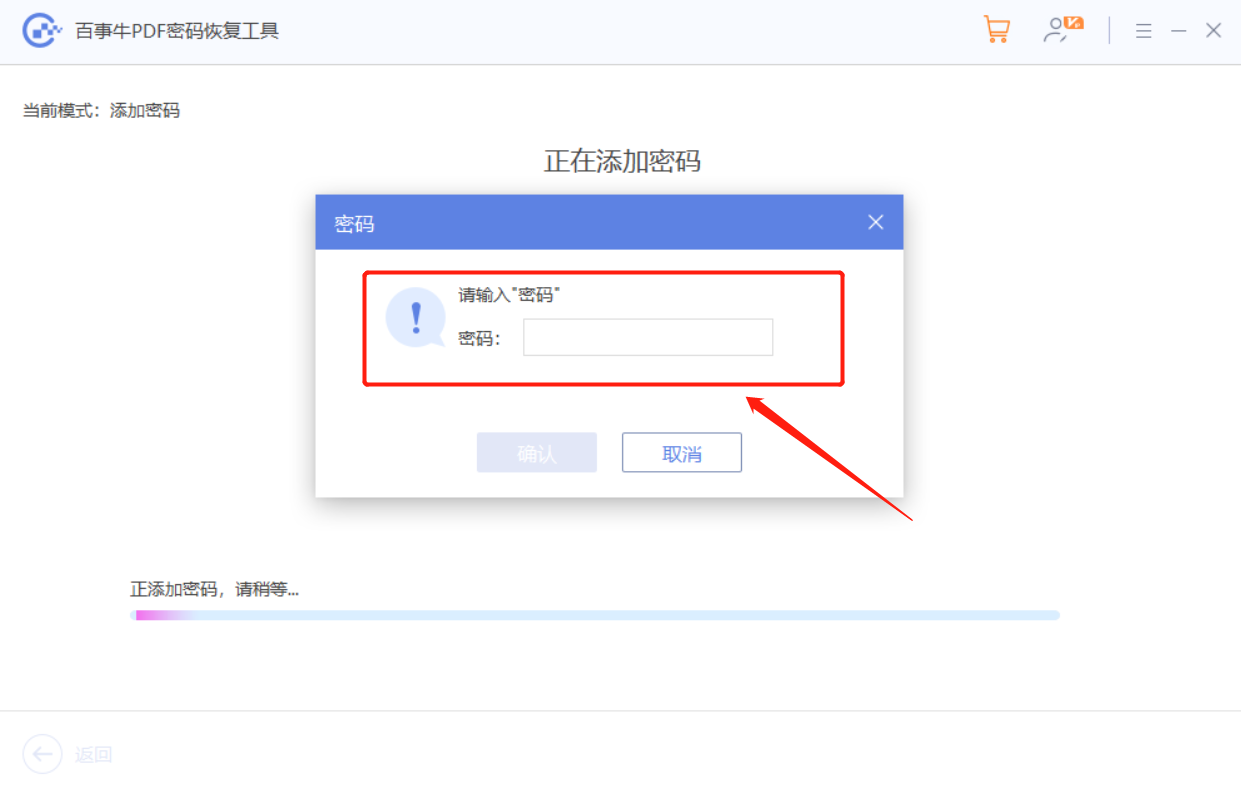
Atas ialah kandungan terperinci Bagaimana untuk menetapkan perlindungan kata laluan untuk fail PDF?. Untuk maklumat lanjut, sila ikut artikel berkaitan lain di laman web China PHP!
Artikel berkaitan
Lihat lagi- Penjelasan terperinci tentang cara membuka dan membaca fail CSV
- Langkah dan langkah berjaga-jaga untuk membuka dan memproses fail format CSV
- Kaedah dan petua untuk membuka fail CSV: Sesuai untuk pelbagai perisian
- Panduan ringkas untuk manipulasi fail CSV
- Belajar untuk membuka dan menggunakan fail CSV dengan betul

