Rumah >Tutorial perisian >Perisian Pejabat >Dua cara untuk menyahlindung Excel dan menyekat penyuntingan
Dua cara untuk menyahlindung Excel dan menyekat penyuntingan
- WBOYWBOYWBOYWBOYWBOYWBOYWBOYWBOYWBOYWBOYWBOYWBOYWBke hadapan
- 2024-02-18 12:03:071380semak imbas
PHP Editor Apple membawa dua kaedah untuk mengalih keluar perlindungan Excel dan menyekat penyuntingan. Apabila fail Excel dilindungi, penyuntingan kandungan adalah terhad, tetapi masalah ini boleh diselesaikan dengan dua kaedah berikut. Yang pertama ialah menggunakan kata laluan untuk menyahlindung, dan anda perlu memasukkan kata laluan yang betul sebelum mengedit; yang kedua ialah menyahlindung melalui kod makro VBA, dan anda boleh mengubah suai kod untuk mencapai kebenaran mengedit Kedua-dua kaedah ini mudah dan mudah dilaksanakan, dan anda boleh memilih kaedah buka kunci yang sesuai mengikut situasi tertentu.
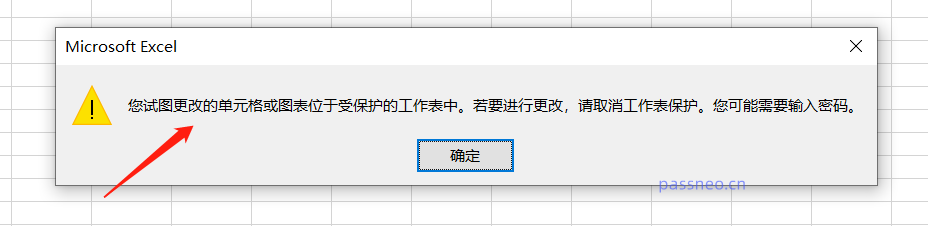 .
.
Untuk menarik balik sekatan ini, anda boleh menggunakan dua kaedah berikut untuk mengangkatnya, bergantung pada cara anda menetapkan kata laluan sekatan.
Pertama sekali, kita boleh menyemak sama ada terdapat pilihan [Unprotect Worksheet] pada bar alat di bawah [Semak] dalam jadual Excel Jika ya, klik terus dan kotak dialog untuk memasukkan kata laluan akan muncul kata laluan dan tekan [ OK], perlindungan sekatan akan dibatalkan.
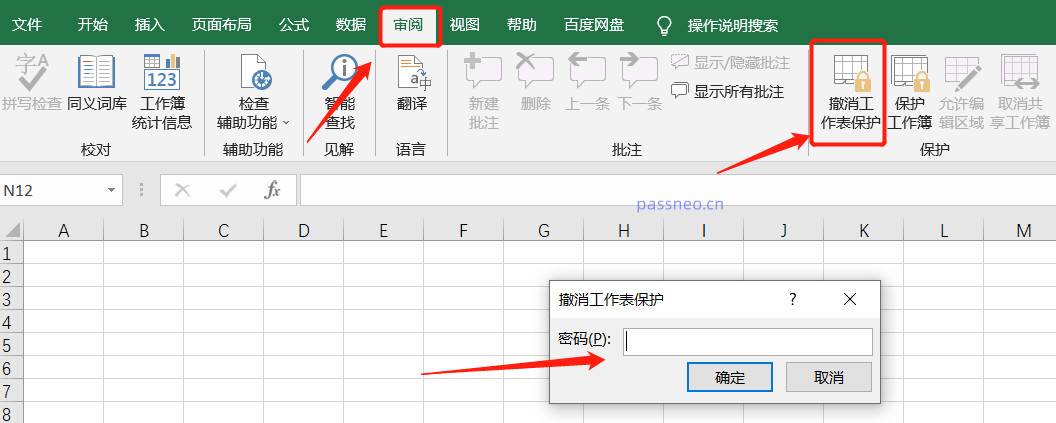 .
.
Jika tiada [Batalkan Perlindungan Lembaran Kerja], pengeditan terhad jadual Excel boleh dicapai dengan menetapkannya kepada "mod baca sahaja".
Untuk membatalkan "mod baca sahaja", kami boleh mengklik [Fail] di atas jadual Excel, pilih [Simpan Sebagai] dalam senarai, dan kemudian pilih laluan baharu untuk menyimpan fail selepas membatalkan sekatan di sebelah kanan.
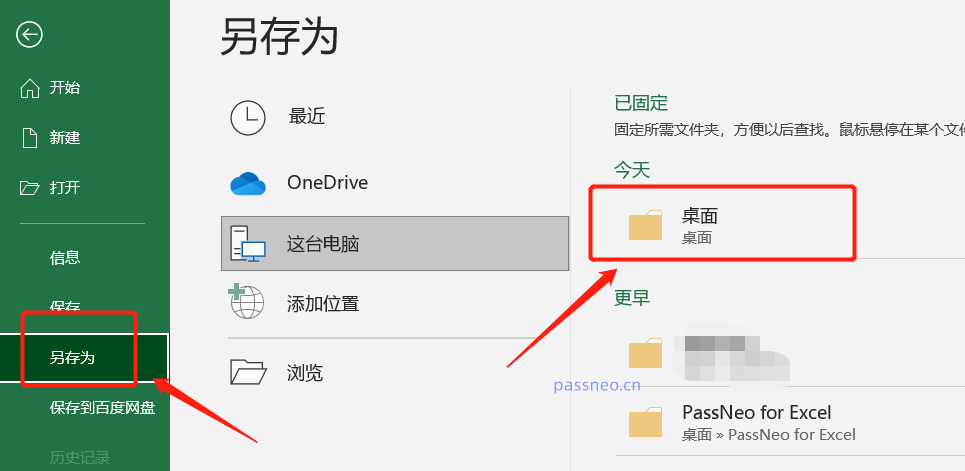 .
.
Selepas memilih, kotak dialog [Save As] akan muncul Klik [General Options] dalam [Tools] di bawah.
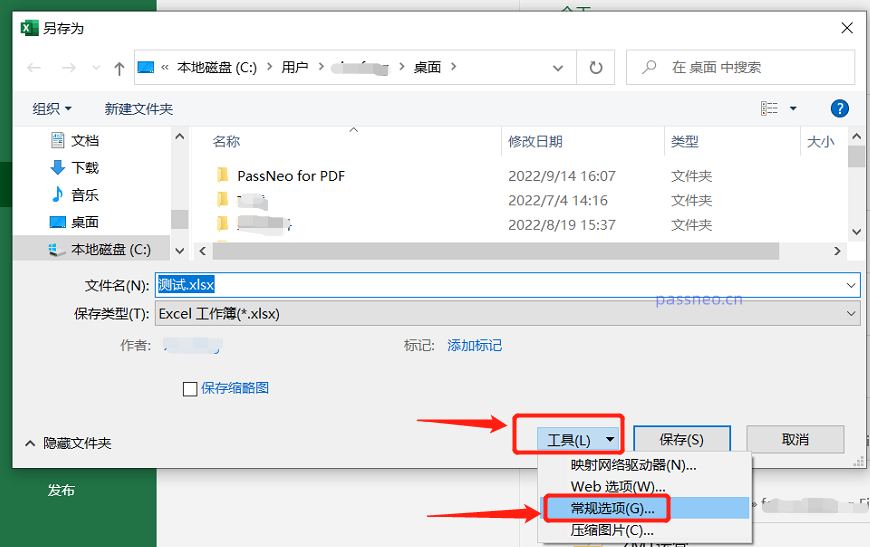 .
.
Pada masa ini, kotak dialog untuk memasukkan kata laluan akan muncul Anda boleh melihat bahawa sudah ada kata laluan dalam [Ubah Suai Kata Laluan Kebenaran]. . Pada ketika ini, Excel mengalih keluar sekatan ke atas penyuntingan yang dilindungi.
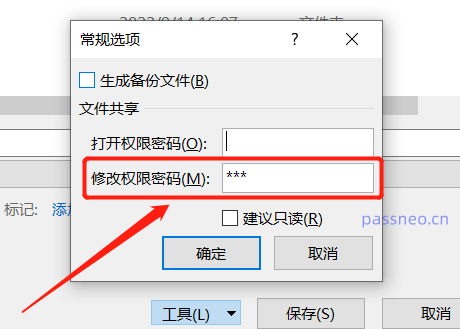 .
.
Kedua-dua kaedah memerlukan mengetahui kata laluan asal untuk mengeluarkannya Kaedah pertama adalah memasukkan kata laluan sebelum memadamnya, dan kaedah kedua ialah memasukkannya semasa membuka fail Excel Jika anda tidak mengingati kata laluan, anda tidak boleh mengalih keluar kata laluan terhad.
Tetapi kami boleh menggunakan alat lain untuk membatalkan terus sekatan tanpa kata laluan, seperti Alat Pemulihan Kata Laluan Pepsi Niu Word.
Dalam alat, mula-mula pilih modul [Tanpa Sekatan]
Pautan alat: Alat Pemulihan Kata Laluan Pepsi Niu
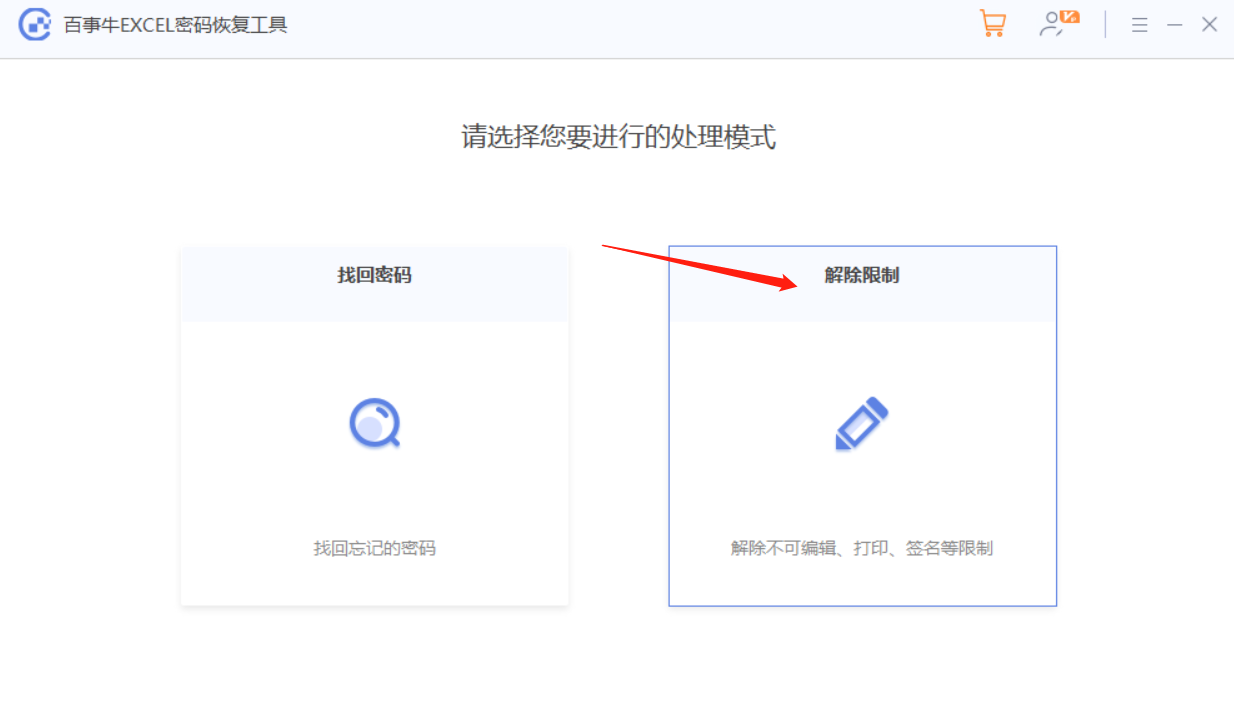 .
.
Import fail Excel sekali lagi dan klik [Mula] untuk melepaskannya Fail Excel selepas sekatan akan dilepaskan akan disimpan sebagai fail baharu Klik [Pergi ke Lihat] untuk membuka folder untuk melihatnya.
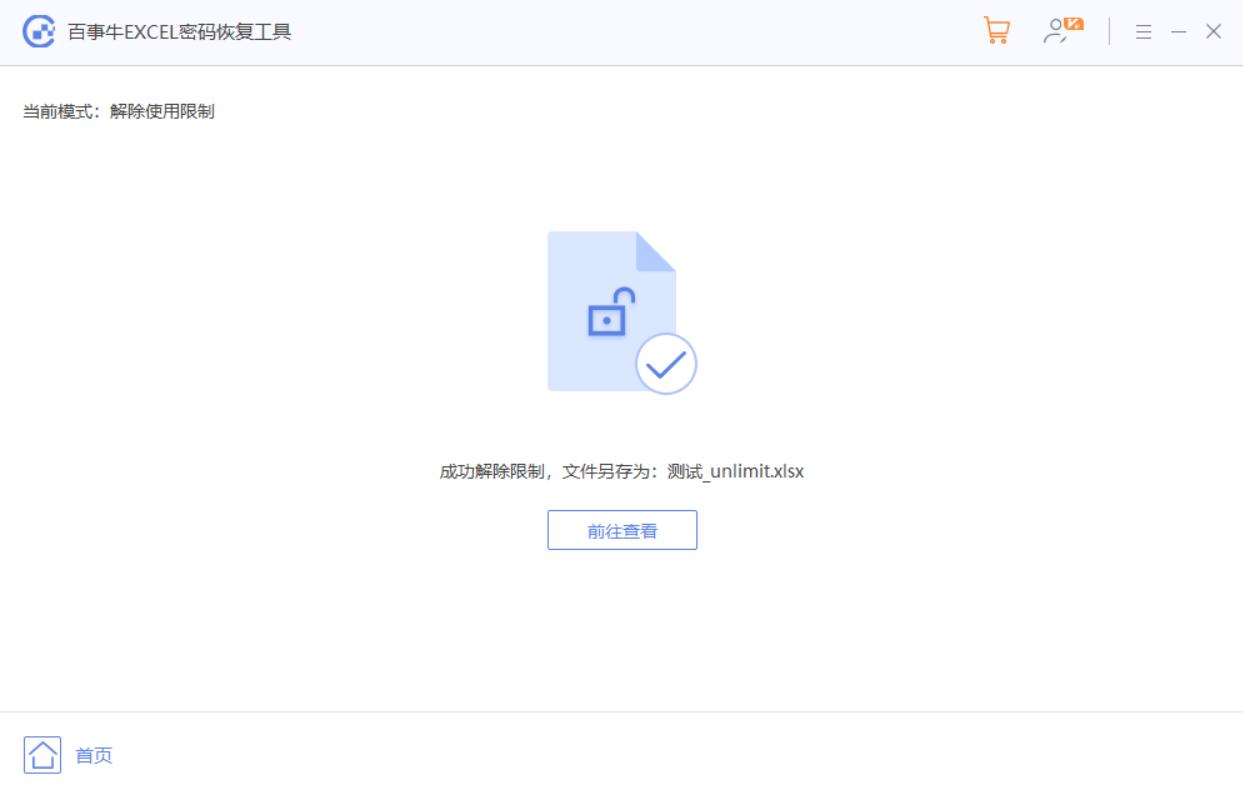
Atas ialah kandungan terperinci Dua cara untuk menyahlindung Excel dan menyekat penyuntingan. Untuk maklumat lanjut, sila ikut artikel berkaitan lain di laman web China PHP!
Artikel berkaitan
Lihat lagi- Penjelasan terperinci tentang cara membuka dan membaca fail CSV
- Langkah dan langkah berjaga-jaga untuk membuka dan memproses fail format CSV
- Kaedah dan petua untuk membuka fail CSV: Sesuai untuk pelbagai perisian
- Panduan ringkas untuk manipulasi fail CSV
- Belajar untuk membuka dan menggunakan fail CSV dengan betul

