Rumah >Tutorial perisian >Perisian Pejabat >Bagaimana untuk menambah 'kata laluan terbuka' ke fail PDF?
Bagaimana untuk menambah 'kata laluan terbuka' ke fail PDF?
- PHPzke hadapan
- 2024-02-18 12:00:211202semak imbas
editor php Baicao mengajar anda cara menambah "kata laluan terbuka" pada fail PDF untuk melindungi keselamatan fail. Dengan menggunakan perisian Adobe Acrobat, anda boleh menetapkan kata laluan untuk fail PDF dengan mudah supaya fail tersebut hanya boleh dibuka dengan memasukkan kata laluan yang betul. Fungsi ini sangat praktikal dan melindungi privasi fail dan menghalang orang yang tidak dibenarkan daripada melihat kandungan fail. Mari belajar cara menambah "kata laluan terbuka" pada fail PDF untuk memastikan maklumat fail tersebut selamat dan boleh dipercayai.
Alat 1: Editor PDF
Biasanya, pembaca PDF tidak menyokong perlindungan kata laluan Jika anda perlu menetapkan kata laluan, adalah disyorkan untuk menggunakan editor PDF khusus untuk mencapainya. Hanya pilih editor PDF yang sesuai dan pasangkannya.
Selepas pemasangan, buka fail PDF melalui editor, kemudian cari tab [Perlindungan] dalam senarai menu, dan klik [Penyulitan Kata Laluan] dalam senarai tab
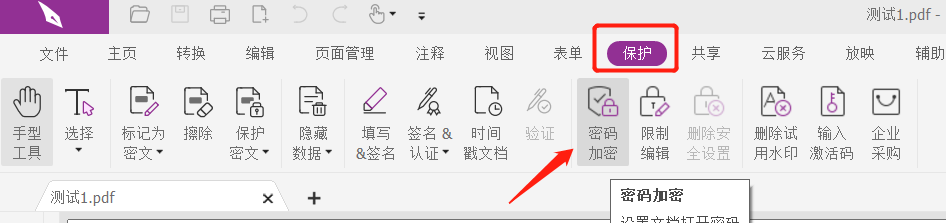
Selepas kotak dialog [Penyulitan Kata Laluan] muncul, masukkan kata laluan yang anda ingin tetapkan dua kali dalam medan kosong, kemudian klik [OK]. "Buka Kata Laluan" fail PDF akan ditetapkan.
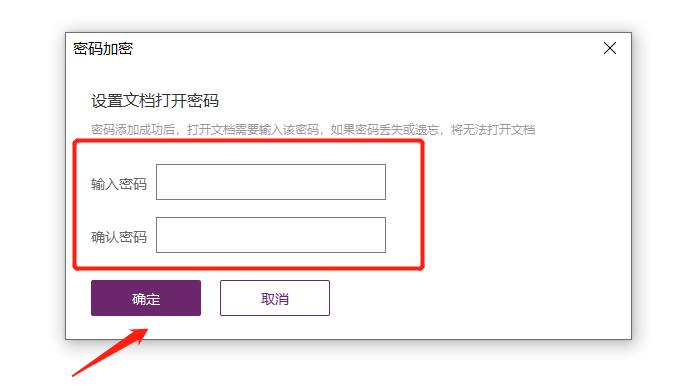
Jika anda tidak lagi memerlukan perlindungan kata laluan pada masa hadapan, klik tab [Perlindungan] dalam senarai menu, dan kemudian cari [Padam Tetapan Keselamatan]
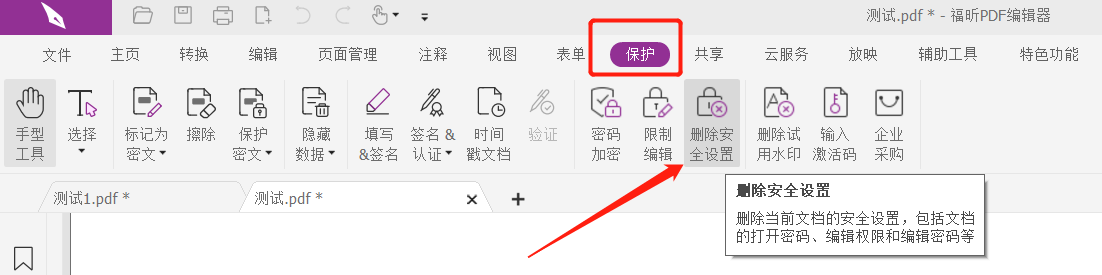
Selepas kotak dialog muncul menggesa "Adakah anda pasti mahu memadamkan tetapan keselamatan dalam dokumen", klik [OK] dan "kata laluan terbuka" PDF akan dipadamkan.
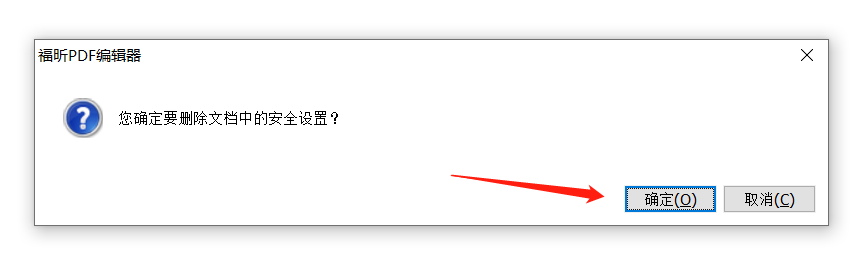
Alat 2: Alat PDF Pelbagai fungsi
Gunakan alat PDF berbilang fungsi dan anda juga boleh menetapkan "kata laluan terbuka" untuk PDF. Ambil Pepsi Niu PDF Password Recovery Tool sebagai contoh "Tambah Kata Laluan Terbuka" dalam alat mempunyai fungsi ini.
Pautan alat: Alat Pemulihan Kata Laluan PDF Pepsi Niu
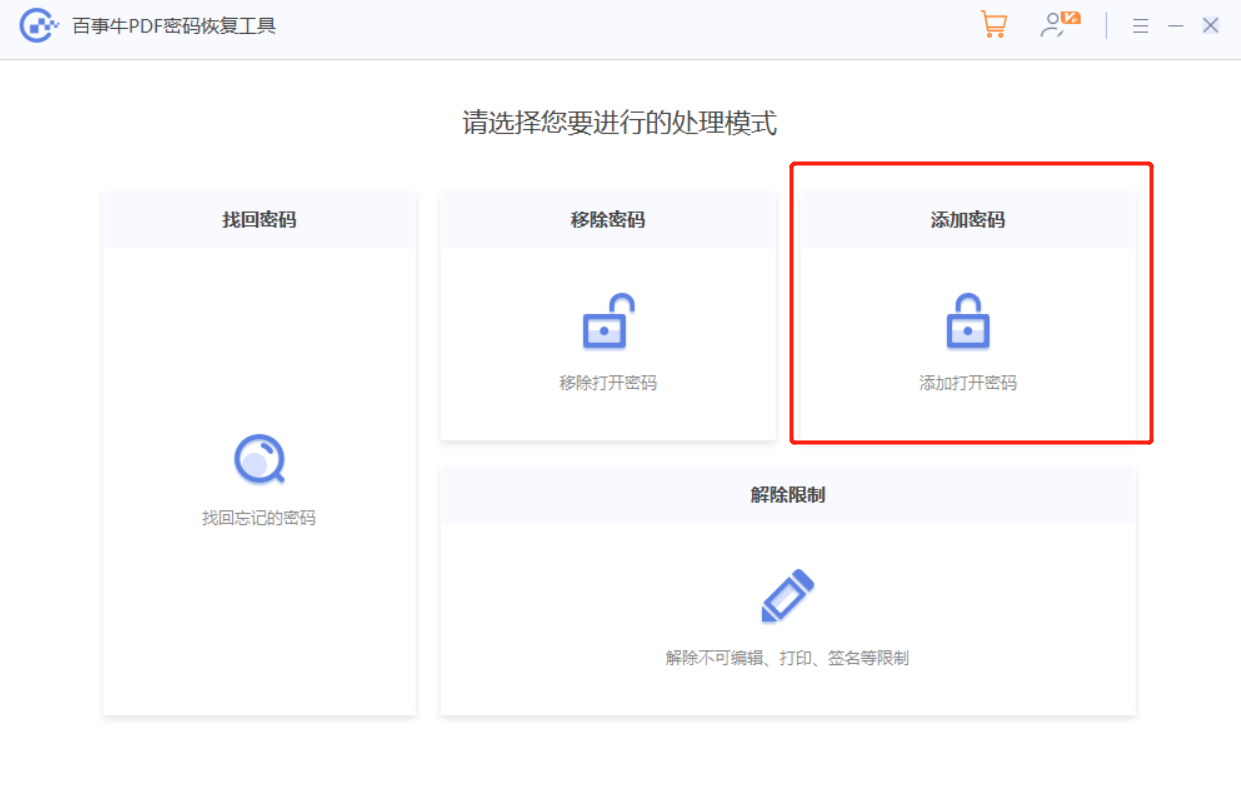
Selepas memilih modul [Tambah Kata Laluan Terbuka], import fail PDF yang memerlukan penambahan kata laluan ke dalam antara muka alat, dan kemudian klik [Mula];
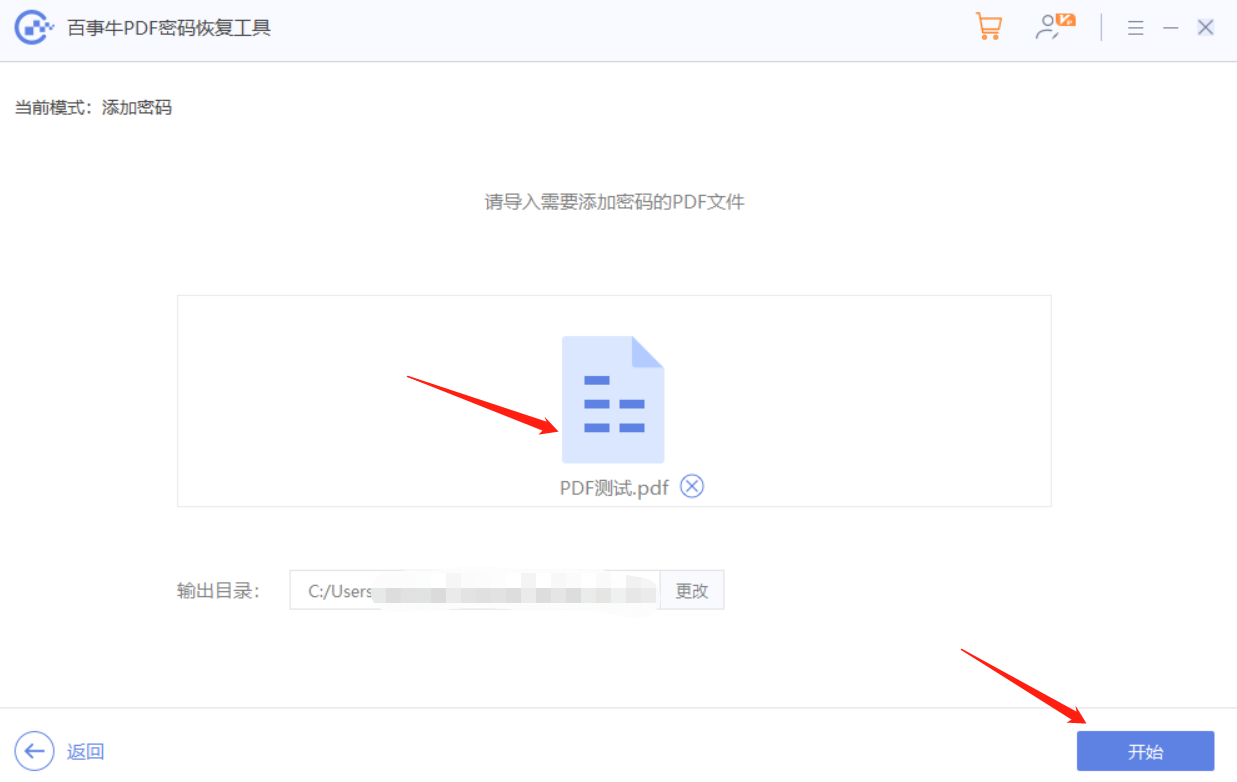
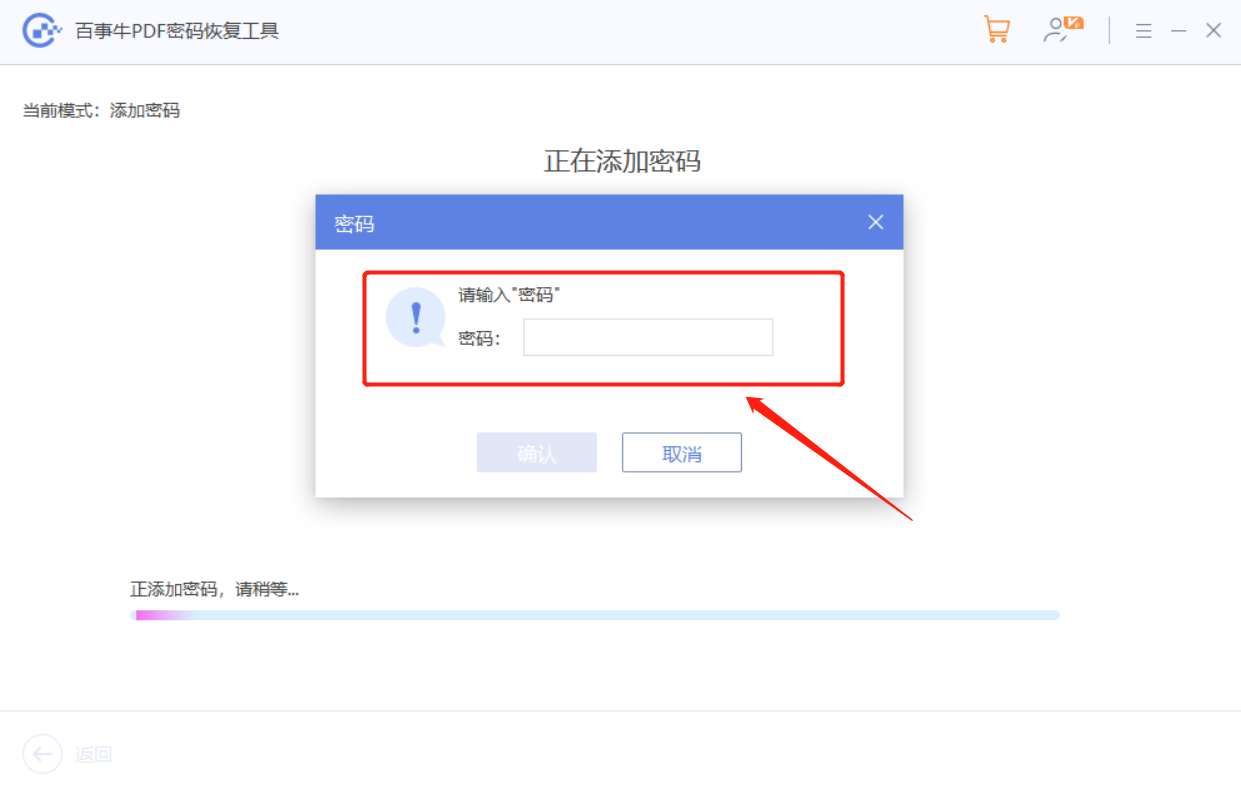
Jika anda tidak lagi memerlukan perlindungan kata laluan, anda juga boleh menggunakan alatan untuk memadamnya.
Dalam antara muka awal alat, modul [Buang Kata Laluan] digunakan untuk memadamkan "kata laluan terbuka" fail PDF.
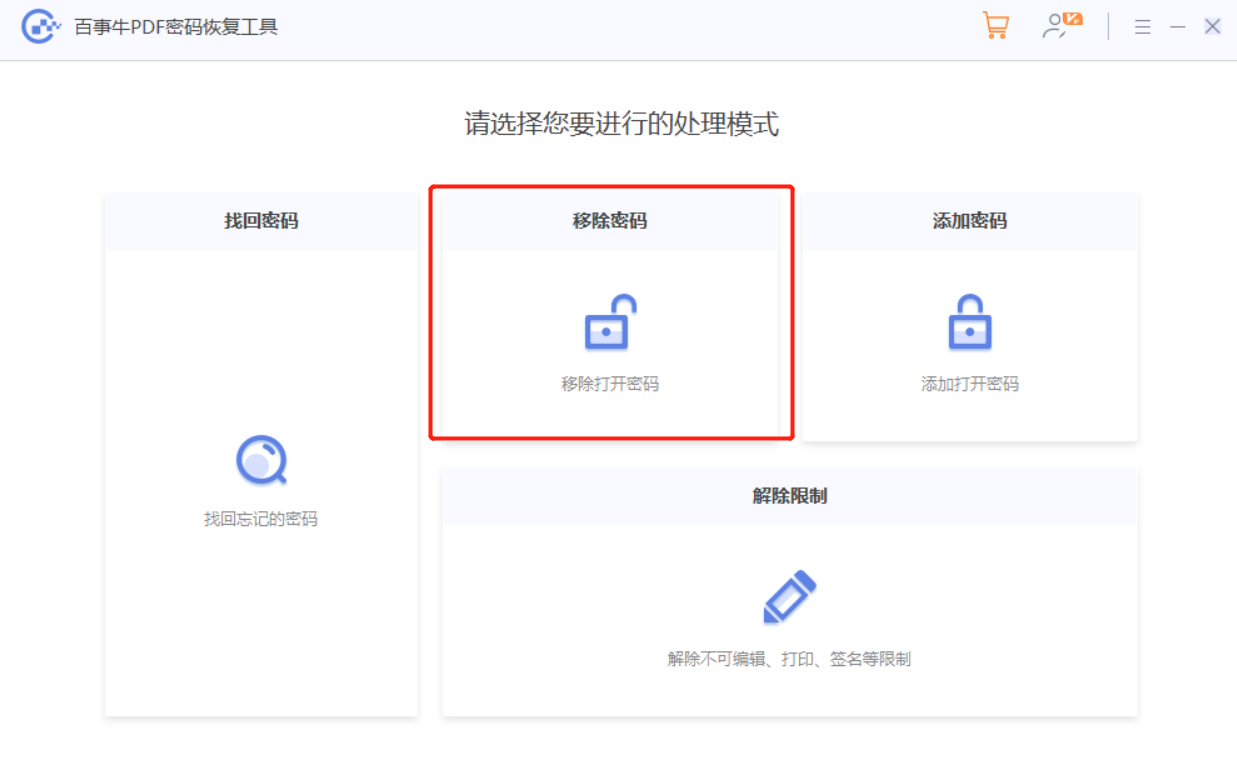
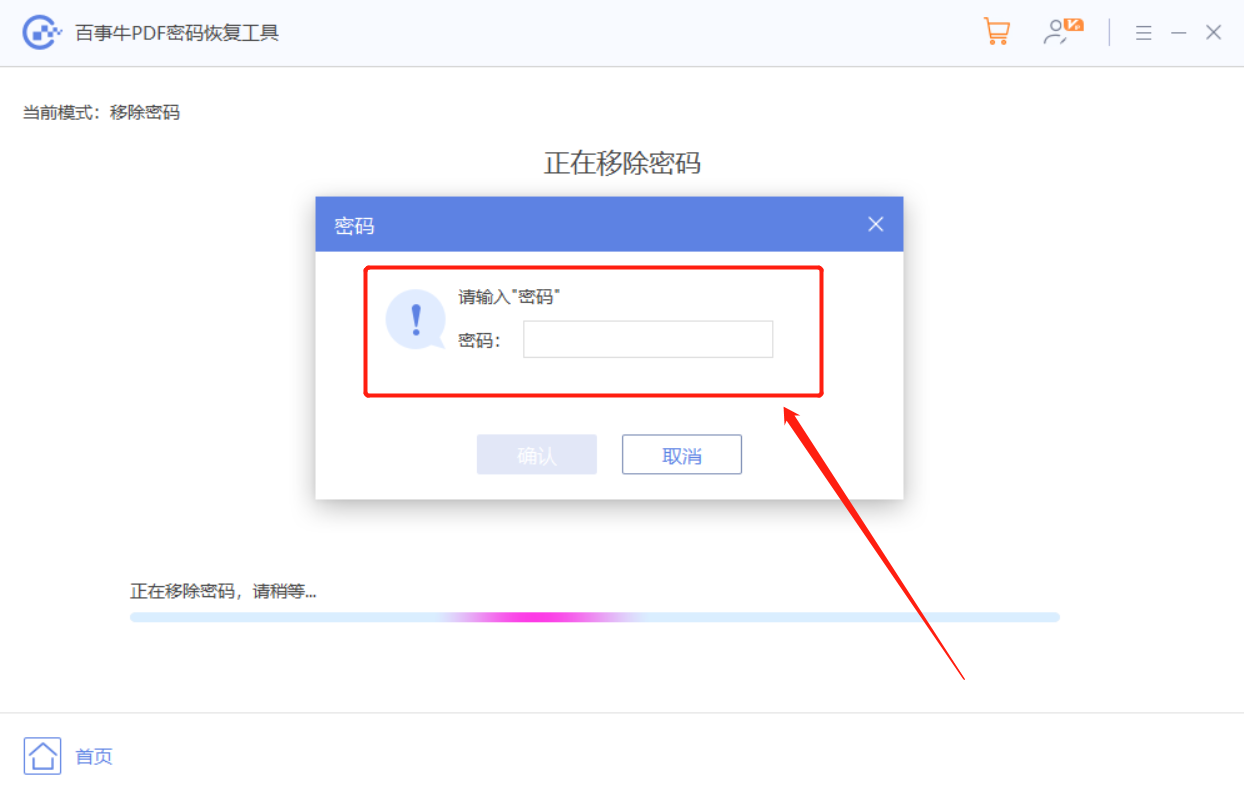
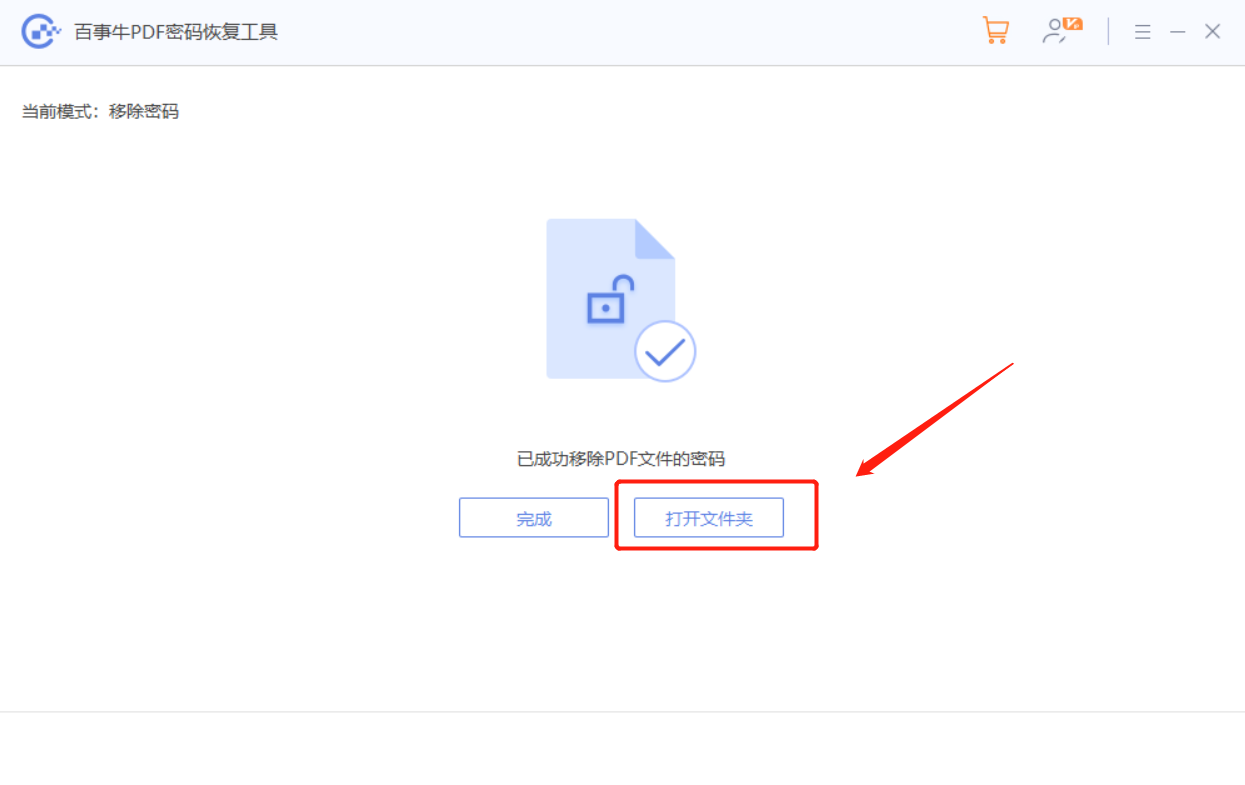
Jika anda terlupa kata laluan anda, anda tidak boleh menggunakan kaedah di atas. Kerana kaedah pertama memerlukan membuka fail PDF dengan kata laluan sebelum memadamkannya;
Jika anda terlupa kata laluan anda, anda tidak boleh membuka fail PDF menggunakan editor PDF, dan anda tidak boleh memadam kata laluan Dalam kes ini, disyorkan untuk memilih alat kedua: Pepsi Niu PDF Password Recovery Tool, walaupun "open kata laluan" tidak boleh dipadamkan terus dalam alat. , tetapi modul [Retrieve Password] boleh membantu kami mendapatkan semula "kata laluan terbuka" PDF.
Pautan alat: Alat Pemulihan Kata Laluan PDF Pepsi Niu
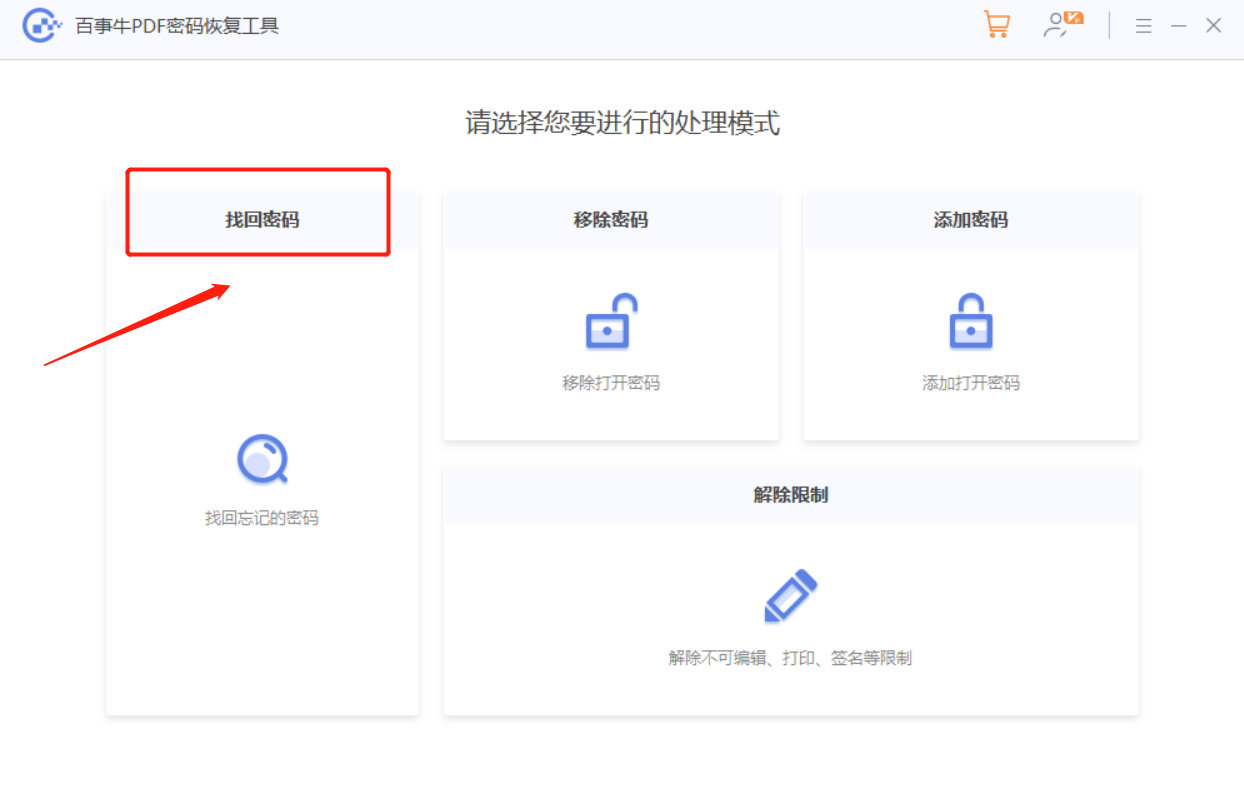
Atas ialah kandungan terperinci Bagaimana untuk menambah 'kata laluan terbuka' ke fail PDF?. Untuk maklumat lanjut, sila ikut artikel berkaitan lain di laman web China PHP!
Artikel berkaitan
Lihat lagi- Penjelasan terperinci tentang cara membuka dan membaca fail CSV
- Langkah dan langkah berjaga-jaga untuk membuka dan memproses fail format CSV
- Kaedah dan petua untuk membuka fail CSV: Sesuai untuk pelbagai perisian
- Panduan ringkas untuk manipulasi fail CSV
- Belajar untuk membuka dan menggunakan fail CSV dengan betul

