Rumah >Tutorial perisian >Perisian Pejabat >Bagaimana untuk membuka fail RAR yang ditetapkan kata laluan?
Bagaimana untuk membuka fail RAR yang ditetapkan kata laluan?
- 王林ke hadapan
- 2024-02-18 12:00:111155semak imbas
Editor PHP Xigua mengajar anda cara membuka fail RAR yang ditetapkan kata laluan. Apabila anda memuat turun fail RAR dan mendapati anda memerlukan kata laluan untuk menyahmampatnya, jangan risau, kaedah berikut mungkin membantu anda. Anda boleh mencuba kata laluan biasa, gunakan fungsi retak yang disertakan dengan perisian penyahmampatan, cari petunjuk kata laluan atau hubungi pembekal fail untuk mendapatkan kata laluan. Ingat untuk memadam fail dan menukar kata laluan selepas membuka zip untuk memastikan keselamatan. Harap kaedah ini dapat membantu anda menyelesaikan masalah kata laluan RAR!
Fail RAR biasanya perlu dibuka menggunakan perisian penyahmampatan khusus, yang paling popular ialah WinRAR. WinRAR ialah perisian pemampatan dan penyahmampatan yang berkuasa Selain daripada memampatkan fail, ia juga boleh menyahmampat fail RAR dan fail RAR yang disulitkan.
Selepas memuat turun dan memasang WinRAR, anda boleh klik dua kali pada pakej mampat RAR untuk membuka fail, atau anda boleh nyahmampat pakej mampat RAR dan kemudian membuka fail di dalamnya.
Klik dua kali fail RAR yang ditetapkan kata laluan untuk membuka pakej dimampatkan dan melihat fail di dalamnya
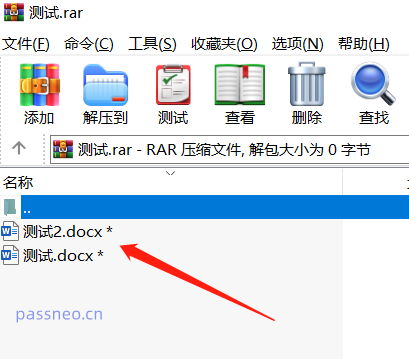
Tetapi memandangkan kata laluan telah ditetapkan, apabila anda mengklik untuk membuka fail di dalam, kotak dialog akan muncul Anda perlu memasukkan kata laluan yang ditetapkan pada lajur kosong untuk membuka fail.
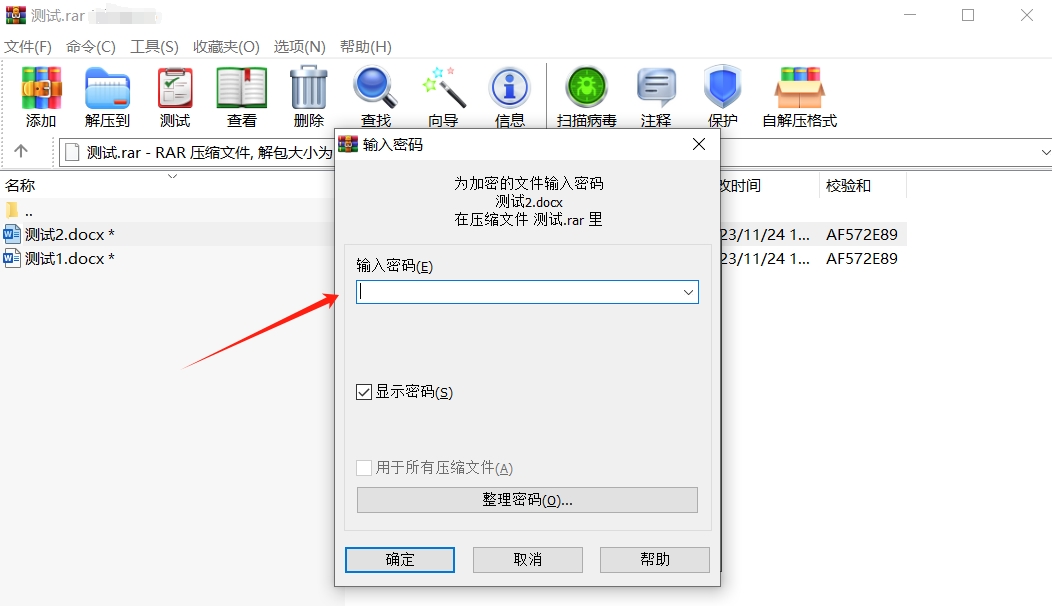
Anda juga boleh mengekstrak terus fail RAR yang ditetapkan kata laluan untuk menjana folder biasa, dan kemudian membukanya untuk melihat.
Pertama, pilih fail RAR dengan tetikus dan klik kanan tetikus Pilih "Ekstrak Fail" dalam senarai untuk menyahmampat fail dan letakkan dalam folder yang ditentukan Pilih "Ekstrak ke folder semasa" untuk menyahmampat terus ke folder di mana fail RAR berada.
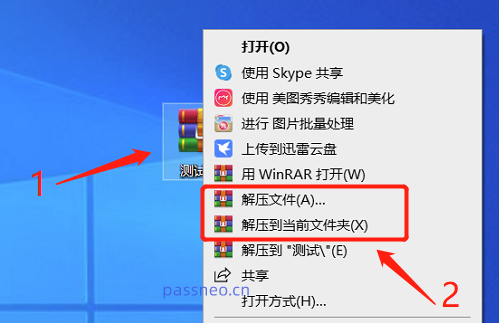
Seperti yang ditunjukkan dalam gambar, selepas memilih "Ekstrak Fail", kotak dialog akan muncul Anda boleh menetapkan laluan simpan, kaedah kemas kini, kaedah tulis ganti dan pilihan lain bagi fail yang dinyahmampatkan Selepas memilih, klik "OK" untuk memulakan penyahmampatan;
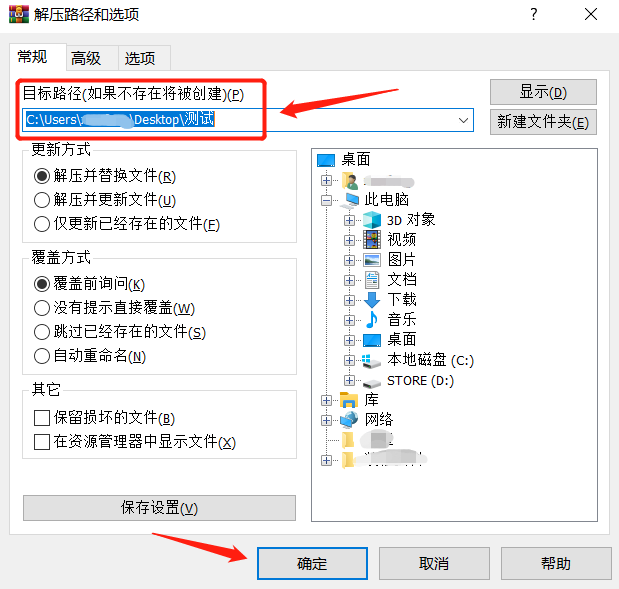
Tidak kira sama ada anda memilih "Ekstrak fail" atau "Ekstrak folder semasa", kotak dialog "Masukkan kata laluan" masih akan muncul Masukkan kata laluan yang ditetapkan pada medan kosong dan klik "OK" untuk menyahmampat fail.
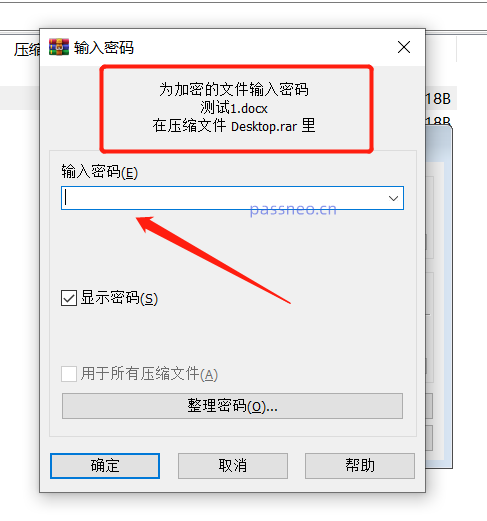
Selain WinRAR, kami juga boleh memilih perisian penyahmampatan 7-Zip untuk membuka fail RAR yang ditetapkan kata laluan. Perisian 7-Zip tidak boleh memampatkan fail yang dimampatkan dalam format RAR, tetapi ia boleh membuka atau menyahmampat fail RAR.
Kaedah operasi adalah sama seperti perisian WinRAR Selepas memasang 7-Zip, terus klik dua kali arkib RAR untuk melihat fail di dalamnya. Klik fail dan masukkan kata laluan untuk membuka fail.
Perbezaannya ialah apabila menggunakan 7-Zip untuk menyahmampat fail RAR, memilih "Ekstrak Fail" bermakna pakej yang dimampatkan boleh ditetapkan ke folder tertentu selepas penyahmampatan Memilih "Ekstrak ke lokasi semasa" bermakna mengekstrak fail ke folder di mana pakej termampat terletak .
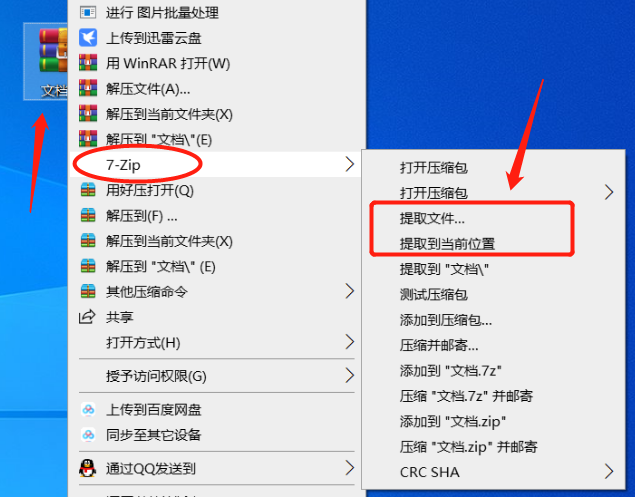
Begitu juga, apabila menggunakan perisian 7-Zip untuk membuka atau menyahmampat fail RAR dengan set kata laluan, anda perlu memasukkan kata laluan terlebih dahulu sebelum anda boleh membuka fail dalam pakej termampat atau nyahmampat fail.
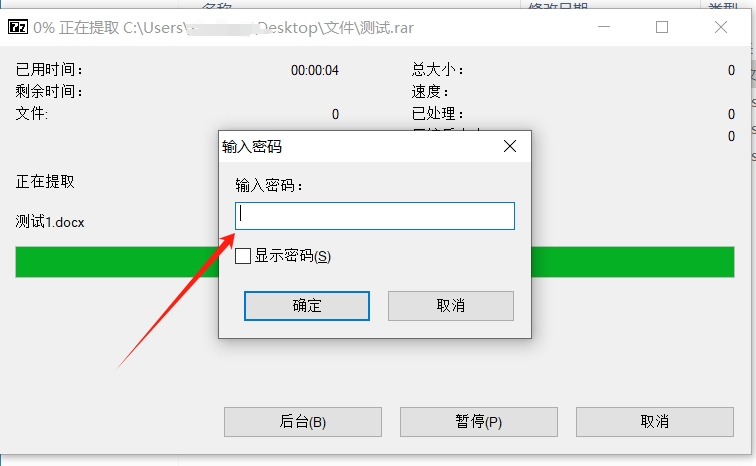
Atas ialah kandungan terperinci Bagaimana untuk membuka fail RAR yang ditetapkan kata laluan?. Untuk maklumat lanjut, sila ikut artikel berkaitan lain di laman web China PHP!

