Rumah >Tutorial perisian >Perisian Pejabat >4 cara untuk mengalih keluar perlindungan kata laluan daripada dokumen Word
4 cara untuk mengalih keluar perlindungan kata laluan daripada dokumen Word
- WBOYWBOYWBOYWBOYWBOYWBOYWBOYWBOYWBOYWBOYWBOYWBOYWBke hadapan
- 2024-02-18 11:48:301314semak imbas
Editor PHP Baicao memperkenalkan anda 4 kaedah untuk mengalih keluar perlindungan kata laluan dokumen Word. Dalam kerja harian kita, kadangkala kita mungkin menghadapi situasi seperti terlupa kata laluan atau perlu berkongsi dokumen Pada masa ini, adalah menjadi sangat penting untuk mengalih keluar perlindungan kata laluan. Melalui kaedah berikut, anda boleh menyelesaikan masalah ini dengan mudah, memulihkan akses percuma kepada dokumen dan meningkatkan kecekapan kerja.
Apabila dokumen mempunyai kata laluan kebenaran yang ditetapkan, ia boleh dibuka terus tetapi tidak boleh diedit, seperti menaip, menyalin, menampal dan memadam. Dokumentasi ini melindungi daripada pengubahsuaian atau penyalinan yang tidak dibenarkan.
Terdapat juga gesaan semasa membukanya Anda hanya boleh mengeditnya dengan memasukkan kata laluan, jika tidak, ia akan dibuka dalam "mod baca sahaja".
Mari kita bincangkan tentang cara mengalih keluar kata laluan yang mengehadkan pengeditan dan mod baca sahaja dalam Word.
Kaedah 1 (Batalkan sekatan pada pengeditan, cepat dan mudah jika anda tahu kata laluan asal)
1 Buka dokumen Word dan pilih [Semakan] - [Hadkan Pengeditan] pada bar alat atas.

Atau pilih [Fail]-[Lindungi Dokumen]-[Hadkan Pengeditan],
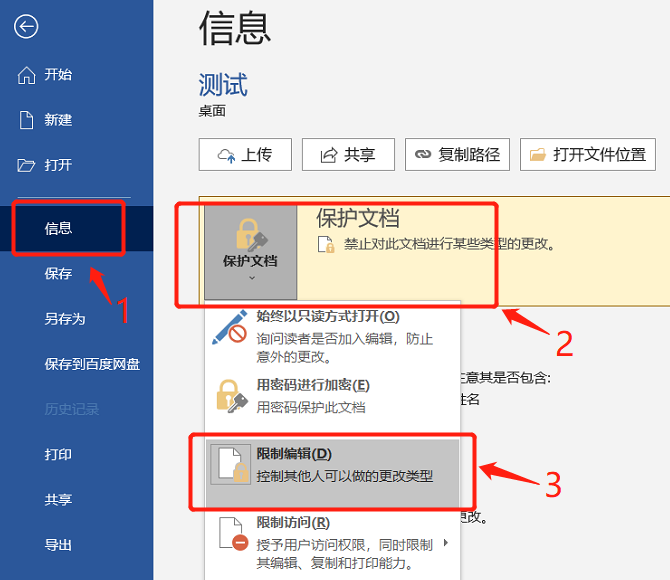
2 Kedua-dua kaedah di atas akhirnya akan memaparkan modul [Hadkan Pengeditan], yang akan menggesa bahawa dokumen ini dilindungi. Klik [Stop Protection] di bawah, dalam kotak dialog baharu, masukkan kata laluan kebenaran yang ditetapkan asal, dan kemudian klik [OK].
Tutup dokumen dan kemudian buka semula Perlindungan kebenaran asal telah dikosongkan, dan dokumen boleh diedit dengan bebas.
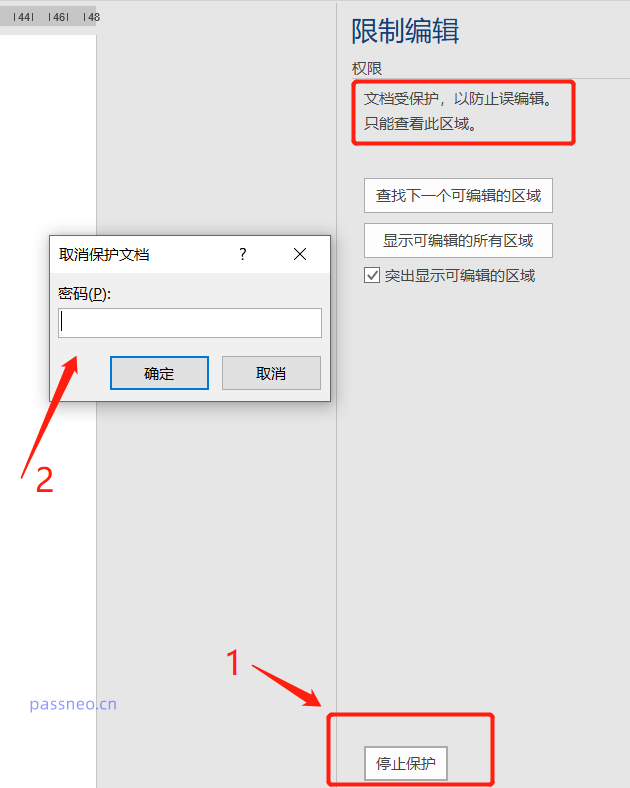
Kaedah kedua (batalkan sekatan ke atas penyuntingan, mudah tetapi berisiko jika anda tidak ingat kata laluan asal)
Kaedah pertama adalah untuk mengalih keluar sekatan apabila anda mengetahui kata laluan asal, kerana anda hanya boleh meneruskan ke langkah seterusnya dengan memasukkan kata laluan.
Jika anda tidak ingat kata laluan asal, kami boleh menyelesaikannya dengan menukar format fail Simpan Word sebagai format teks biasa txt Selepas membuka teks txt, kata laluan terhad tidak akan wujud lagi.
1 Mula-mula, buka dokumen Word, klik [Simpan Sebagai] di bawah pilihan [Fail], dan pilih laluan baharu untuk menyimpan perubahan di sebelah kanan.
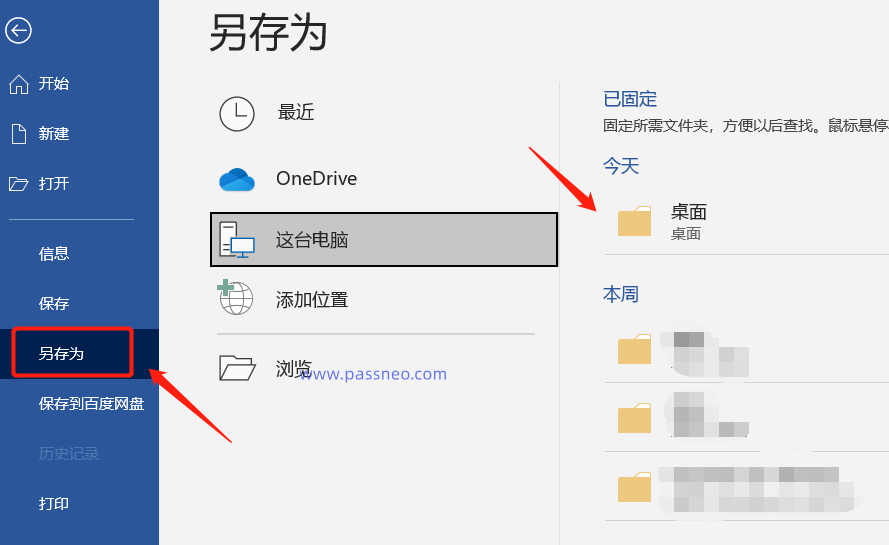
2 Apabila kotak dialog [Save As] muncul, di bawah [Save as type], pilih "TXT plain text format", dan kemudian klik [Save].
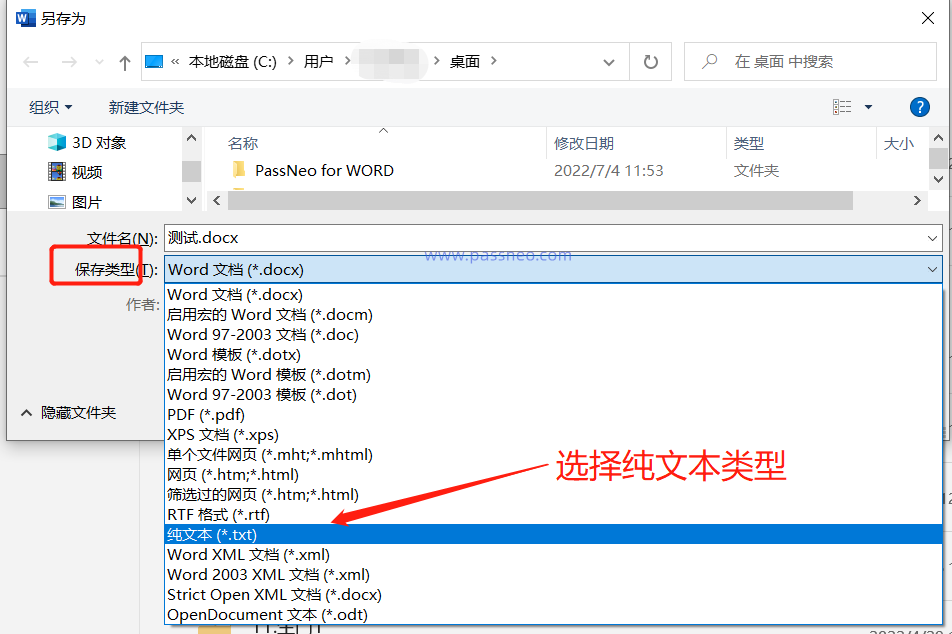
3 Selepas itu, kotak dialog amaran risiko akan muncul Oleh kerana ia disimpan dalam format teks biasa, format asal, jadual, gambar, dan lain-lain akan hilang. Selepas mengklik [OK], teks yang disimpan dalam format txt tidak akan mempunyai sekatan pengeditan.
Jadi kaedah ini hanya sesuai untuk dokumen perkataan yang teks tulen dan tidak mempedulikan format. Lagipun, walaupun anda boleh mengedit secara bebas selepas penukaran, ia masih agak menyusahkan untuk menyusun semula format dan gambar.
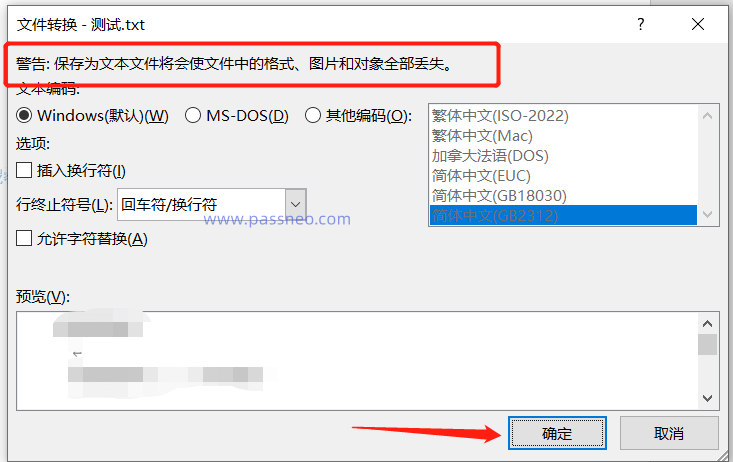
Kaedah 3 (Batalkan mod baca sahaja, ia boleh dikendalikan walaupun anda tahu kata laluan, mudah dan pantas)
Word telah menetapkan mod baca sahaja Apabila anda membukanya, anda akan digesa bahawa anda hanya boleh mengedit dengan memasukkan kata laluan, jika tidak, anda hanya boleh menggunakan model "baca sahaja"".
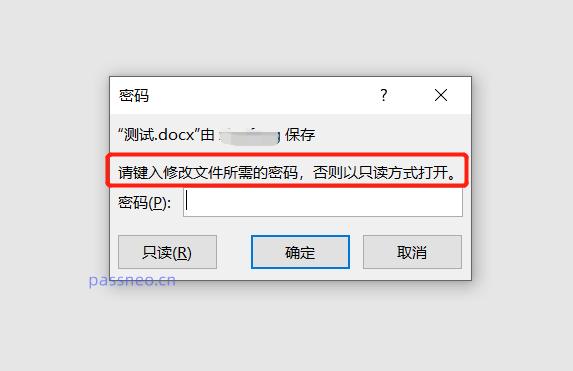
Kita boleh memilih [Baca Sahaja] dahulu, masukkan dokumen Word, pilih [Fail] - [Simpan Sebagai], dan kemudian pilih laluan baharu untuk menyimpan perubahan di sebelah kanan.
Dalam kotak dialog pop timbul, ubah suai nama fail, simpan sebagai fail baharu, dan kemudian klik [OK].
Selepas membuka fail yang baru disimpan, tidak akan ada lagi gesaan mod baca sahaja dan anda boleh mengeditnya terus.
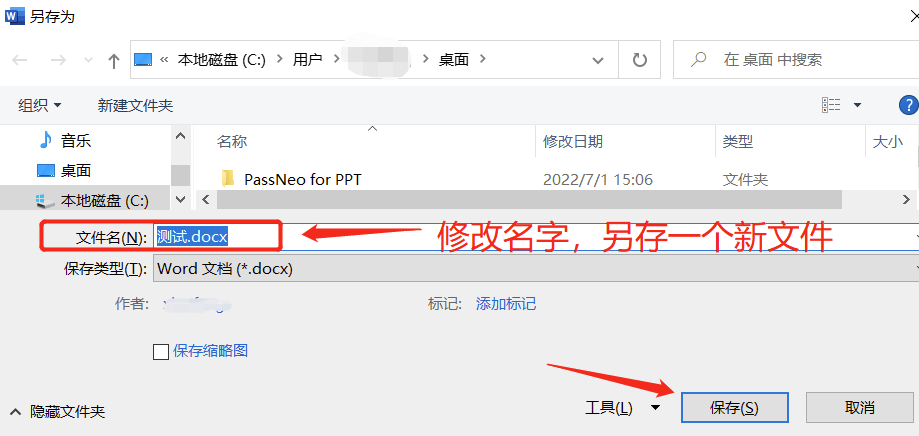
Kaedah 4 (menggunakan alat, mudah, cepat, dan selamat)
Kaedah ini terutamanya untuk orang yang ingin mengalih keluar sekatan kata laluan Word, tetapi tidak mengingati kata laluan, dan tidak mahu menggunakan kaedah 2 untuk menyebabkan pemformatan atau carta hilang.
Jika anda memenuhi keperluan di atas, menggunakan alat adalah cara yang paling mudah Contohnya, Alat Pemulihan Kata Laluan Pepsi Niu tidak memerlukan kata laluan Ia hanya mengeluarkan kata laluan terhad bagi dokumen Word fail tanpa sebarang perubahan.
Pilih modul [Unrestriction] dalam alat, dan kemudian import dokumen Word.
Pautan alat: Alat Pemulihan Kata Laluan Pepsi Niu
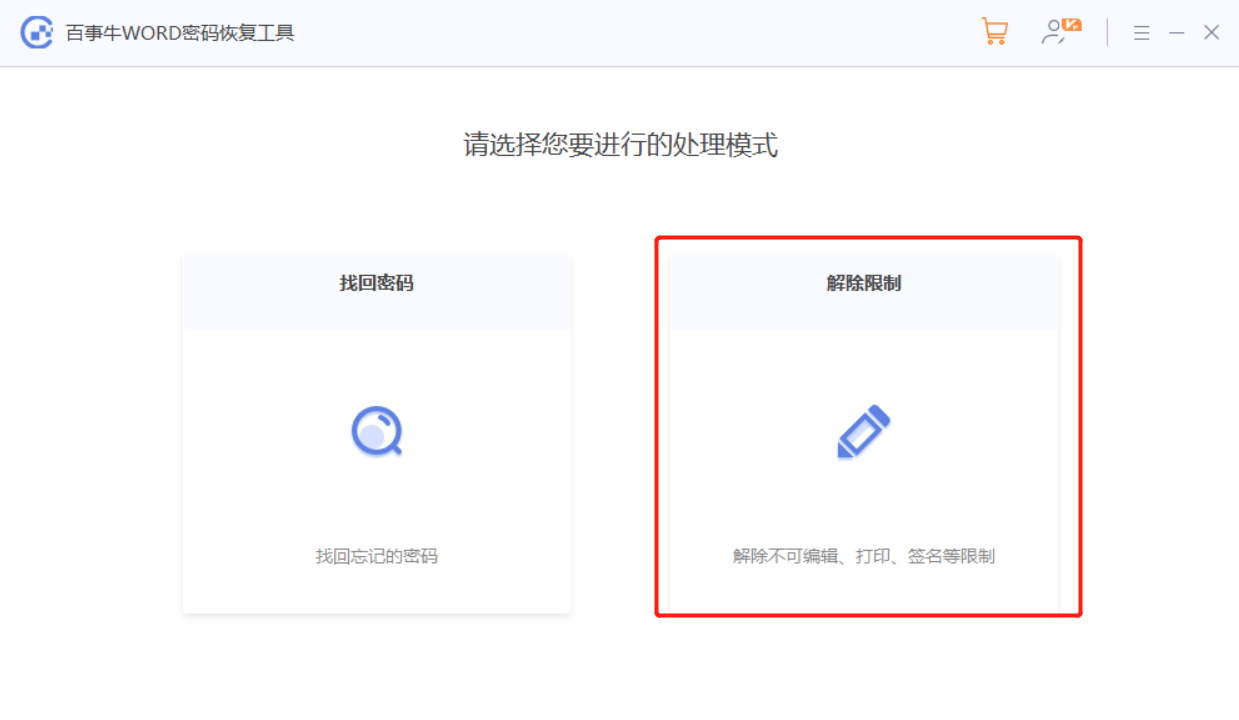
Fail Word selepas sekatan ditarik balik akan disimpan dalam folder baharu dan fail asal tidak akan ditimpa Klik [Pergi ke Lihat] untuk membuka folder di mana dokumen Word berada.
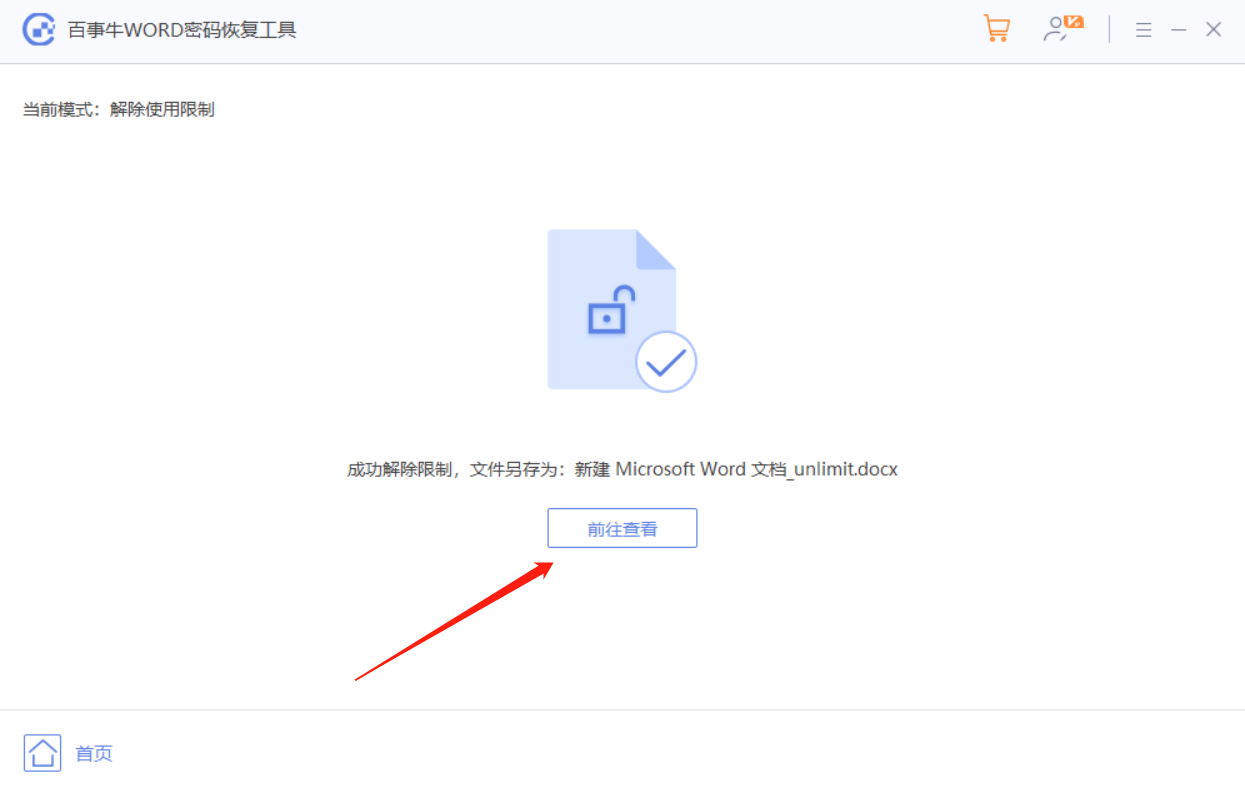
Atas ialah kandungan terperinci 4 cara untuk mengalih keluar perlindungan kata laluan daripada dokumen Word. Untuk maklumat lanjut, sila ikut artikel berkaitan lain di laman web China PHP!
Artikel berkaitan
Lihat lagi- Penjelasan terperinci tentang cara membuka dan membaca fail CSV
- Langkah dan langkah berjaga-jaga untuk membuka dan memproses fail format CSV
- Kaedah dan petua untuk membuka fail CSV: Sesuai untuk pelbagai perisian
- Panduan ringkas untuk manipulasi fail CSV
- Belajar untuk membuka dan menggunakan fail CSV dengan betul

