Rumah >Tutorial perisian >Perisian Pejabat >Bagaimana untuk menukar kata laluan selepas menetapkannya dalam PPT?
Bagaimana untuk menukar kata laluan selepas menetapkannya dalam PPT?
- 王林ke hadapan
- 2024-02-18 11:48:07996semak imbas
Editor PHP Xinyi mengajar anda cara menukar kata laluan selepas menetapkannya dalam PPT. Menetapkan kata laluan dalam dokumen PPT ialah cara yang berkesan untuk melindungi keselamatan fail, tetapi kadangkala anda mungkin terlupa kata laluan atau perlu menukarnya. Jangan risau, berikut adalah langkah mudah dan mudah difahami: buka dokumen PPT, masukkan kata laluan lama, klik pilihan "Fail", pilih "Maklumat", kemudian klik "Dokumen Disulitkan", masukkan kata laluan baharu untuk melengkapkan pengubahsuaian. Ingat untuk menyimpan fail! Dengan cara ini anda boleh menukar kata laluan PPT anda dengan mudah.
1."Buka Kata Laluan"
Jika anda perlu menukar kata laluan untuk membuka PPT, anda mesti memasukkan kata laluan untuk membuka PPT dahulu, kemudian ikuti langkah untuk menetapkan kata laluan, klik [Fail] → [Maklumat] → [Lindungi Persembahan] → [Encrypt with Kata laluan].
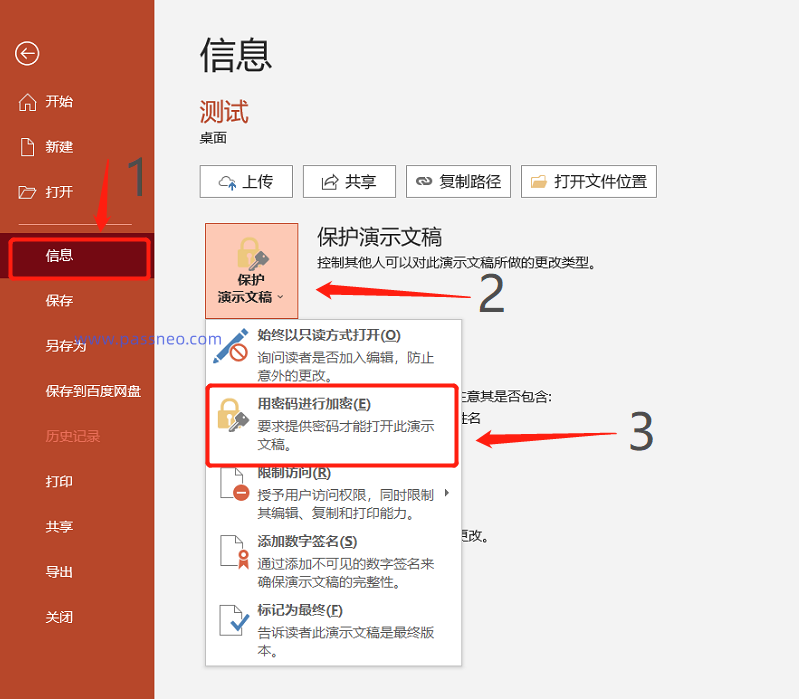
Selepas kotak dialog [Encrypted Document] muncul, anda boleh melihat bahawa kata laluan yang ditetapkan asal sudah wujud dalam medan kata laluan Selepas memadamkan kata laluan, masukkan kata laluan baharu yang anda ingin tetapkan, klik [OK] dan masukkannya sekali lagi. dan kemudian simpan fail "kata laluan terbuka" PPT telah berjaya diubah suai.
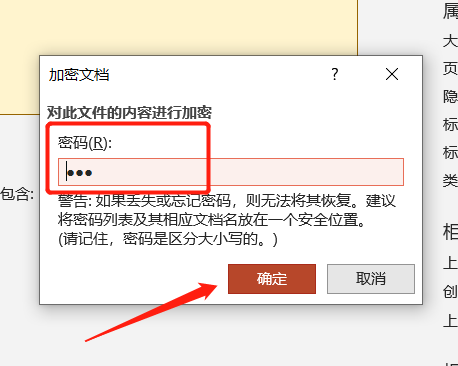
2. "Kata laluan baca sahaja"
Selain "kata laluan terbuka", ramai orang juga menetapkan kata laluan terhad untuk membuka PPT dalam "mod baca sahaja" untuk melindungi PPT daripada diubah suai sesuka hati.
Jika anda ingin menukar kata laluan ini, anda perlu memasukkan kata laluan asal yang ditetapkan selepas membuka PPT untuk mendapatkan kebenaran pengubahsuaian Jika tidak, jika anda membuka PPT dalam "mod baca sahaja", anda tidak akan dapat menukar kata laluan.
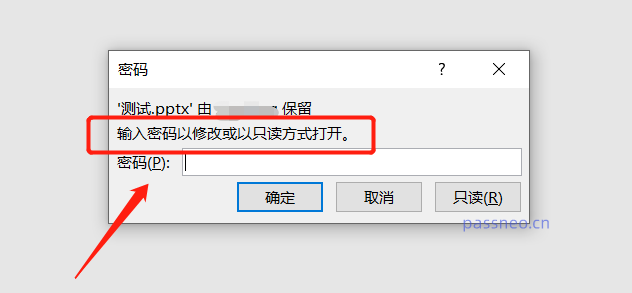
Selepas membuka PPT dengan kata laluan, ikuti proses operasi yang ditetapkan, klik tab menu [Fail] → [Simpan Sebagai], dan kemudian klik [Pilihan Umum] dalam senarai di bawah [Alat] dalam kotak dialog [Simpan Sebagai] ;
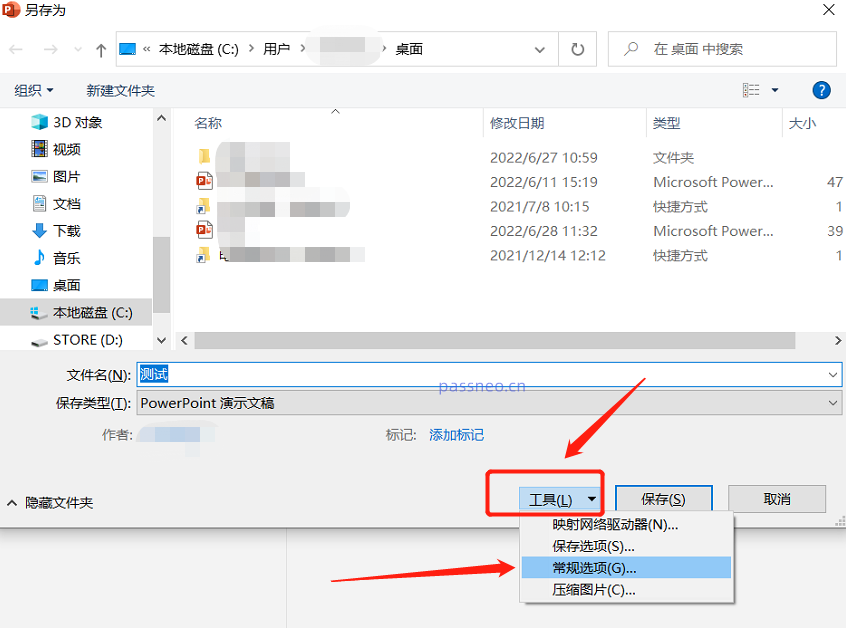
Selepas kotak dialog [Pilihan Umum] muncul, anda boleh melihat bahawa kata laluan yang ditetapkan pada asalnya sudah wujud dalam lajur [Ubah Ubah Kata Laluan Kebenaran] Perkara yang sama juga berlaku. klik [OK] dan ulangi Masukkan sekali, kemudian simpan fail, dan "kata laluan baca sahaja" PPT akan diubah suai.
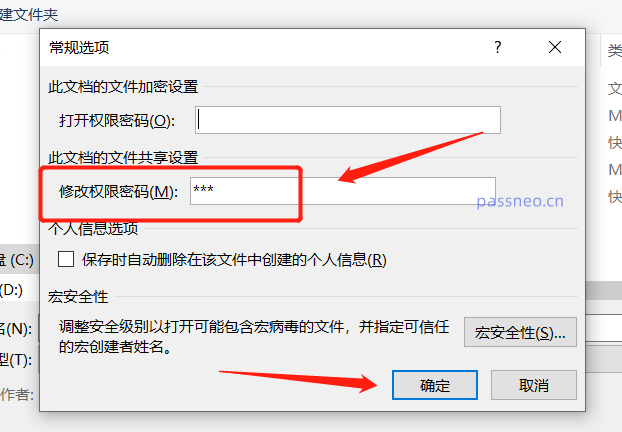
Seperti yang dapat dilihat dari operasi di atas, sama ada "kata laluan terbuka" atau "kata laluan baca sahaja" PPT, jika anda ingin menukarnya, anda perlu memasukkan kata laluan yang ditetapkan jika anda terlupa kata laluan dan mahu menukarnya, cuma Ia tidak lagi boleh dikendalikan, dan perisian PowerPoint tidak mempunyai pilihan lupa kata laluan.
Jika anda terlupa kata laluan PPT anda, jangan terlalu risau Menggunakan alatan PPT lain boleh menyelesaikan masalah.
Atas ialah kandungan terperinci Bagaimana untuk menukar kata laluan selepas menetapkannya dalam PPT?. Untuk maklumat lanjut, sila ikut artikel berkaitan lain di laman web China PHP!
Artikel berkaitan
Lihat lagi- Penjelasan terperinci tentang cara membuka dan membaca fail CSV
- Langkah dan langkah berjaga-jaga untuk membuka dan memproses fail format CSV
- Kaedah dan petua untuk membuka fail CSV: Sesuai untuk pelbagai perisian
- Panduan ringkas untuk manipulasi fail CSV
- Belajar untuk membuka dan menggunakan fail CSV dengan betul

