Rumah >Tutorial perisian >Perisian Pejabat >Bagaimana untuk mengehadkan kandungan input sel Excel?
Bagaimana untuk mengehadkan kandungan input sel Excel?
- WBOYWBOYWBOYWBOYWBOYWBOYWBOYWBOYWBOYWBOYWBOYWBOYWBke hadapan
- 2024-02-18 11:42:251155semak imbas
php editor pisang Dalam jadual Excel, mengehadkan kandungan input sel boleh membantu memastikan ketepatan dan ketekalan data. Dengan menyediakan peraturan pengesahan data, anda boleh menghalang data yang salah daripada dimasukkan dengan menentukan julat berangka, panjang teks atau kandungan tertentu yang dibenarkan untuk dimasukkan. Selain itu, anda boleh menggunakan pemformatan bersyarat untuk memformat atau menandai secara automatik berdasarkan kandungan input, meningkatkan kebolehbacaan data dan kecekapan analisis. Dengan tetapan mudah ini, anda boleh mengurus input data dalam jadual Excel dengan berkesan dan meningkatkan kecekapan kerja.
Menggunakan "pengesahan data" membolehkan pengguna Excel mengisi kandungan hanya mengikut peraturan yang ditetapkan Jika peraturan tidak dipenuhi, kandungan tidak boleh dimasukkan.
Berikut adalah contoh cara melakukannya:
Mula-mula pilih julat yang perlu dihadkan dalam jadual Excel, dan klik [Pengesahan Data] di bawah pilihan [Data] pada bar alat atas.
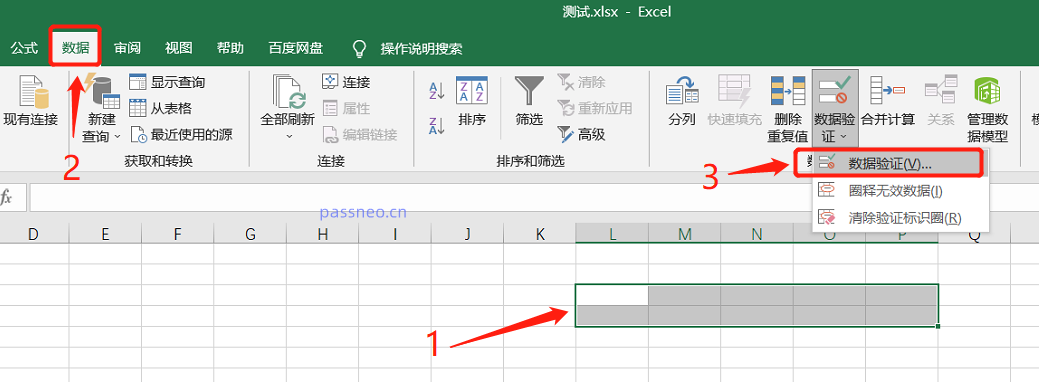 .
.
Selepas halaman baharu muncul, anda boleh melihat pilihan pertama [Tetapan], klik [Benarkan] dalam senarai bawah, dan anda boleh memilih jenis kandungan yang dibenarkan untuk dimasukkan Sebagai contoh, memilih "Integer" bermakna itu hanya input boleh dimasukkan dalam sel yang dipilih pada asalnya.
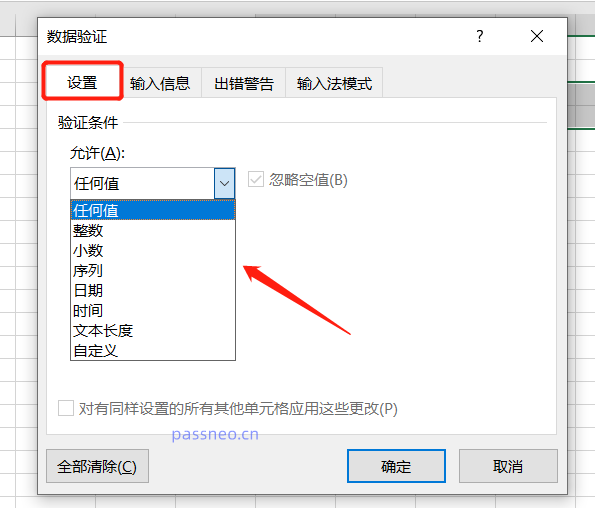 .
.
Selepas pemilihan, anda boleh mengehadkan lagi julat "integer".
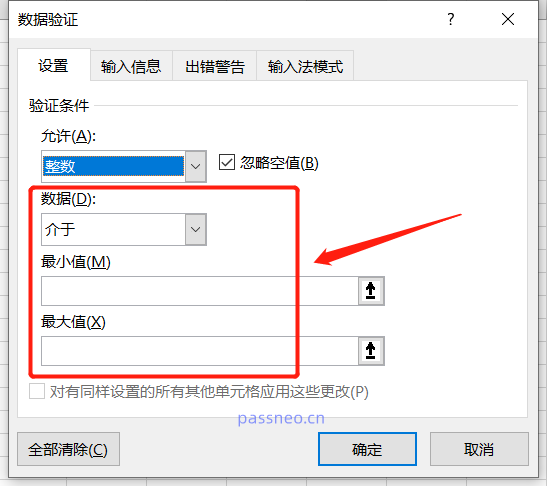 .
.
Pilihan kedua [Masukkan maklumat], ini bermakna apabila mengisi sel, gesaan akan muncul di mana-mana tetikus meluncur untuk menerangkan kandungan terhad yang perlu diisi. Sebagai contoh, ia menggesa "Masukkan integer dari 1 hingga 10."
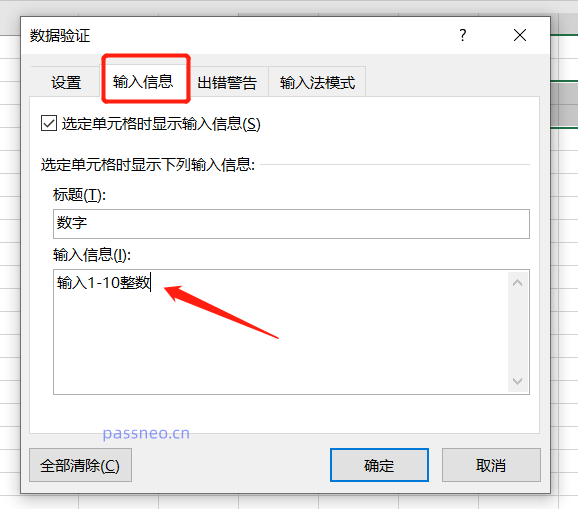 .
.
Pilihan ketiga [Amaran Ralat] bermakna jika kandungan julat terhad tidak diisi, kotak dialog amaran akan muncul "Mesej ralat" boleh mengingatkan anda tentang julat kandungan yang perlu diisi, atau anda boleh tidak mengisinya. Akhir sekali klik [OK].
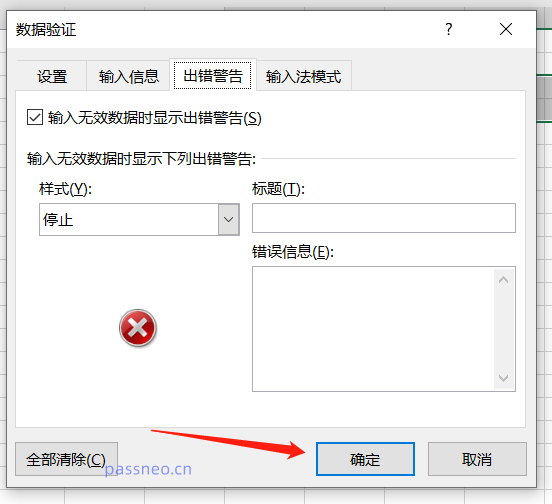 .
.
Selepas menyelesaikan operasi di atas, kandungan input terhad jadual Excel akan ditetapkan. Anda boleh melihat bahawa apabila tetikus mengklik pada sel yang ditetapkan, gesaan untuk kandungan input akan muncul jika input tidak betul, kotak gesaan ralat akan muncul.
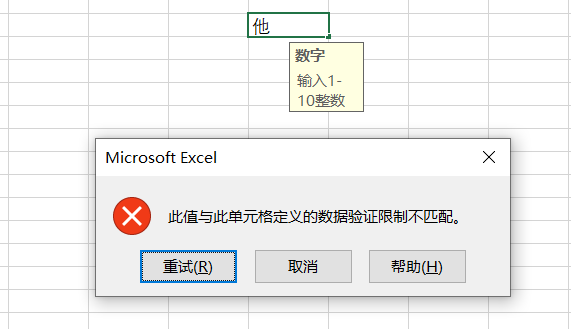 .
.
Selain mengehadkan input kandungan, Excel juga boleh mengunci beberapa sel dengan kata laluan supaya kandungan tidak boleh dimasukkan.
Pengendaliannya juga sangat mudah, mula-mula, klik "segitiga" di sudut kiri atas Excel untuk memilih keseluruhan jadual.
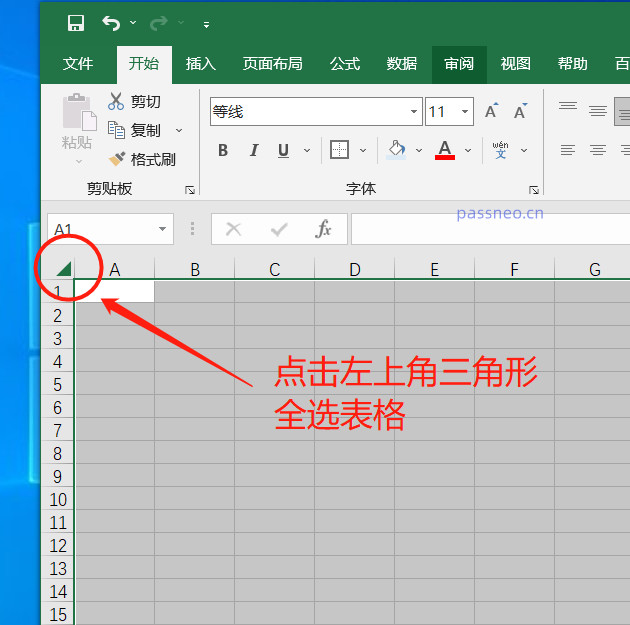 .
.
Klik kanan pada antara muka jadual dan pilih [Format Sel].
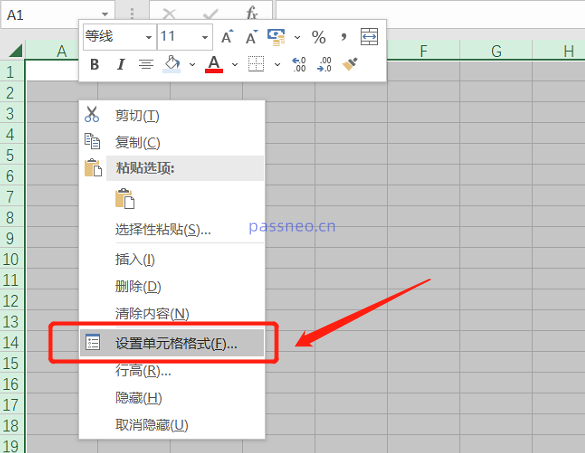 .
.
Klik pilihan [Lindungi] pada halaman baharu, kemudian alih keluar "semak" di hadapan pilihan [Kunci], dan klik [OK].
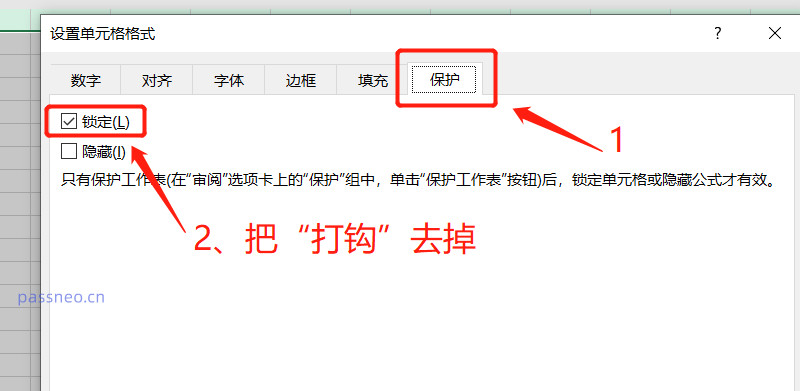 .
.
Gunakan tetikus untuk memilih kawasan yang akan dikunci pada halaman sel dan tahan kekunci "Ctrl" untuk memilih berbilang kawasan pada masa yang sama. Kemudian klik kanan sekali lagi dan pilih [Format Cells].
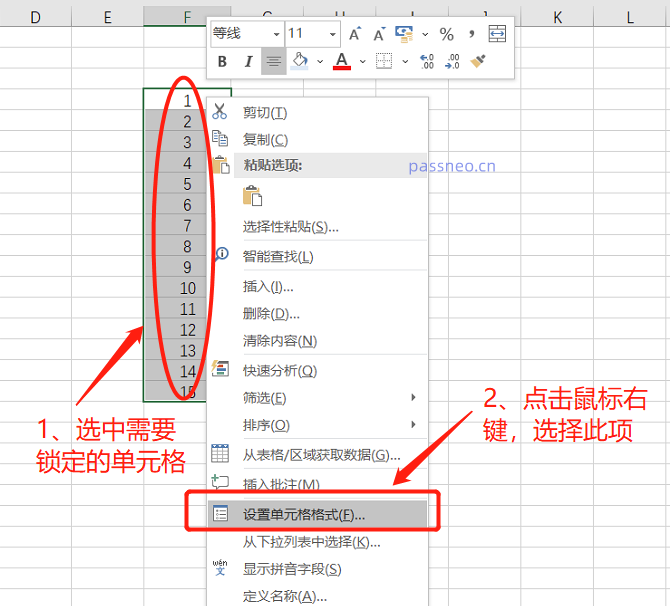 .
.
Begitu juga pilih pilihan [Lindungi], "tandakan" kotak kosong sebelum [Kunci], dan kemudian klik [OK].
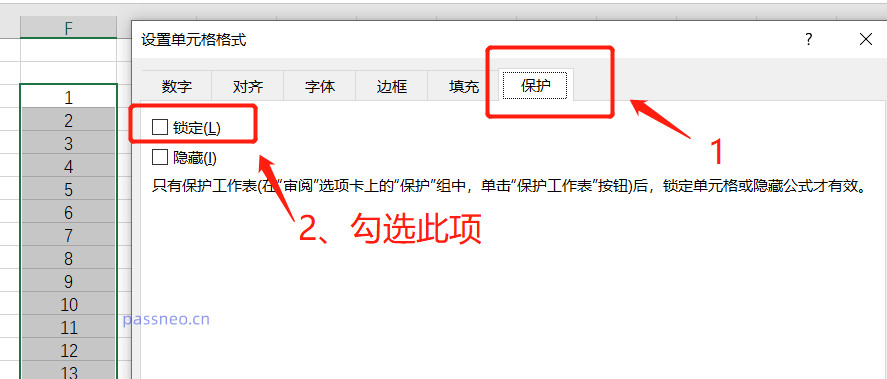 .
.
Kembali ke halaman sel dan klik [Semakan]-[Lindungi Lembaran Kerja].
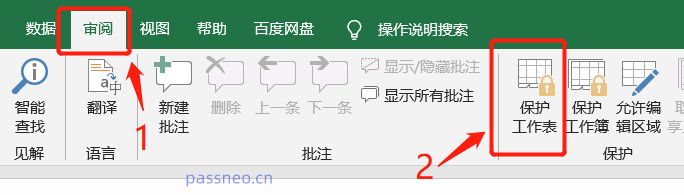 .
.
Masukkan kata laluan yang ditetapkan dalam halaman timbul, dan anda juga boleh menyemak fungsi sekatan yang berbeza di bawah mengikut keperluan.
Selepas menetapkan, klik [OK].
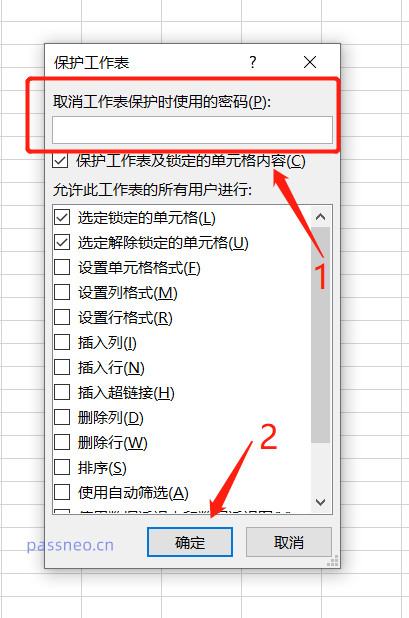 .
.
Selepas operasi selesai, sekatan pengeditan ditetapkan, dan sel yang dipilih akan dikunci dan tidak boleh diedit.
Jika anda ingin mengedit, anda perlu memasukkan kata laluan. Oleh itu, pastikan anda menyimpan kata laluan apabila anda menetapkannya, kerana Excel tidak boleh mendapatkan semula kata laluan yang terlupa.
Tetapi masih ada kaedah Kami boleh menggunakan alat lain untuk mengalih keluar penyuntingan terhad tanpa kata laluan. Contohnya, dengan alat pemulihan kata laluan Pepsi Niu Excel, pilih modul [Unrestriction] dalam alat dan import jadual Excel.
Pautan alat: Alat Pemulihan Kata Laluan PepsiNiu Excel
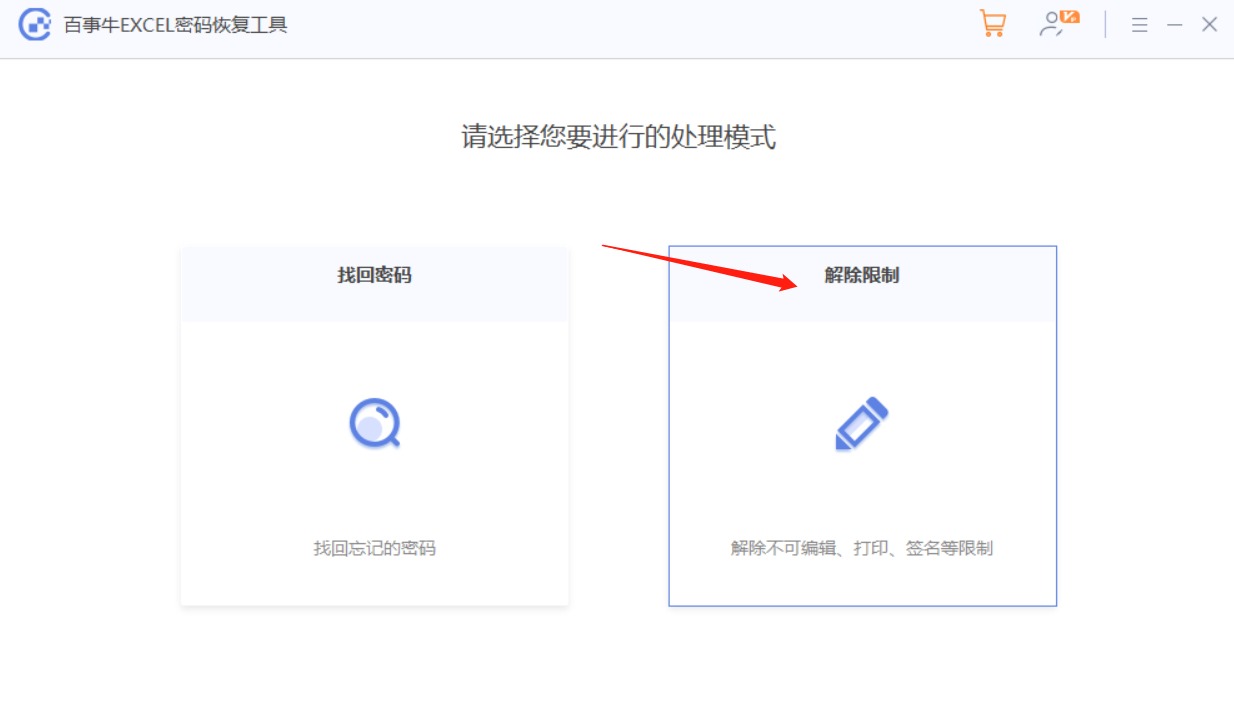
Atas ialah kandungan terperinci Bagaimana untuk mengehadkan kandungan input sel Excel?. Untuk maklumat lanjut, sila ikut artikel berkaitan lain di laman web China PHP!
Artikel berkaitan
Lihat lagi- Penjelasan terperinci tentang cara membuka dan membaca fail CSV
- Langkah dan langkah berjaga-jaga untuk membuka dan memproses fail format CSV
- Kaedah dan petua untuk membuka fail CSV: Sesuai untuk pelbagai perisian
- Panduan ringkas untuk manipulasi fail CSV
- Belajar untuk membuka dan menggunakan fail CSV dengan betul

