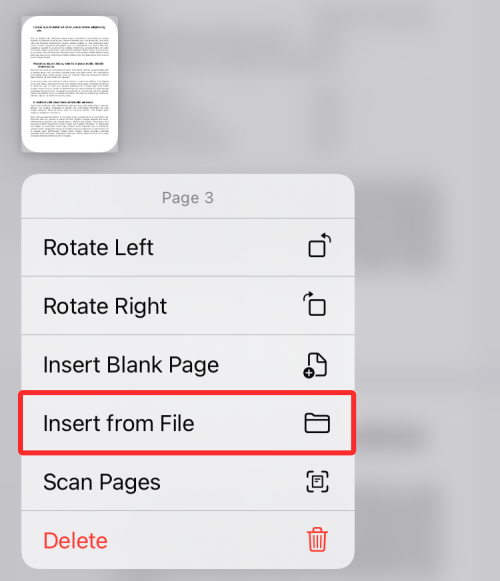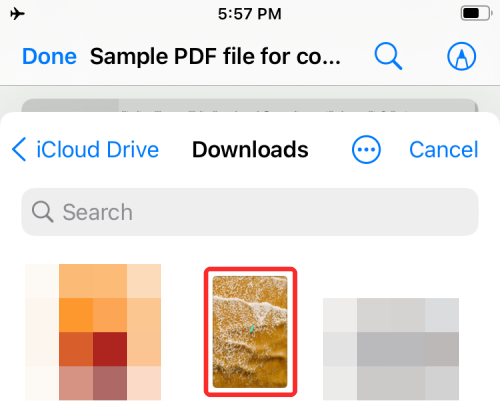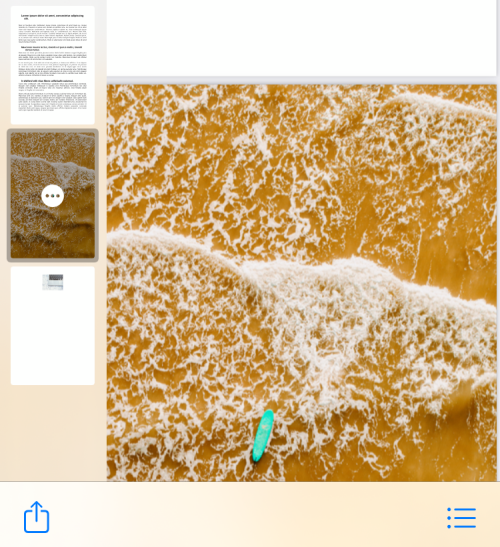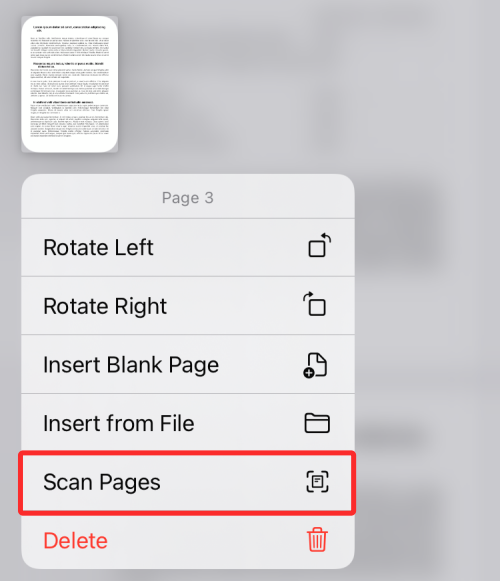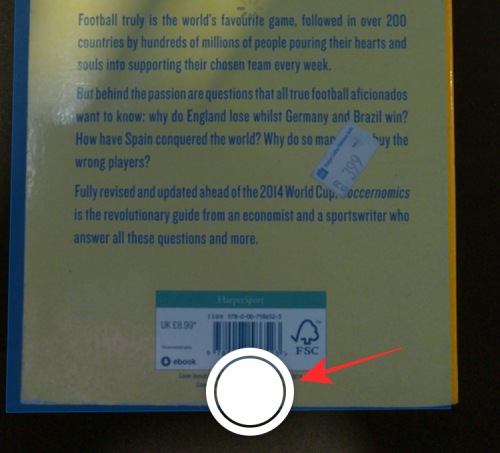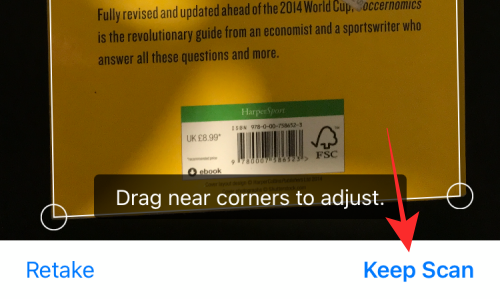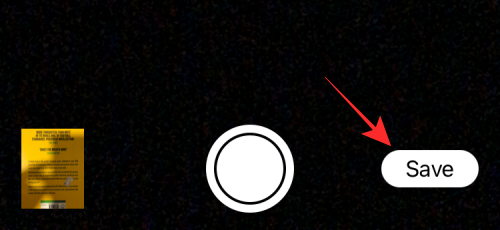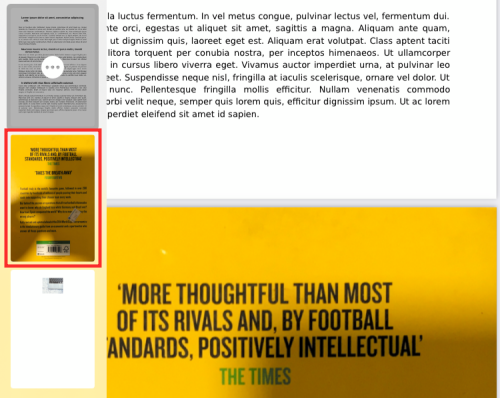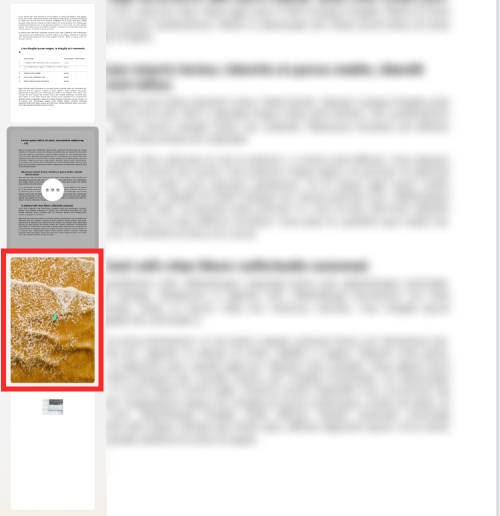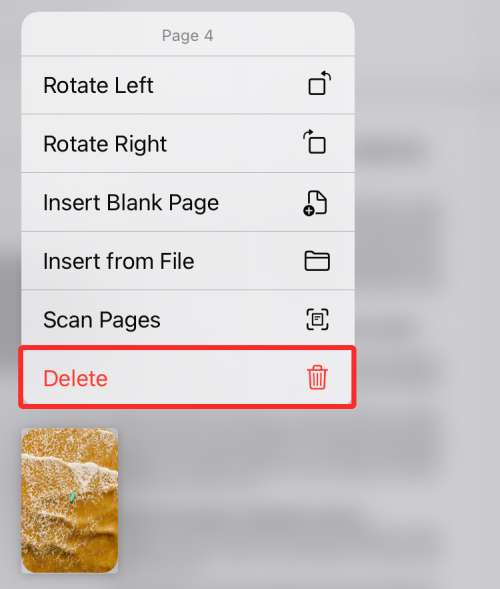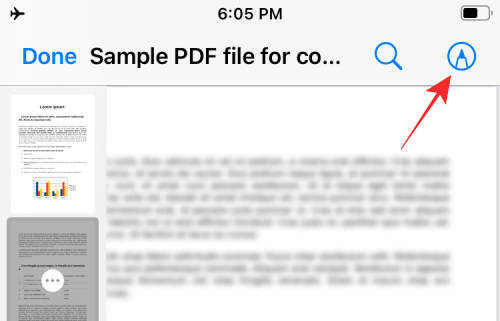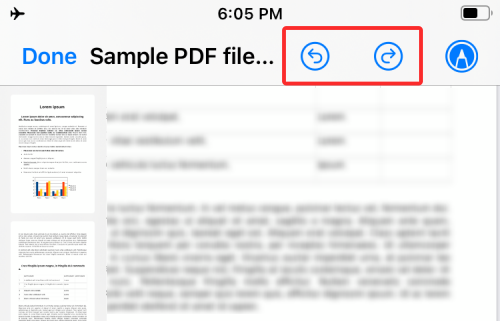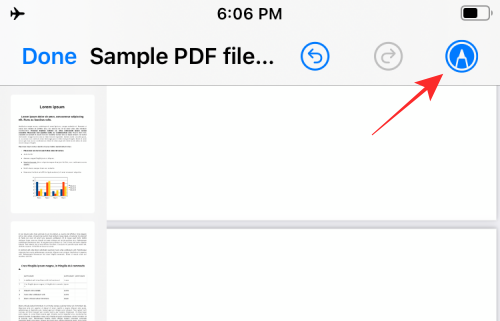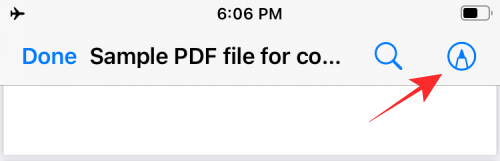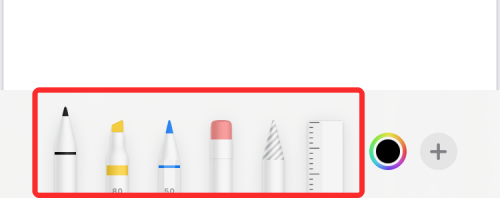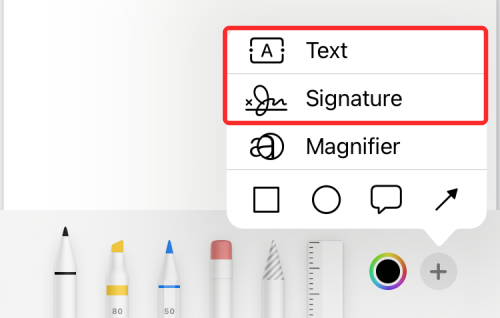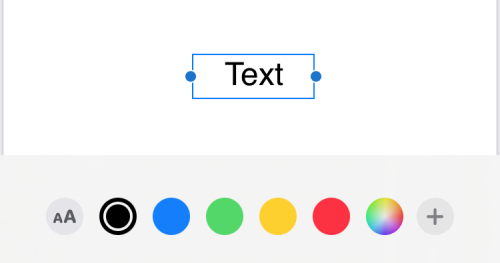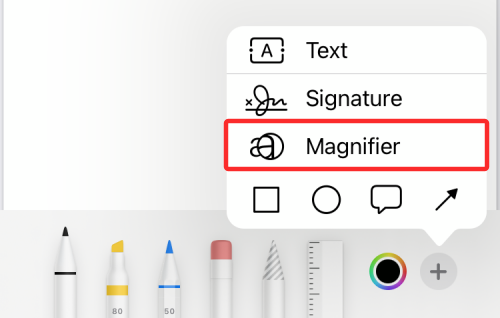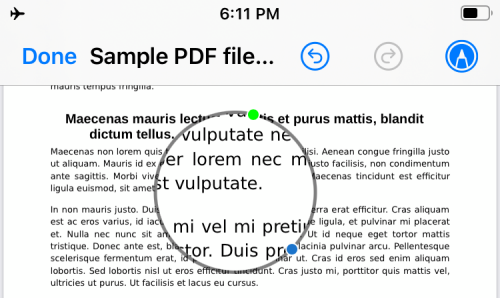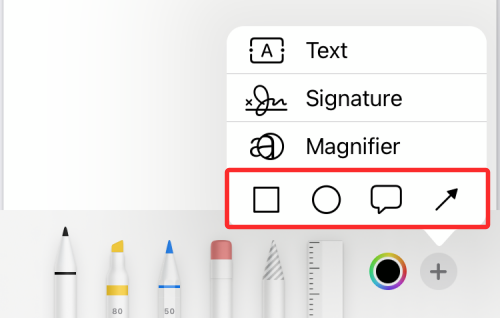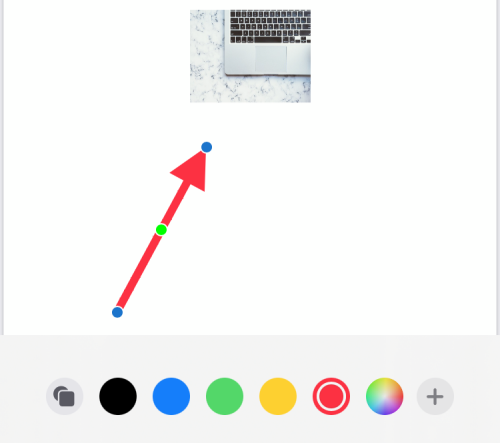Rumah >Tutorial mudah alih >iPhone >Cara mengedit PDF pada iPhone menggunakan apl Fail
Cara mengedit PDF pada iPhone menggunakan apl Fail
- WBOYWBOYWBOYWBOYWBOYWBOYWBOYWBOYWBOYWBOYWBOYWBOYWBke hadapan
- 2024-02-15 17:42:071407semak imbas
Apple menyediakan fungsi mengedit terus PDF pada iPhone untuk meningkatkan kecekapan kerja pengguna. Dengan menggunakan alat pengeditan terbina dalam pada apl Fail, anda boleh memutar halaman dengan mudah, menambah halaman baharu, memadamkan halaman sedia ada dan memasukkan dokumen, foto, tandatangan, teks dan elemen lain ke dalam PDF. Ciri ini menjadikan penyuntingan dan pengubahsuaian fail PDF sangat mudah dan fleksibel. Sama ada di tempat kerja atau dalam kehidupan seharian, ciri ini boleh membantu pengguna menyelesaikan tugasan dengan lebih cekap.
Dalam artikel ini, kami akan membantu anda menerangkan semua cara untuk mengedit PDF menggunakan apl Fail pada iPhone.
Cara memasuki mod penyuntingan untuk fail PDF pada iPhone
- Buka apl Fail pada iPhone dan pilih fail PDF yang ingin anda edit.

- Apabila fail PDF dibuka dalam skrin penuh, leret dengan pantas ke kanan dari tepi kiri telefon anda.
- Ini sepatutnya membuka mod edit fail PDF, menunjukkan semua halaman yang tersedia dalam dokumen dalam paparan lakaran kenit di bar sisi kiri.
Nota: Gerak isyarat meleret dari tepi kiri kadangkala mempunyai masalah. Jika ia tidak selesai dengan cepat, ia akan membuka dokumen/fail sebelumnya dalam apl Fail. - Sebaik sahaja anda memasuki mod edit, anda boleh mengikuti panduan di bawah untuk mula membuat perubahan pada PDF anda.
Cara Mengedit PDF pada iPhone
Sebaik sahaja anda memasuki mod edit, anda boleh mula membuat perubahan pada fail.
1. Susun semula halaman fail PDF
Mod pengeditan baharu membolehkan anda mengalihkan halaman dalam fail yang sama dari satu kedudukan ke kedudukan yang lain supaya anda boleh menyusun semula mengikut pilihan anda.
- Tekan lama pada halaman di bar sisi kiri dan mula menyeretnya sehingga menu limpahan hilang.
- Setelah halaman boleh diseret, alihkan halaman ke tempat yang anda mahu ia dipaparkan dalam fail PDF.
- Selepas menyeret halaman ke kedudukan pilihan anda, angkat jari anda untuk menyusun semula.
- Ulang langkah di atas untuk menyusun semula halaman lain dalam PDF.
2 Putar halaman dalam dokumen PDF
Anda boleh memutarkan halaman individu dalam PDF untuk menjadikannya lancar semasa membaca atau melihat pada masa hadapan. Ini penting untuk dokumen imbasan yang anda simpan pada apl Fail tanpa memformat.
- Untuk memutar halaman dalam PDF, masukkan mod edit dan cari halaman dari lakaran kecil di bar sisi kiri.

- Anda boleh mengemukakan pilihan putaran:
Tekan lama pada halaman
atau pilih halaman dan klik pada ikon 3 titik di dalamnya - Ini akan membuka menu limpahan dengan pilihan untuk mengedit PDF. Bergantung pada cara anda ingin memutar halaman, pilih Putar Kiri atau Putar Kanan daripada menu limpahan ini.

- Anda boleh memutarnya 180 darjah dengan mengklik "Putar Kiri" atau "Putar Kanan" dua kali.
- Jika anda tidak membuat perubahan lanjut pada fail PDF, anda boleh menyimpan suntingan anda dengan mengklik "Selesai" di penjuru kiri sebelah atas. .
 Untuk menambah halaman kosong pada fail PDF, anda perlu memasuki mod edit dan kemudian mencari halaman yang anda mahu tambah halaman kosong dari bar sisi kiri.
Untuk menambah halaman kosong pada fail PDF, anda perlu memasuki mod edit dan kemudian mencari halaman yang anda mahu tambah halaman kosong dari bar sisi kiri.
Untuk menambah halaman kosong selepasnya, ketik dan tahan pada halaman yang dipilih untuk mendapatkan pilihan tambahan. Anda juga boleh mendapatkannya dengan memilih halaman ini dan mengklik ikon 3 titik di dalamnya.
- Dalam menu limpahan yang muncul, pilih "Sisipkan Halaman Kosong."
-
 Selepas memilih pilihan ini, anda kini akan melihat halaman kosong serta-merta mengikuti halaman yang dipilih dalam fail PDF.
Selepas memilih pilihan ini, anda kini akan melihat halaman kosong serta-merta mengikuti halaman yang dipilih dalam fail PDF. -
Apabila anda membuat halaman kosong, alat Penanda dalam apl Fail dimuatkan secara automatik untuk menambah butiran lanjut pada dokumen mengikut keperluan. Jika anda mahu halaman kosong kekal seperti sedia ada, anda boleh menyimpan perubahan anda dengan mengklik "Selesai" di penjuru kiri sebelah atas.
- 4. Tambahkan imej pada PDF
 Selain mencipta halaman kosong, anda juga boleh menambah gambar dari galeri sebagai halaman dalam dokumen PDF. Sebelum anda melakukan ini, anda perlu memastikan anda mempunyai imej yang ingin anda tambahkan pada iPhone anda.
Selain mencipta halaman kosong, anda juga boleh menambah gambar dari galeri sebagai halaman dalam dokumen PDF. Sebelum anda melakukan ini, anda perlu memastikan anda mempunyai imej yang ingin anda tambahkan pada iPhone anda. - Buka fail dan masukkan mod edit.
- Dari bar sisi yang ditunjukkan di sebelah kiri, cari halaman yang anda ingin tambahkan imej.

- Untuk menambah imej pada PDF, tekan lama pada halaman yang dipilih untuk pilihan tambahan atau klik pada ikon 3 titik di dalam lakaran kecil selepas memilih halaman. Apabila menu limpahan muncul, klik Sisipkan daripada Fail.

- Pada skrin seterusnya, semak imbas pustaka anda dan klik padanya untuk membuka imej yang ingin anda tambahkan.

- Kini imej akan ditambahkan sebagai halaman pada fail PDF.

- Jika anda tidak membuat perubahan lanjut pada fail PDF, anda boleh menyimpan suntingan anda dengan mengklik "Selesai" di penjuru kiri sebelah atas.
- Mula-mula, masukkan mod edit dan pilih halaman yang anda mahu tambah salinan imbasan dokumen.

- Untuk menambah dokumen yang diimbas ke PDF, tekan lama pada halaman yang dipilih dan pilih Imbas halaman.

- Ini akan memuatkan kamera terbina dalam dalam apl Fail. Anda kini boleh mengimbas dokumen di tangan secara fizikal dengan menghalakan kamera anda padanya dan mengklik butang pengatup.

- Jika anda berpuas hati dengan hasil imbasan, sila klik "Keep Scan" di sudut kanan bawah. Anda boleh mengulangi langkah ini untuk menambahkan lebih banyak halaman yang diimbas pada PDF.

- Selepas mengimbas dan menyimpan semua halaman, klik Simpan di penjuru kanan sebelah bawah.

- Halaman yang diimbas kini akan muncul dalam fail PDF anda.

- Untuk menyimpan fail PDF, anda boleh klik Selesai di penjuru kiri sebelah atas.
- Untuk memadam halaman yang tidak diingini daripada fail PDF, masukkan mod edit dalam fail PDF.
- Semasa mod edit aktif, tekan lama pada halaman yang ingin anda padamkan.

- Daripada menu limpahan yang muncul, pilih Padam.

- Halaman itu kini akan dialih keluar daripada dokumen dan anda boleh menyimpan perubahan dengan mengklik "Selesai" di penjuru kiri sebelah atas.
- Apabila mengedit fail PDF, anda boleh membuat asal atau membuat semula perubahan dengan mengklik ikon penanda di penjuru kanan sebelah atas skrin.

- Anda boleh mengklik ikon anak panah melengkung kiri untuk membuat asal perubahan anda atau klik ikon anak panah melengkung kanan untuk membuat semula perubahan anda.

- Setelah anda melakukannya, anda boleh keluar dari mod teg dengan mengetik ikon teg sekali lagi.

- Untuk memaparkan penanda, cuma buka PDF dalam apl Fail dan ketik ikon Penanda di penjuru kanan sebelah atas.

Apabila mod Penanda aktif, anda boleh membuat perubahan berikut pada dokumen anda. - Lukis dengan pen, penyerlah atau pensel: Pilih salah satu daripada enam alatan di bahagian bawah untuk mencoret pada halaman untuk memberikannya sentuhan peribadi. Anda juga boleh menggunakan alat padam untuk membuat asal perubahan tertentu dan pembaris untuk melukis garis lurus pada sudut yang dikehendaki.

- Tambahkan tandatangan atau teks pada halaman: Anda boleh melakukannya dengan mengklik butang + di penjuru kanan sebelah bawah dan memilih teks atau tandatangan.

Apakah rupanya:
- Tambahkan kaca pembesar: Jika anda ingin menyerlahkan atau membesarkan bahagian tertentu teks anda, anda boleh menambah kaca pembesar dengan mengetik butang + dan memilih Kaca Pembesar daripada menu .

Begitu rupa:
- Anotasi menggunakan bentuk dan anak panah: Anda boleh menggunakan alat Penanda untuk menganotasi item dalam fail PDF dengan kotak dan anak panah yang boleh ditambahkan pada Gunakan selepas ikon + di bahagian bawah sudut.

Berikut ialah contoh:
5 Imbas halaman untuk menambah
Jika anda tidak mempunyai imej dalam galeri anda, tetapi mempunyai salinan fizikal halaman atau dokumen yang ingin anda tambahkan pada PDF, anda juga boleh menambahkannya pada fail. .
6. Padam halaman
7. Buat asal/Buat Semula perubahan
Kita semua manusia. Kadangkala, ralat boleh berlaku semasa membuat perubahan pada fail PDF. Mod edit membolehkan anda membuat asal dan membuat semula perubahan yang anda buat satu demi satu, selagi ia tidak selesai sebelum anda mengklik Selesai.
8. Tambahkan teks, tandatangan, bentuk dan elemen lain
Alat penanda telah lama wujud pada iOS dan membolehkan anda melakukan lebih daripada sekadar membuat asal/buat semula perubahan pada sesuatu dokumen. Anda boleh menggunakan Markup untuk menambah teks atau tandatangan pada PDF, melukis dan menconteng pada halaman, menganotasi kandungan menggunakan bentuk dan anak panah serta menambah kaca pembesar untuk menyerlahkan kandungan. Anda boleh menggunakan alat penanda dalam fail PDF tanpa memasuki mod edit.
Cara mengunci fail PDF dengan kata laluan
Selain membenarkan anda mengedit PDF menggunakan apl Fail, Apple juga menawarkan cara untuk mengedit fail PDF menggunakan Kaedah apl Fail untuk perlindungan kata laluan.
Atas ialah kandungan terperinci Cara mengedit PDF pada iPhone menggunakan apl Fail. Untuk maklumat lanjut, sila ikut artikel berkaitan lain di laman web China PHP!


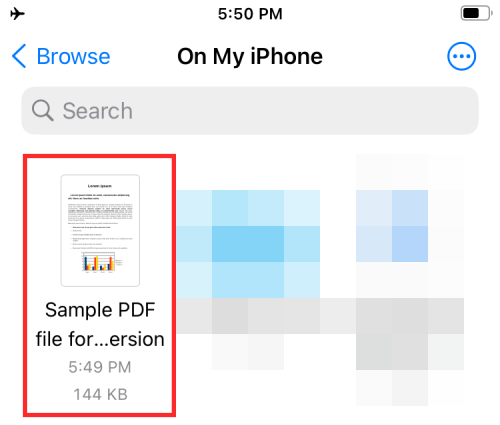
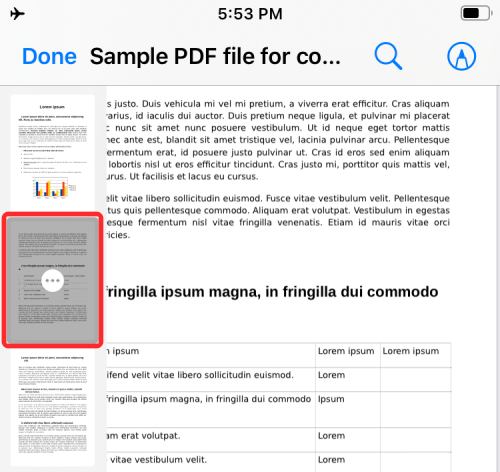
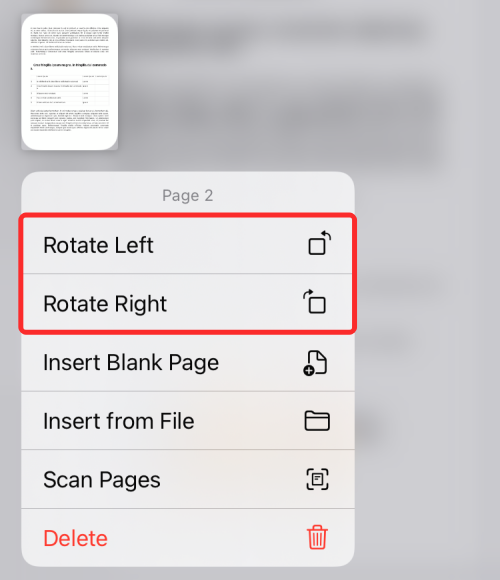
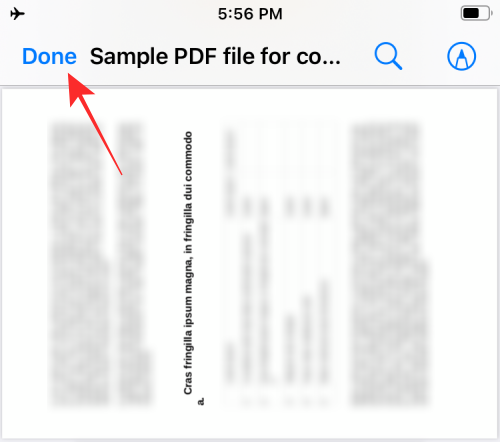

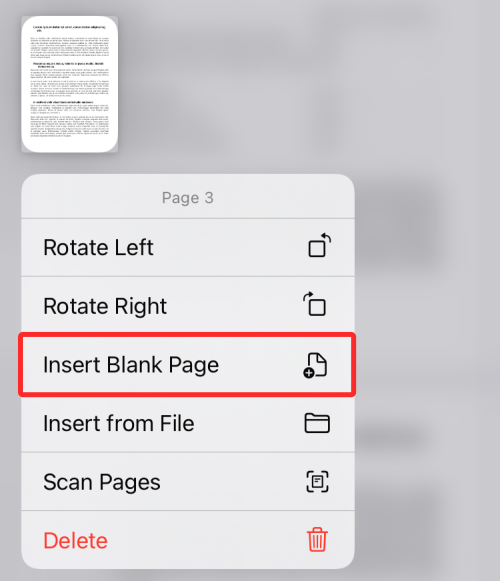
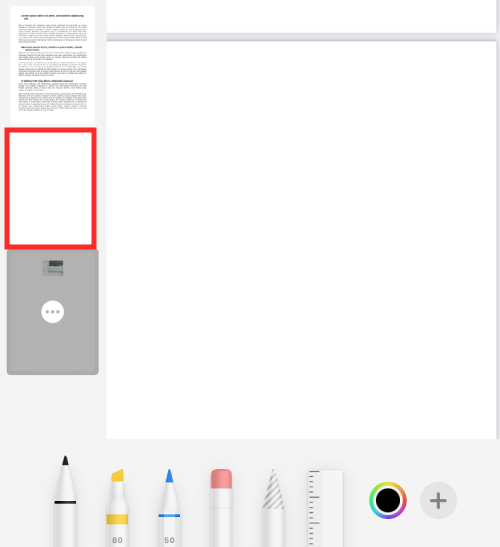 Selain mencipta halaman kosong, anda juga boleh menambah gambar dari galeri sebagai halaman dalam dokumen PDF. Sebelum anda melakukan ini, anda perlu memastikan anda mempunyai imej yang ingin anda tambahkan pada iPhone anda.
Selain mencipta halaman kosong, anda juga boleh menambah gambar dari galeri sebagai halaman dalam dokumen PDF. Sebelum anda melakukan ini, anda perlu memastikan anda mempunyai imej yang ingin anda tambahkan pada iPhone anda.