 Tutorial sistem
Tutorial sistem Siri Windows
Siri Windows Bagaimana untuk menukar huruf pemacu cakera dalam Win10? Tukar huruf pemacu cakera keras komputer dalam Win10
Bagaimana untuk menukar huruf pemacu cakera dalam Win10? Tukar huruf pemacu cakera keras komputer dalam Win10Bagaimana untuk menukar huruf pemacu cakera dalam Win10? Tukar huruf pemacu cakera keras komputer dalam Win10
Editor PHP Xiaoxin membawakan anda cara menukar huruf pemacu cakera Win10. Apabila menggunakan komputer Win10, kadangkala kita perlu menukar huruf pemacu cakera keras untuk mengurus fail dan program dengan lebih baik. Walau bagaimanapun, ramai orang tidak mengetahui langkah-langkah khusus. Hari ini, kami akan memperkenalkan secara terperinci cara menukar huruf pemacu cakera keras komputer dalam Win10. Dengan mengikuti langkah mudah di bawah, anda boleh menukar huruf pemacu cakera anda dengan mudah, menjadikan komputer anda lebih lancar dan lebih mudah.
Tukar huruf pemacu cakera keras komputer dalam Win10
1 Klik kanan ikon "PC ini" pada desktop dan pilih pilihan "Urus" untuk membukanya.

2. Selepas memasuki tetingkap baharu, klik pilihan "Pengurusan Cakera" di bawah "Storan" di sebelah kiri.

3. Pilih cakera yang perlu diubah suai, klik kanan dan pilih pilihan "Tukar Huruf dan Laluan Pemacu".

4. Klik butang "Tukar" dalam tetingkap timbul.
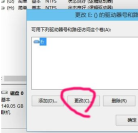
5 Tandakan "Tetapkan huruf pemacu berikut", dan kemudian klik kotak pilihan di sebelah kanan.

6 Kemudian dalam senarai juntai bawah pilihan, pilih huruf pemacu yang sesuai mengikut keperluan anda. Premisnya ialah surat pemacu tidak diduduki.
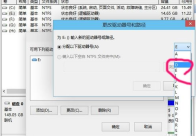
7. Klik "Ya" dalam kotak gesaan pop timbul.

8 Akhir sekali, ikuti langkah sebelumnya untuk menukar cakera yang tinggal Anda juga boleh melaraskan susunan cakera.

Atas ialah kandungan terperinci Bagaimana untuk menukar huruf pemacu cakera dalam Win10? Tukar huruf pemacu cakera keras komputer dalam Win10. Untuk maklumat lanjut, sila ikut artikel berkaitan lain di laman web China PHP!
 Cara Membolehkan Editor Dasar Kumpulan di Windows 11 HomeApr 15, 2025 pm 06:01 PM
Cara Membolehkan Editor Dasar Kumpulan di Windows 11 HomeApr 15, 2025 pm 06:01 PMDayakan Editor Dasar Kumpulan (gpEdit.msc) di Windows 11 Home: Panduan Langkah demi Langkah Ramai pengguna, terutamanya dalam persekitaran pejabat bersama, bergantung kepada editor dasar kumpulan (gpedit.msc) untuk menguruskan beberapa akaun pengguna dan menghalang AC yang tidak dibenarkan
 Windows KB5054979 Kemas kini Senarai Kandungan Kemas Kini MaklumatApr 15, 2025 pm 05:36 PM
Windows KB5054979 Kemas kini Senarai Kandungan Kemas Kini MaklumatApr 15, 2025 pm 05:36 PMKB5054979 adalah kemas kini keselamatan kumulatif yang dikeluarkan pada 27 Mac, 2025, untuk Windows 11 versi 24H2. Ia mensasarkan. NET Rangka Kerja Versi 3.5 dan 4.8.1, meningkatkan keselamatan dan kestabilan keseluruhan. Terutama, kemas kini menangani masalah dengan operasi fail dan direktori pada saham UNC menggunakan sistem.io API. Dua kaedah pemasangan disediakan: satu melalui tetapan Windows dengan menyemak kemas kini di bawah kemas kini Windows, dan yang lain melalui muat turun manual dari katalog Kemas Kini Microsoft.
 Membuat pemacu sandaran yang disulitkan yang berfungsi pada Windows, Mac, dan LinuxApr 15, 2025 am 06:13 AM
Membuat pemacu sandaran yang disulitkan yang berfungsi pada Windows, Mac, dan LinuxApr 15, 2025 am 06:13 AMMelindungi Kehidupan Digital Anda: Membuat sandaran yang disulitkan dengan Veracrypt Kehidupan digital kami penuh dengan kenangan yang tidak dapat digantikan, dokumen penting, dan fail kerja penting. Kehilangan ini disebabkan kegagalan peranti, kecurian, atau serangan ransomware co
 Bagaimana (dan mengapa) untuk mematikan pecutan tetikus pada Windows 11Apr 15, 2025 am 06:06 AM
Bagaimana (dan mengapa) untuk mematikan pecutan tetikus pada Windows 11Apr 15, 2025 am 06:06 AMTingkatkan ketepatan tetikus: Lumpuhkan fungsi pecutan tetikus Windows 11 Kursor tetikus bergerak terlalu cepat di skrin, walaupun anda hanya menggerakkan tetikus beberapa sentimeter? Inilah fungsi pecutan tetikus. Artikel ini akan membimbing anda tentang cara melumpuhkan ciri ini untuk mengawal pergerakan tetikus yang lebih baik. Adakah bijak untuk melumpuhkan pecutan tetikus? Tiada pilihan "pecutan tetikus" langsung dalam sistem Windows. Sebaliknya, ia adalah tetapan "Precision Pointer yang Dipertingkatkan", yang dilihat oleh Microsoft sebagai ciri pecutan tetikus. Apabila ciri ini diaktifkan, tetapan DPI (titik per inci) tetapan tetikus berkuatkuasa. Ia mengawal hubungan antara kelajuan pergerakan fizikal tetikus dan jarak kursor bergerak pada skrin. Gerakkan tetikus perlahan -lahan, tingkap akan mengurangkan dpi yang berkesan dan kursor bergerak lebih pendek
 Kajian Laptop GPD Duo: Produktiviti Dual-Screen untuk Pengguna BerpengalamanApr 15, 2025 am 06:05 AM
Kajian Laptop GPD Duo: Produktiviti Dual-Screen untuk Pengguna BerpengalamanApr 15, 2025 am 06:05 AMGPD Duo: komputer riba skrin dwi yang kuat dihalang oleh masalah perisian Produktiviti mudah alih mendapat rangsangan dengan reka bentuk dua skrin inovatif GPD. Walau bagaimanapun, kekurangan perisian yang ketara menghalangnya daripada mencapai potensi penuhnya. Penilaian
 Razer ' s Remote Play mungkin lebih baik daripada Link SteamApr 15, 2025 am 06:04 AM
Razer ' s Remote Play mungkin lebih baik daripada Link SteamApr 15, 2025 am 06:04 AMAplikasi Remote Play baru Razer menawarkan alternatif yang menarik untuk perkhidmatan yang ditubuhkan seperti Link Steam. Mengintegrasikan dengan lancar dengan Razer Cortex, aplikasi ini membolehkan pengguna melancarkan permainan PC dengan ketuk tunggal. Pengguna Android mendapat manfaat daripada maklum balas haptik
 10 Cara untuk menyesuaikan menu Mula Windows 11Apr 15, 2025 am 06:02 AM
10 Cara untuk menyesuaikan menu Mula Windows 11Apr 15, 2025 am 06:02 AMSesuaikan Menu Mula Windows 11 anda: Panduan Komprehensif Menu Windows 11 Start adalah pintu masuk anda ke aplikasi dan tetapan. Jika persediaan lalai tidak sesuai dengan keinginan anda, pilihan pemperibadian membolehkan anda menyesuaikannya dengan keperluan anda. Panduan ini meneroka Vari
 Cara Menggunakan Windows 11 sebagai Penerima Audio BluetoothApr 15, 2025 am 03:01 AM
Cara Menggunakan Windows 11 sebagai Penerima Audio BluetoothApr 15, 2025 am 03:01 AMHidupkan PC Windows 11 anda menjadi pembesar suara Bluetooth dan nikmati muzik kegemaran anda dari telefon anda! Panduan ini menunjukkan kepada anda cara dengan mudah menyambungkan peranti iPhone atau Android anda ke komputer anda untuk main balik audio. Langkah 1: Sepasang peranti Bluetooth anda Pertama, Pa


Alat AI Hot

Undresser.AI Undress
Apl berkuasa AI untuk mencipta foto bogel yang realistik

AI Clothes Remover
Alat AI dalam talian untuk mengeluarkan pakaian daripada foto.

Undress AI Tool
Gambar buka pakaian secara percuma

Clothoff.io
Penyingkiran pakaian AI

AI Hentai Generator
Menjana ai hentai secara percuma.

Artikel Panas

Alat panas

SecLists
SecLists ialah rakan penguji keselamatan muktamad. Ia ialah koleksi pelbagai jenis senarai yang kerap digunakan semasa penilaian keselamatan, semuanya di satu tempat. SecLists membantu menjadikan ujian keselamatan lebih cekap dan produktif dengan menyediakan semua senarai yang mungkin diperlukan oleh penguji keselamatan dengan mudah. Jenis senarai termasuk nama pengguna, kata laluan, URL, muatan kabur, corak data sensitif, cangkerang web dan banyak lagi. Penguji hanya boleh menarik repositori ini ke mesin ujian baharu dan dia akan mempunyai akses kepada setiap jenis senarai yang dia perlukan.

Muat turun versi mac editor Atom
Editor sumber terbuka yang paling popular

DVWA
Damn Vulnerable Web App (DVWA) ialah aplikasi web PHP/MySQL yang sangat terdedah. Matlamat utamanya adalah untuk menjadi bantuan bagi profesional keselamatan untuk menguji kemahiran dan alatan mereka dalam persekitaran undang-undang, untuk membantu pembangun web lebih memahami proses mengamankan aplikasi web, dan untuk membantu guru/pelajar mengajar/belajar dalam persekitaran bilik darjah Aplikasi web keselamatan. Matlamat DVWA adalah untuk mempraktikkan beberapa kelemahan web yang paling biasa melalui antara muka yang mudah dan mudah, dengan pelbagai tahap kesukaran. Sila ambil perhatian bahawa perisian ini

mPDF
mPDF ialah perpustakaan PHP yang boleh menjana fail PDF daripada HTML yang dikodkan UTF-8. Pengarang asal, Ian Back, menulis mPDF untuk mengeluarkan fail PDF "dengan cepat" dari tapak webnya dan mengendalikan bahasa yang berbeza. Ia lebih perlahan dan menghasilkan fail yang lebih besar apabila menggunakan fon Unicode daripada skrip asal seperti HTML2FPDF, tetapi menyokong gaya CSS dsb. dan mempunyai banyak peningkatan. Menyokong hampir semua bahasa, termasuk RTL (Arab dan Ibrani) dan CJK (Cina, Jepun dan Korea). Menyokong elemen peringkat blok bersarang (seperti P, DIV),

Penyesuai Pelayan SAP NetWeaver untuk Eclipse
Integrasikan Eclipse dengan pelayan aplikasi SAP NetWeaver.




