Rumah >Tutorial sistem >LINUX >Pemasangan cakera U mesin fizikal Ubuntu Linux
Pemasangan cakera U mesin fizikal Ubuntu Linux
- WBOYWBOYWBOYWBOYWBOYWBOYWBOYWBOYWBOYWBOYWBOYWBOYWBke hadapan
- 2024-02-15 12:39:11619semak imbas
Ubuntu ialah salah satu sistem pengendalian percuma yang paling popular dan sistem pengendalian Linux yang paling biasa digunakan. Linux digemari oleh peminat pengaturcaraan kerana sifat sumber terbukanya! Hari ini saya akan mengajar anda cara memasang Ubuntu menggunakan pemacu kilat USB. Mengapa memasang mesin fizikal? Kerana ia membolehkan anda melibatkan diri sepenuhnya dalam dunia Linux, dan ia sangat menjimatkan sumber sistem.
Alat yang Diperlukan
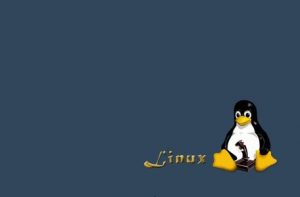
- Fail imej Ubuntu 13.10
- U cakera 8G
- UltraISO
- Sebuah komputer
Buat cakera USB boleh boot
- Jalankan UltraISO sebagai pentadbir, klik butang "Buka" di bawah menu "Fail" untuk membuka fail imej ISO yang disediakan.
- Pilih "Mula" → "Tulis Imej Cakera Keras". Pastikan fail pada pemacu kilat USB telah disandarkan sebelum menulis, jika tidak, sistem akan memformat pemacu kilat USB secara automatik sebelum menulis.
- Selepas sistem memformat pemacu kilat USB, ia mula membakar imej Ubuntu 13.10 ke pemacu kilat USB.
- Apabila bar proses berikut selesai, cakera USB pemasangan Ubuntu akan dibuat. PS: Sistem lain seperti Window 7/8, Windows XP dan VISTA boleh dibuat dengan cara ini.
U pemasangan cakera Ubuntu
- Sebelum pemasangan, masukkan tetapan bios untuk but dari cakera USB Papan induk yang berbeza mempunyai tetapan yang berbeza untuk memasukkan bios, manakala yang lain menekan esc.
- Untuk antara muka awal, pilih bahasa Cina untuk pemasangan (bahasa lalai sistem ialah bahasa Inggeris Selepas memilih bahasa Cina untuk pemasangan, semua antara muka telah di-Cina, dan tidak perlu mengemas kini bahasa itu semula). Ia juga harus dikatakan bahawa pada ketika ini anda boleh mencuba Ubuntu Linux tanpa memasangnya.
- Mulakan antara muka pemasangan Pilih perisian pihak ketiga di sini Jika terdapat rangkaian, sebaiknya pilih Muat turun kemas kini untuk memberikan sokongan untuk beberapa video dan audio bukan sumber terbuka, seperti main balik muzik mp3.
- Pilih cakera. Jika anda mahu seluruh cakera keras digunakan untuk pemasangan, pilih keseluruhan cakera keras Di sini, pilih Spesifikasi Manual Untuk cakera kosong, anda mesti membuat jadual partition baru dan pilih Teruskan di sini ruang cakera, iaitu, ruang kosong, untuk memasang, klik Tambah Kotak dialog muncul, dan partition diisi dengan 6G (versi ini menduduki 2.3G ruang selepas pemasangan, klik direktori akar). garis miring yang betul.
- Selepas pengesahan, teruskan menambah Saiz partition ialah 768MB, yang digunakan untuk memilih ruang swap Ini bersamaan dengan fail halaman dalam Windows Secara amnya, ruang swap diisi sebanyak memori adalah untuk mengelakkan ruang yang tidak mencukupi semasa hibernasi . Walau bagaimanapun, ruang swap saya pada dasarnya kosong. Hanya tetapkan saiz yang anda suka!
- Nota: Pada ketika ini, tidak perlu membahagikan lagi! Jika anda terus membahagikannya, anda boleh menetapkannya ke direktori rumah atau kegunaan lain mengikut situasi Direktori rumah adalah tempat fail dan konfigurasi pengguna disimpan. Untuk kegunaan lain, hanya cari di Baidu! Haha... Selepas semuanya selesai, seperti yang ditunjukkan dalam gambar di atas, klik Pasang Sekarang untuk memasang Jika anda rasa partitioning tidak bagus atau salah, anda boleh klik Restore dan partition semula sebelum memulakan pemasangan operasi pada partition belum selesai Terdapat kesan fizikal pada cakera, jadi tidak perlu risau tentang kehilangan data pada cakera keras.
-
Selepas memulakan pemasangan, gesaan akan dipaparkan di bawah Di sini anda perlu memilih zon waktu Chongqing dipilih secara lalai. Anda juga boleh memasukkannya sendiri.
Pilih China untuk susun atur papan kekunci dan masukkan nama pengguna dan kata laluan anda. - Apa yang berikut ialah proses menunggu yang lama Anda boleh menunggu sambil menonton tayangan slaid yang dimainkan pada antara muka pemasangan, atau anda boleh melakukan perkara lain! Setelah pemasangan selesai, mulakan semula.
Atas ialah kandungan terperinci Pemasangan cakera U mesin fizikal Ubuntu Linux. Untuk maklumat lanjut, sila ikut artikel berkaitan lain di laman web China PHP!
Kenyataan:
Artikel ini dikembalikan pada:lxlinux.net. Jika ada pelanggaran, sila hubungi admin@php.cn Padam
Artikel sebelumnya:Tutorial JDK pemasangan sistem Linux DeepinArtikel seterusnya:Tutorial JDK pemasangan sistem Linux Deepin

