 Tutorial sistem
Tutorial sistem Siri Windows
Siri Windows Bagaimana untuk membahagikan Windows 11? Langkah terperinci untuk membahagikan cakera sistem Windows 11
Bagaimana untuk membahagikan Windows 11? Langkah terperinci untuk membahagikan cakera sistem Windows 11Bagaimana untuk membahagikan Windows 11? Langkah terperinci untuk membahagikan cakera sistem Windows 11
Editor PHP Xiaoxin akan memperkenalkan anda kepada langkah terperinci pembahagian sistem Windows 11. Pemisahan merujuk kepada membahagikan cakera keras kepada berbilang pemacu logik bebas, yang boleh mengurus fail dan data dengan lebih baik. Dalam sistem Windows 11, langkah-langkah untuk membahagikan cakera adalah agak mudah. Mula-mula, buka alat "Pengurusan Cakera", cari cakera keras yang anda mahu belah, klik kanan padanya dan pilih "Kecilkan Kelantangan". Kemudian, masukkan jumlah ruang yang anda ingin kecilkan dan klik butang "Kecil". Seterusnya, klik kanan pada ruang yang tidak diperuntukkan, pilih "Jumlah Mudah Baharu" dan ikut wizard untuk menyelesaikan proses pembahagian. Akhirnya, selepas pembahagian selesai, anda boleh melihat pemacu yang baru diperuntukkan dalam "Komputer Saya". Di atas adalah langkah terperinci untuk membahagikan sistem Win11 Saya harap ia akan membantu anda!
Langkah terperinci untuk membahagikan cakera sistem Win11
1 Mula-mula, kami klik kanan pada ikon menu di bahagian bawah desktop dan pilih item "Pengurusan Cakera".

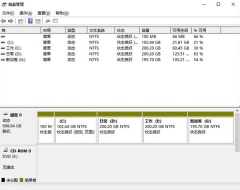
2 Kemudian dalam senarai partition, klik kanan partition dan klik "Compress Volume".

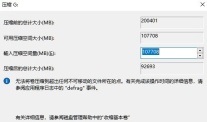
3. Masukkan saiz ruang yang anda ingin peruntukkan, tetapi sila ambil perhatian bahawa sekurang-kurangnya 50GB kapasiti perlu ditinggalkan Selepas menentukan kapasiti, pilih "Mampat".
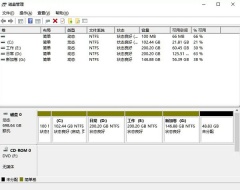
4 Kemudian klik kanan ruang, pilih "Volume Mudah Baharu", dan klik "Seterusnya".
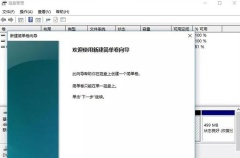
5 Sudah tentu, untuk ruang yang tidak diperuntukkan, kita juga boleh memilihnya dan membahagikannya.

Ringkasan perkara utama:
Volume termampat merujuk kepada ruang yang anda ingin asingkan dan bahagian ini akan menjadi ruang yang tidak diperuntukkan.
Memperluaskan volum bermakna menyediakan ruang yang tidak diperuntukkan kepada cakera ini.
Atas ialah kandungan terperinci Bagaimana untuk membahagikan Windows 11? Langkah terperinci untuk membahagikan cakera sistem Windows 11. Untuk maklumat lanjut, sila ikut artikel berkaitan lain di laman web China PHP!
 Lenovo's First 2025 Thinkpads mempunyai AMD ' s Zen 5 dan Intel ' s Arrow Lake ChipsApr 24, 2025 am 09:17 AM
Lenovo's First 2025 Thinkpads mempunyai AMD ' s Zen 5 dan Intel ' s Arrow Lake ChipsApr 24, 2025 am 09:17 AMLenovo melancarkan barisan ThinkPad yang dirombak dengan pemproses canggih Lenovo telah mengumumkan kemas kini utama kepada siri komputer riba ThinkPad yang ikoniknya, memperkenalkan model baru merentasi julat P, L, dan X1. Komputer riba ini membanggakan yang terkini dalam Technol Processor
 Monitor permainan 3D bebas gelas Samsung ' s kini tersediaApr 24, 2025 am 06:06 AM
Monitor permainan 3D bebas gelas Samsung ' s kini tersediaApr 24, 2025 am 06:06 AMPemantau permainan Odyssey baru Samsung menawarkan pengalaman permainan 3D yang mendalam, bersama -sama dengan spesifikasi yang mengagumkan. Fungsi 3D tidak terhad kepada permainan tertentu; AI Samsung boleh menukar video 2D yang serasi ke 3D, bernafas kehidupan baru menjadi Conten yang lebih tua
 Cara menggunakan monitor lama dengan PC baruApr 24, 2025 am 03:02 AM
Cara menggunakan monitor lama dengan PC baruApr 24, 2025 am 03:02 AMMenghubungkan monitor yang lebih tua ke PC moden: Panduan Pemantau yang sudah lama sering mengemukakan cabaran sambungan dengan PC moden. Panduan ini menerangkan cara menghubungkan monitor VGA dan DVI ke komputer baru anda. Mengenal pasti pelabuhan monitor anda Monitor yang lebih tua typ
 Hyperx Alloy Rise 75 Keyboard adalah 50% untuk pertama kalinyaApr 23, 2025 pm 09:01 PM
Hyperx Alloy Rise 75 Keyboard adalah 50% untuk pertama kalinyaApr 23, 2025 pm 09:01 PMHyperx Alloy Rise 75 Tinjauan Papan Kekunci Mekanikal Tanpa Wayar: Pilihan Performance Tinggi The Hyperx Alloy Rise 75 Keyboard Mekanikal Tanpa Wayar memperoleh skor tinggi 9/10 terima kasih kepada pilihan penyesuaiannya yang luas, dari latar belakang RGB ke input utama. Ia dilengkapi dengan aci merah linear, reka bentuk penyerapan kejutan mesin basuh dan tiga mod sambungan, dengan sempurna memenuhi keperluan pemain kasual dan kompetitif. Amazon kini menjual, dengan Hyperx Alloy Rise 75 berharga $ 84.99, rekod rendah! Papan kekunci mekanikal mewah ini, yang biasanya berharga $ 169.99, kini boleh didapati untuk 50%, menjadikannya dekat dengan papan kekunci peringkat kemasukan, tetapi dengan ciri-ciri terkemuka. Susun atur 75% padat sesuai untuk semua jenis jadual
 PC kecil ini boleh dimuatkan di poket andaApr 23, 2025 pm 12:01 PM
PC kecil ini boleh dimuatkan di poket andaApr 23, 2025 pm 12:01 PMPC yang sangat padat ini menyaingi saiz telefon pintar, menjadikannya salah satu PC terkecil yang tersedia. Mengukur hanya 145mm panjang, lebar 62mm, dan tebal 20mm (kira-kira 5.7 x 2.4 x 0.8 inci), ia sangat mudah alih, mengingatkan sekarang-di
 Logitech secara senyap -senyap meningkatkan harganyaApr 23, 2025 am 03:02 AM
Logitech secara senyap -senyap meningkatkan harganyaApr 23, 2025 am 03:02 AMLogitech secara senyap -senyap menaikkan harga pada banyak produk, tidak menyebutkan sebab tertentu. Pemerhati Nota Harga kenaikan sehingga 25% ke atas pelbagai item, sangat mencadangkan kesan tarif AS yang berterusan ke atas barangan yang diimport dari China, di mana manufa utama Logitech
 Cara menghentikan Windows 11 dari pemacu peranti auto-pemasanganApr 23, 2025 am 01:02 AM
Cara menghentikan Windows 11 dari pemacu peranti auto-pemasanganApr 23, 2025 am 01:02 AMSatu -satunya cara untuk mengemas kini pemacu perkakasan Windows dengan selamat Ingin mengemas kini pemacu perkakasan komputer anda? Sila dapatkan kemas kini pemacu dari Windows Update atau laman web pengeluar peranti. Sebelum membuat perubahan berikut, pastikan anda membuat titik pemulihan sistem. Sekiranya ada masalah, lebih mudah untuk membatalkan perubahan. Gunakan tetapan untuk mematikan pemasangan pemacu peranti automatik Salah satu cara untuk mengelakkan Windows 11 daripada memasang pemacu peranti secara automatik adalah untuk menukar pilihan dalam tetapan. Untuk melakukan ini, tekan Windows I untuk memulakan "Tetapan". Di bar sisi kiri, pilih sistem. Di bahagian bawah anak tetingkap kanan, pilih. Pilih spesifikasi peranti. Dalam bahagian yang diperluaskan, pilih Tetapan Sistem Lanjutan. wujud
 8 Cara Menghapus Papan Klip pada Windows 11Apr 21, 2025 pm 12:13 PM
8 Cara Menghapus Papan Klip pada Windows 11Apr 21, 2025 pm 12:13 PMPanduan ini menyediakan pelbagai cara untuk membersihkan papan klip Windows 11 anda, memastikan data yang disalin anda tetap peribadi. Clipboard anda menyimpan pelbagai item, termasuk teks, imej, dan video. Mari kita meneroka beberapa kaedah untuk memadamkan kandungannya. Kaedah 1:


Alat AI Hot

Undresser.AI Undress
Apl berkuasa AI untuk mencipta foto bogel yang realistik

AI Clothes Remover
Alat AI dalam talian untuk mengeluarkan pakaian daripada foto.

Undress AI Tool
Gambar buka pakaian secara percuma

Clothoff.io
Penyingkiran pakaian AI

Video Face Swap
Tukar muka dalam mana-mana video dengan mudah menggunakan alat tukar muka AI percuma kami!

Artikel Panas

Alat panas

VSCode Windows 64-bit Muat Turun
Editor IDE percuma dan berkuasa yang dilancarkan oleh Microsoft

ZendStudio 13.5.1 Mac
Persekitaran pembangunan bersepadu PHP yang berkuasa

MantisBT
Mantis ialah alat pengesan kecacatan berasaskan web yang mudah digunakan yang direka untuk membantu dalam pengesanan kecacatan produk. Ia memerlukan PHP, MySQL dan pelayan web. Lihat perkhidmatan demo dan pengehosan kami.

Notepad++7.3.1
Editor kod yang mudah digunakan dan percuma

mPDF
mPDF ialah perpustakaan PHP yang boleh menjana fail PDF daripada HTML yang dikodkan UTF-8. Pengarang asal, Ian Back, menulis mPDF untuk mengeluarkan fail PDF "dengan cepat" dari tapak webnya dan mengendalikan bahasa yang berbeza. Ia lebih perlahan dan menghasilkan fail yang lebih besar apabila menggunakan fon Unicode daripada skrip asal seperti HTML2FPDF, tetapi menyokong gaya CSS dsb. dan mempunyai banyak peningkatan. Menyokong hampir semua bahasa, termasuk RTL (Arab dan Ibrani) dan CJK (Cina, Jepun dan Korea). Menyokong elemen peringkat blok bersarang (seperti P, DIV),




