Bagaimana untuk memasang fail iso dari cakera boot USB
Editor PHP Apple akan memperkenalkan anda cara membuat cakera but USB dan memasang fail ISO. Cakera but USB ialah cara yang mudah dan pantas untuk memasang sistem, dan fail ISO ialah fail imej CD. Proses membuat cakera boleh boot USB adalah sangat mudah Anda hanya perlu menyediakan pemacu kilat USB dan fail ISO yang tersedia, dan kemudian menggunakan alat penciptaan cakera boleh boot USB profesional. Apabila memasang sistem, anda hanya perlu memasukkan pemacu kilat USB ke dalam komputer, masukkan antara muka BIOS untuk menetapkan pemacu kilat USB sebagai item permulaan, dan kemudian ikut arahan untuk memasang. Melalui kaedah ini, anda boleh memasang sistem pengendalian yang anda perlukan dengan mudah dan menikmati pengalaman pengendalian yang lebih mudah.
Selepas menyediakan pemacu kilat USB, anda perlu menulis fail pemasangan sistem ke pemacu kilat USB pada komputer yang boleh menjalankan sistem Windows secara normal. Sila pastikan bahawa komputer tidak boleh menjadi sistem Apple. Selepas menyediakan pemacu kilat USB dan komputer, kami boleh memulakan operasi. Perlu diingatkan bahawa tidak boleh ada sebarang fail dalam cakera USB, kerana fail lama akan dikosongkan secara automatik apabila memuat turun pakej pemasangan Win10. Adalah disyorkan untuk menggunakan pemacu kilat USB kosong tanpa sebarang fail padanya. Pakej pemasangan sistem ialah versi tulen Win10, yang hanya mengandungi tong kitar semula dan penyemak imbas.
Langkah 1, mula-mula kita masukkan pemacu kilat USB ke dalam komputer yang digunakan untuk membuat cakera but.
Langkah 2, pergi ke tapak web rasmi Microsoft untuk memuat turun pakej pemasangan Win10. Pertama, kami membuka penyemak imbas Baidu dan masukkan kata kunci [Muat turun laman web rasmi Microsoft Win10] dalam kotak carian untuk memastikan kandungan input adalah tepat untuk mengelak daripada mencari pautan pengiklanan pihak ketiga. Biasanya, kedudukan nombor satu ialah laman web rasmi Microsoft. Pastikan anda menyemak sama ada nama domain tapak web tersebut adalah Microsoft (Microsoft). Sila rujuk rajah di bawah.
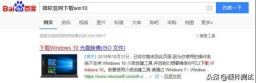
Langkah 3: Seterusnya, kita perlu melawati tapak web rasmi Microsoft dan klik [Muat Turun Alat Sekarang] untuk mendapatkan alat penciptaan cakera but Win10. Anda boleh memilih untuk menyimpan fail yang dimuat turun ke desktop anda atau lokasi cakera lain Jika anda mendapati ini terlalu menyusahkan, cuma muat turun terus ke desktop anda. Jika anda tidak keberatan dengan kerumitan ini, anda juga boleh memilih untuk menyimpannya ke lokasi cakera lain. Untuk pengurusan yang lebih baik, adalah idea yang baik untuk mencipta folder baharu tempat anda menyimpannya dan membuat pintasan pada desktop anda. (Sila ambil perhatian, jangan simpan fail ke pemacu kilat USB). Gambar di bawah menunjukkan langkah yang tepat. . tep 5: Ambil sekejap Tunggu (Rajah 1). Selepas selesai, masukkan antara muka (Pernyataan Berkenaan dan Syarat Lesen) dan klik [Terima] (Rajah 2), seperti yang ditunjukkan dalam rajah di bawah. . klik untuk menyemak{untuk satu lagi Buat media pemasangan (cakera U, DVD atau fail ISO) pada komputer} dan klik Seterusnya. Seperti yang ditunjukkan dalam gambar di bawah
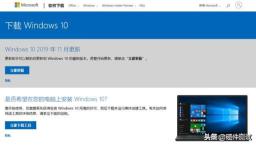

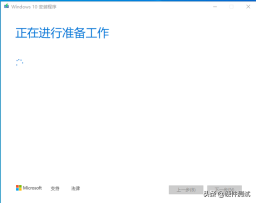




Langkah 9: (Pilih cakera U) Sahkan di sini sama ada huruf pemacu ini ialah cakera U di mana anda ingin menulis atur cara pemasangan sistem. Nota: (Surat pemacu setiap orang adalah berbeza. Ini adalah surat pemacu USB saya.) Sesetengah orang mempunyainya F, sesetengah orang mempunyai E. Kemudian klik [Seterusnya] seperti yang ditunjukkan dalam gambar di bawah

Langkah 10: (Memuat turun Windows 10). Seterusnya, alat cakera permulaan Win10 akan memformat pemacu USB anda secara automatik ke dalam format FAT32. Dan mula memuat turun pakej pemasangan, sila tunggu dengan sabar untuk muat turun selesai (Rajah 1). Selepas muat turun selesai, alat cakera but Win10 akan mula menulis pakej pemasangan ke dalam pemacu kilat USB Sila tunggu dengan sabar untuk seketika (Rajah 2).


Langkah 11 anda sudah siap Sila tunggu dengan sabar untuk alat penciptaan cakera permulaan untuk mengosongkan fail cache. Selepas pembersihan selesai, ia akan disimpan secara automatik ke pemacu denyar USB. Seperti yang ditunjukkan dalam gambar di bawah
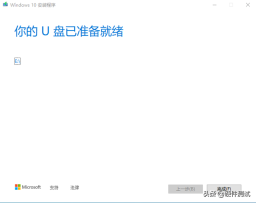

Pada ketika ini, cakera but Win10 telah selesai. Selepas membuat cakera but, buka cakera U kami Selepas membuka cakera U, kami akan mendapati cakera U kami bertaburan dengan sekumpulan fail Win10. Kami tidak perlu menyentuh fail di sini Jika kami ingin memasang sistem sepenuhnya, fail ini mesti disimpan berselerak. Seperti yang ditunjukkan dalam gambar di bawah

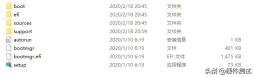
Atas ialah kandungan terperinci Bagaimana untuk memasang fail iso dari cakera boot USB. Untuk maklumat lanjut, sila ikut artikel berkaitan lain di laman web China PHP!
 Harga Microsoft Excel: Beli Microsoft Excel untuk PC/Mac - MinitoolApr 25, 2025 am 12:47 AM
Harga Microsoft Excel: Beli Microsoft Excel untuk PC/Mac - MinitoolApr 25, 2025 am 12:47 AMUntuk membuat dan mengedit spreadsheet, kebanyakan anda boleh menggunakan Microsoft Excel. Microsoft Excel tidak percuma. Aplikasi yang berdiri sendiri berharga $ 159.99. Anda juga boleh membeli pelan Microsoft 365 untuk mendapatkan Excel dan aplikasi pejabat lain. Catatan ini terutamanya menerangkan Microsoft Ex
 Cara Muat turun, Pasang dan Kemas kini Pemacu Kyocera Windows 10/11 - MinitoolApr 25, 2025 am 12:46 AM
Cara Muat turun, Pasang dan Kemas kini Pemacu Kyocera Windows 10/11 - MinitoolApr 25, 2025 am 12:46 AMAdakah anda menggunakan pencetak dalam kerja dan kehidupan anda? Kemudian, anda mesti tahu sebelum menggunakannya, anda mesti memuat turun dan memasang pemacu yang sepadan. Dalam siaran ini di laman web php.cn, kami akan memperkenalkan kepada anda cara memasang, mengemas kini dan memuat turun kyocera pri
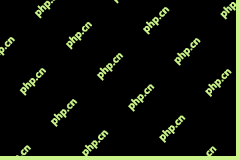 Panduan - Pemeriksaan Waranti Samsung | Pencarian nombor siri samsung - minitoolApr 25, 2025 am 12:45 AM
Panduan - Pemeriksaan Waranti Samsung | Pencarian nombor siri samsung - minitoolApr 25, 2025 am 12:45 AMApabila peranti Samsung (telefon, TV, PC, atau komputer riba) anda menghadapi masalah, anda boleh melakukan pemeriksaan jaminan Samsung. Siaran ini dari Php.cn mengajar anda bagaimana untuk melaksanakan pemeriksaan jaminan Samsung dan bagaimana untuk melakukan carian nombor siri Samsung.
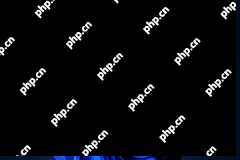 Bagaimana untuk mengaktifkan atau melumpuhkan widget skrin penuh pada Windows 11? - MinitoolApr 25, 2025 am 12:44 AM
Bagaimana untuk mengaktifkan atau melumpuhkan widget skrin penuh pada Windows 11? - MinitoolApr 25, 2025 am 12:44 AMAdakah anda tahu Microsoft telah membuat widget skrin penuh untuk tersedia di Windows 11 Insider Preview Build 25201 atau yang kemudian dibina. Tetapi tidak semua peranti secara automatik boleh mendapatkan ciri ini. Dalam siaran ini, perisian php.cn akan menunjukkan kepada anda bagaimana untuk mengaktifkan penuh
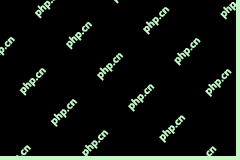 Tetapan tetikus terus menetapkan semula: Mudah & terbuktiApr 25, 2025 am 12:43 AM
Tetapan tetikus terus menetapkan semula: Mudah & terbuktiApr 25, 2025 am 12:43 AMKepekaan tetikus terus mengubah Windows 10/11? Semua tetapan tetikus terus menetapkan semula selepas dimulakan semula? Jangan panik. Panduan PHP.CN ini menawarkan pembetulan yang boleh dilaksanakan untuk menyelesaikan masalah ini dengan berkesan dan mudah.
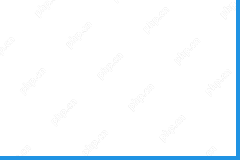 Mail GMX: Buat akaun e -mel percuma di www.gmx.com - MinitoolApr 25, 2025 am 12:42 AM
Mail GMX: Buat akaun e -mel percuma di www.gmx.com - MinitoolApr 25, 2025 am 12:42 AMDalam siaran ini, anda akan belajar tentang perkhidmatan e -mel percuma - mel GMX. Ia menawarkan panduan terperinci untuk log masuk dan pendaftaran GMX. Anda juga boleh belajar cara memuat turun aplikasi mel gmx untuk peranti Android atau iOS anda untuk melihat dan menguruskan e -mel anda di mana sahaja anda
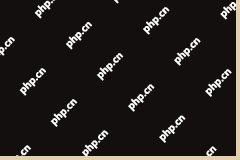 Mengapa File Explorer menunjukkan fail dari esok? Pengembara Masa? - MinitoolApr 25, 2025 am 12:41 AM
Mengapa File Explorer menunjukkan fail dari esok? Pengembara Masa? - MinitoolApr 25, 2025 am 12:41 AMSesetengah pengguna tiba -tiba mendapati bahawa penjelajah fail mereka menunjukkan fail dari esok. Bagaimana mungkin? Adakah komputer pengembara masa? Sebenarnya, tidak ada sihir di komputer dan bukan pengembara masa. Sila terus membaca dan php.cn akan menunjukkan yo
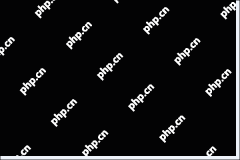 Percuma Muat turun App Nombor Apple untuk PC/Mac/iOS/AndroidApr 25, 2025 am 12:40 AM
Percuma Muat turun App Nombor Apple untuk PC/Mac/iOS/AndroidApr 25, 2025 am 12:40 AMAdakah anda tahu apa aplikasi Nombor Apple? Bolehkah anda memuat turunnya untuk PC dan Android? Bagaimana untuk memuat turun nombor pada Mac dan iPhone/iPad? Bagaimana anda boleh menggunakan nombor pada komputer Windows? perisian php.cn menulis artikel ini untuk memperkenalkan apa yang anda ingin tahu a


Alat AI Hot

Undresser.AI Undress
Apl berkuasa AI untuk mencipta foto bogel yang realistik

AI Clothes Remover
Alat AI dalam talian untuk mengeluarkan pakaian daripada foto.

Undress AI Tool
Gambar buka pakaian secara percuma

Clothoff.io
Penyingkiran pakaian AI

Video Face Swap
Tukar muka dalam mana-mana video dengan mudah menggunakan alat tukar muka AI percuma kami!

Artikel Panas

Alat panas

Dreamweaver Mac版
Alat pembangunan web visual

VSCode Windows 64-bit Muat Turun
Editor IDE percuma dan berkuasa yang dilancarkan oleh Microsoft

SublimeText3 versi Mac
Perisian penyuntingan kod peringkat Tuhan (SublimeText3)

Pelayar Peperiksaan Selamat
Pelayar Peperiksaan Selamat ialah persekitaran pelayar selamat untuk mengambil peperiksaan dalam talian dengan selamat. Perisian ini menukar mana-mana komputer menjadi stesen kerja yang selamat. Ia mengawal akses kepada mana-mana utiliti dan menghalang pelajar daripada menggunakan sumber yang tidak dibenarkan.

Dreamweaver CS6
Alat pembangunan web visual






