 Tutorial sistem
Tutorial sistem Siri Windows
Siri Windows Bagaimana untuk menyediakan folder kongsi dalam win11? Langkah-langkah untuk menyediakan folder kongsi win11
Bagaimana untuk menyediakan folder kongsi dalam win11? Langkah-langkah untuk menyediakan folder kongsi win11Bagaimana untuk menyediakan folder kongsi dalam win11? Langkah-langkah untuk menyediakan folder kongsi win11
Apabila menggunakan sistem pengendalian Windows 11, menyediakan folder kongsi boleh berkongsi fail dan data dengan mudah antara berbilang peranti. Jika anda tertanya-tanya cara menyediakan folder kongsi dalam Windows 11, berikut ialah beberapa langkah mudah. Mula-mula, buka menu Tetapan dan ketik pada pilihan Sistem. Pilih pilihan "Kongsi" dalam menu di sebelah kiri. Seterusnya, klik butang "Tambah Folder" dan pilih folder yang ingin anda kongsi. Dalam tetingkap pop timbul, pilih pilihan "Rangkaian" dan klik "Seterusnya". Seterusnya, pilih tahap kebenaran perkongsian, anda boleh memilih kebenaran "baca sahaja" atau "baca-tulis". Akhir sekali, klik butang "Seterusnya" dan "Selesai" untuk melengkapkan persediaan. Dengan cara ini, anda telah berjaya menyediakan folder kongsi dalam Win11!
Cara menyediakan folder kongsi dalam win11
1 Atas sebab keselamatan, lebih baik kami sediakan akaun kongsi khas. Pertama, klik kanan "PC ini" pada desktop untuk membuka menu "Tetapan".

2 Kemudian buka tetingkap pengurusan komputer, buka "System Tools" - "Pengguna dan Kumpulan Tempatan" - "Pengguna", klik kanan pada pengguna untuk membuka "Pengguna Baru".

3. Buka tetingkap cipta pengguna baharu, tetapkan nama pengguna dan kata laluan sendiri, dan batalkan "Pengguna mesti menukar kata laluan apabila log masuk lain kali".

4. Klik kanan pada folder yang ingin anda kongsi, buka tetingkap "Properties", dan masukkan tab "Perkongsian".
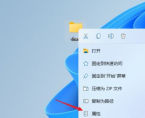
5 Kemudian pilih pilihan "Perkongsian Lanjutan", buka tetingkap tetapan perkongsian, tandakan "Kongsi folder ini", anda boleh menyesuaikan nama kongsi atau menggunakan parameter lalai.
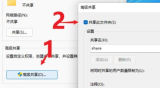
6 Kemudian klik pilihan "Kebenaran" untuk memasuki tetingkap tetapan kebenaran, dan kemudian klik butang "Tambah" untuk menambah bahagian pengguna yang dibuat di atas.
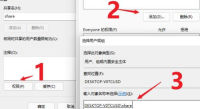
7 Selepas menambah, berikan kebenaran kepada pengguna yang dikongsi, sama ada ia berubah atau baca sahaja, tetapkan ia mengikut situasi sebenar.

8 Kemudian masukkan halaman pilihan "Keselamatan", klik butang "Edit", tambah pengguna perkongsian dengan cara yang sama dan tetapkan kebenaran yang sesuai.

9 Seterusnya, buka "Editor Dasar Kumpulan Tempatan" dan kembangkan "Konfigurasi Komputer" - "Tetapan Keselamatan" - "Dasar Tempatan" - "Penugasan Hak Pengguna" dan cari "Akses komputer ini daripada rangkaian".
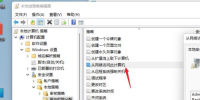
10 Selepas dibuka, tambah pengguna kongsi supaya pengguna lain boleh mengakses komputer ini untuk perkongsian rangkaian dengan kebenaran.
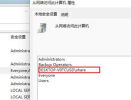
11 Pada masa ini, komputer lain boleh mengakses dan melihat maklumat dalam folder kongsi melalui rangkaian.
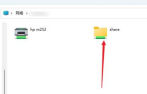
Atas ialah kandungan terperinci Bagaimana untuk menyediakan folder kongsi dalam win11? Langkah-langkah untuk menyediakan folder kongsi win11. Untuk maklumat lanjut, sila ikut artikel berkaitan lain di laman web China PHP!
 Mendapat CPU AMD dan Aren ' t menggunakan PBO? Anda hilangApr 12, 2025 pm 09:02 PM
Mendapat CPU AMD dan Aren ' t menggunakan PBO? Anda hilangApr 12, 2025 pm 09:02 PMMembuka Potensi Ryzen: Panduan Ringkas untuk Meningkatkan Ketepatan Overdrive (PBO) Overclocking PC baru anda kelihatan menakutkan. Walaupun keuntungan prestasi mungkin merasa sukar difahami, meninggalkan potensi yang belum diterokai bahkan kurang menarik. Nasib baik, AMD Ryzen Processo
 Membeli PC permainan baru? Jangan membuat kesilapan yang menyebalkan iniApr 12, 2025 am 06:10 AM
Membeli PC permainan baru? Jangan membuat kesilapan yang menyebalkan iniApr 12, 2025 am 06:10 AMMenubuhkan PC permainan baru adalah mendebarkan, tetapi juga pakar teknologi boleh membuat kesilapan yang mahal. Berikut adalah beberapa perangkap biasa untuk mengelakkan pengalaman permainan yang lancar. 1. Menggunakan output paparan motherboard dan bukannya GPU anda Sokongan Teknikal Seringkali Que
 Perubahan API Windows Microsoft ' s akan memecahkan beberapa aplikasiApr 12, 2025 am 06:07 AM
Perubahan API Windows Microsoft ' s akan memecahkan beberapa aplikasiApr 12, 2025 am 06:07 AMPengubahan Microsoft yang akan datang ke API Windows akan menjadikan aplikasi tertentu tidak berfungsi. Carian GitHub menunjukkan bahawa bilangan projek yang lebih kecil menggunakan API Peta yang terjejas, termasuk pelanggan OpenHab dan Poké tidak rasmi
 Microsoft 365 Outage Perkhidmatan Kunci Pelanggan Keluarga Keluar dari Apl OfficeApr 12, 2025 am 06:06 AM
Microsoft 365 Outage Perkhidmatan Kunci Pelanggan Keluarga Keluar dari Apl OfficeApr 12, 2025 am 06:06 AMGangguan Perkhidmatan Keluarga Microsoft 365 memberi kesan kepada akses suite pejabat. Kecacatan yang meluas yang mempengaruhi pelanggan Microsoft 365 keluarga telah meninggalkan ramai yang tidak dapat mengakses aplikasi pejabat. Microsoft mengakui masalahnya, tetapi resolusi mungkin mengambil SE
 5 Tetapan Windows Untuk diubah untuk meningkatkan hayat bateri komputer ribaApr 12, 2025 am 06:04 AM
5 Tetapan Windows Untuk diubah untuk meningkatkan hayat bateri komputer ribaApr 12, 2025 am 06:04 AMAdakah bateri komputer riba Windows anda mengalir lebih cepat daripada yang anda mahukan? Jangan risau, anda boleh melanjutkan hidupnya dengan beberapa tweak mudah untuk ciri-ciri pengurusan kuasa terbina dalam Windows. Inilah cara memaksimumkan hayat bateri komputer riba anda di singl
 6 Tetapan untuk menjadikan desktop Windows 11 anda lebih minimalisApr 12, 2025 am 03:01 AM
6 Tetapan untuk menjadikan desktop Windows 11 anda lebih minimalisApr 12, 2025 am 03:01 AMMenyelaraskan Desktop Windows anda: Panduan untuk Minimalism Desktop berantakan, melimpah dengan pintasan dan aplikasi yang disematkan, boleh menghalang produktiviti dan daya tarikan visual. Nasib baik, Windows menawarkan pilihan penyesuaian yang luas untuk mencapai wo minimalis
 6 ciri tersembunyi pemain media VLC yang harus anda gunakanApr 11, 2025 am 06:08 AM
6 ciri tersembunyi pemain media VLC yang harus anda gunakanApr 11, 2025 am 06:08 AMBuka kunci kuasa tersembunyi VLC Media Player: Beyond Basic Main balik VLC Media Player, pemain media percuma dan sumber terbuka, menawarkan lebih daripada sekadar main balik audio dan video asas. Artikel ini menyoroti beberapa f yang kurang dikenali, namun sangat berguna f
 Rangka Kerja ' s Laptop 12 pra-pesanan bermula hari ini, tetapi tidak di ASApr 11, 2025 am 06:02 AM
Rangka Kerja ' s Laptop 12 pra-pesanan bermula hari ini, tetapi tidak di ASApr 11, 2025 am 06:02 AMRangka Kerja Rangka Kerja Rangka Kerja 12 kini tersedia untuk pra-pesanan (kecuali di Amerika Syarikat). Komputer riba yang kompak dan diperbaiki ini bertujuan untuk mentakrifkan semula pasaran peringkat kemasukan. Walau bagaimanapun, pelanggan AS menghadapi kelewatan kerana pelarasan tarif, mengakibatkan


Alat AI Hot

Undresser.AI Undress
Apl berkuasa AI untuk mencipta foto bogel yang realistik

AI Clothes Remover
Alat AI dalam talian untuk mengeluarkan pakaian daripada foto.

Undress AI Tool
Gambar buka pakaian secara percuma

Clothoff.io
Penyingkiran pakaian AI

AI Hentai Generator
Menjana ai hentai secara percuma.

Artikel Panas

Alat panas

VSCode Windows 64-bit Muat Turun
Editor IDE percuma dan berkuasa yang dilancarkan oleh Microsoft

SublimeText3 Linux versi baharu
SublimeText3 Linux versi terkini

ZendStudio 13.5.1 Mac
Persekitaran pembangunan bersepadu PHP yang berkuasa

SublimeText3 versi Inggeris
Disyorkan: Versi Win, menyokong gesaan kod!

Muat turun versi mac editor Atom
Editor sumber terbuka yang paling popular




