 tutorial komputer
tutorial komputer pengetahuan komputer
pengetahuan komputer Bagaimana untuk menggunakan halaman utama pembangun dalam Windows 11?
Bagaimana untuk menggunakan halaman utama pembangun dalam Windows 11?
Sebagai sistem pengendalian terbaharu yang dikeluarkan oleh Microsoft, Windows 11 membawakan banyak ciri baharu dan penambahbaikan yang menarik. Antaranya, halaman utama pembangun adalah salah satu ciri yang telah menarik perhatian ramai Ia menyediakan pemaju dengan platform untuk mengurus dan mengakses alatan dan sumber pembangunan secara berpusat. Dalam artikel ini, kami akan memperkenalkan anda tentang cara menggunakan halaman utama pembangun dalam Windows 11 untuk membantu anda membangun dengan lebih cekap. Anda juga boleh mengikuti editor PHP Zimo untuk mengetahui!
Apakah halaman utama pembangun dalam Windows 11?
Dev Home ialah aplikasi Windows untuk pembangun yang direka bentuk untuk menyelaraskan aliran kerja dan menyediakan persekitaran kerja maya. Ia menyediakan pelbagai ciri yang boleh anda gunakan untuk menyediakan repositori baharu, klon repositori, menambah aplikasi pada tetapan atau memasang widget baharu. Jika anda memerlukan maklumat lanjut tentang cara menggunakan Dev Home, sila lihat panduan yang disertakan.
Sediakan dan gunakan Developer Home dalam Windows 11
Dengan pelancaran Developer Home, pembangun boleh memperkemas aliran kerja mereka. Halaman utama menawarkan pusat kawalan baharu yang membolehkan menyediakan persekitaran pembangunan yang diperibadikan, memasang pakej yang diperlukan, repositori pengklonan daripada GitHub, memantau projek dan mencipta sistem fail berasingan yang dipanggil Dev Drive. Dev Home membolehkan pembangun menumpukan pada perkara yang paling penting, menjimatkan masa dan tugas yang tidak perlu.
Menyediakan Dev Home adalah sangat mudah. Ia tersedia selepas kemas kini Windows 11 terkini dan boleh dimuat turun dari Gedung Microsoft. Untuk melakukan perkara yang sama, cari "Dev Home" daripada MS Store atau lawati microsoft com untuk memuat turun. Kami akan mempelajari tentang perkara berikut:
Sediakan projek baharu menggunakan Laman Utama Dev Tambah widget daripada papan pemuka Klon repositori Pasang aplikasi Tambah pemacu dev Konfigurasi Laman Utama DevMari kita bincangkannya secara terperinci.
Sediakan projek baharu menggunakan Dev Home
Dev Home membolehkan anda menyediakan projek baharu. Anda hanya perlu pergi ke tab Konfigurasi Mesin. Apabila di sana, anda akan melihat dua pilihan, satu yang membolehkan anda menyediakan terus daripada fail konfigurasi, dan satu lagi yang membolehkan anda menyediakan secara manual, dipanggil Persediaan Hujung-ke-Hujung. Yang pertama tiada apa-apa untuk dijelaskan. Walau bagaimanapun, yang terakhir memberi anda fleksibiliti yang hebat, membolehkan anda memasang aplikasi dan menambah alat yang anda perlukan untuk memulakan projek.
Tambah Widget daripada Papan Pemuka
Tab papan pemuka membolehkan anda menambah widget mengikut keperluan anda. Dalam halaman utama pembangunan, pergi ke Papan Pemuka dan klik Tambah Widget Baharu. Di sana, anda akan melihat pelbagai widget yang disusun mengikut kategori - GPU, Rantai Kunci SSH, Memori, Rangkaian dan CPU. Apabila anda mengklik butang "Pin" , widget akan ditambahkan pada papan pemuka anda supaya anda boleh mengaksesnya dengan mudah apabila anda memerlukannya.
Repositori Klon
Dengan bantuan Laman Utama Dev, anda boleh melakukannya dari repositori yang tersedia dengan memasukkan URL atau memautkan akaun GitHub anda dan menggunakan Repositori Klon dalam tab Konfigurasi Mesin Pilih untuk mendapatkan salinan dengan mudah repositori pada komputer anda. Sekali dalam Konfigurasi Komputer > Klonkan repositori, klik + Tambah Repositori. Anda boleh memasukkan URL atau menyemak imbas fail dan klik Tambah. Selepas menambah repositori, klik Seterusnya untuk melengkapkan persediaan.
Pasang Aplikasi
Anda boleh memasang sebarang aplikasi daripada "Konfigurasi Mesin" > "Pasang Aplikasi Diperlukan dalam Projek". Untuk melakukan perkara yang sama, hanya pergi ke halaman di atas dan cari apl yang ingin anda pasang dan klik pada butang Tambah (+) untuk memilihnya. Anda boleh memasang aplikasi berguna seperti Pengurusan Pelayan MSQL, Visual Studio, PowerShell, Git dan banyak lagi. Selepas memilih semua apl yang diperlukan, klik "Seterusnya" > Ini akan melakukan kerja untuk anda.
Tambah Pemacu Pembangunan
Anda mungkin melihat pilihan Tambah Pemacu Pembangunan (atau mungkin tidak), ia hanyalah pautan ke bahagian Cakera dan Jilid dalam Tetapan Windows. Jika anda tidak melihat pilihan ini, navigasi ke Tetapan > Jika anda ingin mengetahui lebih lanjut, baca panduan kami untuk pembangun menyediakan pemacu pembangunan pada Windows 11.
Laman Utama Pembangunan Konfigurasi
Sekarang anda memahami cara perkara berfungsi, mari lihat Halaman Utama Pembangunan Konfigurasi. Anda boleh mengklik butang "Persediaan" untuk memulakan konfigurasi. Sebaik sahaja di sana, anda akan melihat pilihan berikut.
Keutamaan: Halaman ini membenarkan anda menukar tema aplikasi kepada Light, Dark atau Windows Default. Akaun: Anda boleh membuat akaun GitHub dari papan pemuka dengan mengklik butang "Tambah Akaun". Sambungan: Jika anda ingin melihat atau mengalih keluar sebarang sambungan, sila pergi ke halaman ini. Perihal: Untuk mengetahui versi atau kod sumber aplikasi, navigasi ke Perihal. Maklum Balas: Halaman Maklum Balas membolehkan anda melaporkan pepijat berdasarkan isu yang anda hadapi.Dev Home ialah alat yang hebat untuk pembangun kerana ia merupakan kedai sehenti untuk semua keperluan pembangunan anda. Kami harap anda memahami cara mengkonfigurasi halaman utama pembangunan anda.
Bagaimana untuk menyahpasang Dev Home dalam Windows 11?
Dev Home direka khas untuk pembangun yang boleh menggunakan ciri ini untuk pembangunan dan ujian aplikasi. Ciri ini tidak tersedia untuk semua pengguna Windows 11. Anda boleh menyahpasang Dev Home untuk meminimumkan kekacauan sistem. Selain itu, menyahpasang aplikasi yang tidak berguna boleh meningkatkan kelajuan sistem dan mengosongkan ruang cakera yang berharga.
Jika anda cuba menyahpasang apl daripada pilihan Tetapan > Apl yang Dipasang , anda akan melihat bahawa pilihan "Nyahpasang" dikelabukan. Ini bermakna anda tidak boleh menyahpasang apl ini daripada apl Tetapan. Ini tidak bermakna anda tidak boleh mengalih keluar aplikasi ini daripada komputer anda, kami akan menyebut pilihan alternatif daripada PowerShell di bawah. Ikuti langkah yang dinyatakan di bawah untuk melakukan perkara yang sama.
Tekan kekunci Windows untuk membuka pilihan Carian. Taip Windows PowerShell dalam bar carian, klik kanan dan pilih Jalankan sebagai pentadbir apabila ia muncul. Apabila kotak dialog UAC muncul, klik butang "Ya" untuk meneruskan. Setelah tetingkap Windows PowerShell muncul, tampal arahan ini ke dalam gesaan PowerShell dan tekan butang Enter.Get-AppxPackage *Microsoft.Windows.devhome* | Remove-AppxPackageAnda perlu menunggu seketika kerana proses nyahpasang ini mengambil sedikit masa.
Ini akan melakukan kerja untuk anda. Jika anda memerlukan Dev Home sekali lagi, lakukannya dari Gedung Microsoft.
Adakah Rumah Pembangun percuma?
Ya, Dev Home adalah percuma untuk pengguna Windows. Jika anda mempunyai versi terkini Windows 11, anda boleh memasang Dev Home daripada Microsoft Store. Dan jika anda seorang pembangun, anda mesti memuat turun dan menggunakan alat ini.
Atas ialah kandungan terperinci Bagaimana untuk menggunakan halaman utama pembangun dalam Windows 11?. Untuk maklumat lanjut, sila ikut artikel berkaitan lain di laman web China PHP!
 Cara menyelesaikan kod ralat Windows & quot; invalid_data_access_trap & quot; (0x00000004)Mar 11, 2025 am 11:26 AM
Cara menyelesaikan kod ralat Windows & quot; invalid_data_access_trap & quot; (0x00000004)Mar 11, 2025 am 11:26 AMArtikel ini menangani Windows "Invalid_data_access_trap" (0x00000004) ralat, BSOD kritikal. Ia meneroka sebab -sebab biasa seperti pemandu yang rosak, kerosakan perkakasan (RAM, cakera keras), konflik perisian, overclocking, dan malware. Trou
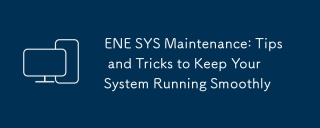 Penyelenggaraan SYS Ene: Petua dan Trik untuk memastikan sistem anda berjalan lancarMar 07, 2025 pm 03:09 PM
Penyelenggaraan SYS Ene: Petua dan Trik untuk memastikan sistem anda berjalan lancarMar 07, 2025 pm 03:09 PMArtikel ini menyediakan petua praktikal untuk mengekalkan sistem sys ene. Ia menangani isu -isu biasa seperti terlalu panas dan rasuah data, yang menawarkan langkah -langkah pencegahan seperti pembersihan, sandaran, dan kemas kini perisian. Penyelenggaraan yang disesuaikan
 5 kesilapan biasa untuk dielakkan semasa pelaksanaan sys eneMar 07, 2025 pm 03:11 PM
5 kesilapan biasa untuk dielakkan semasa pelaksanaan sys eneMar 07, 2025 pm 03:11 PMArtikel ini mengenal pasti lima perangkap biasa dalam pelaksanaan ene sys: perancangan yang tidak mencukupi, latihan pengguna yang tidak mencukupi, penghijrahan data yang tidak wajar, mengabaikan keselamatan, dan ujian yang tidak mencukupi. Kesalahan ini boleh menyebabkan kelewatan projek, kegagalan sistem
 Bagaimana saya mengedit pendaftaran? (Amaran: Gunakan dengan berhati -hati!)Mar 21, 2025 pm 07:46 PM
Bagaimana saya mengedit pendaftaran? (Amaran: Gunakan dengan berhati -hati!)Mar 21, 2025 pm 07:46 PMArtikel membincangkan penyuntingan Windows Registry, Langkah berjaga -jaga, kaedah sandaran, dan isu -isu yang berpotensi dari suntingan yang salah. Isu utama: Risiko ketidakstabilan sistem dan kehilangan data dari perubahan yang tidak wajar.
 Ketahui Cara Memperbaiki Amaran Kesihatan Drive dalam Tetapan WindowsMar 19, 2025 am 11:10 AM
Ketahui Cara Memperbaiki Amaran Kesihatan Drive dalam Tetapan WindowsMar 19, 2025 am 11:10 AMApakah peringatan kesihatan pemacu dalam tetapan Windows dan apa yang perlu anda lakukan apabila anda menerima amaran cakera? Baca tutorial Php.CN ini untuk mendapatkan arahan langkah demi langkah untuk mengatasi keadaan ini.
 Bagaimana saya menguruskan perkhidmatan di Windows?Mar 21, 2025 pm 07:52 PM
Bagaimana saya menguruskan perkhidmatan di Windows?Mar 21, 2025 pm 07:52 PMArtikel membincangkan menguruskan perkhidmatan Windows untuk kesihatan sistem, termasuk permulaan, berhenti, memulakan semula perkhidmatan, dan amalan terbaik untuk kestabilan.
 Aplikasi mana yang menggunakan ene.sysMar 12, 2025 pm 01:25 PM
Aplikasi mana yang menggunakan ene.sysMar 12, 2025 pm 01:25 PMArtikel ini mengenal pasti ENE.SYS sebagai komponen pemacu audio definisi tinggi Realtek. Ia memperincikan fungsinya dalam menguruskan perkakasan audio, menekankan peranan pentingnya dalam fungsi audio. Artikel ini juga membimbing pengguna untuk mengesahkan legitimasinya
 Mengapa Pemandu Asio.sys tidak akan memuatkanMar 10, 2025 pm 07:58 PM
Mengapa Pemandu Asio.sys tidak akan memuatkanMar 10, 2025 pm 07:58 PMArtikel ini menangani kegagalan pemacu audio Windows ASIO.SYS. Penyebab umum termasuk fail sistem yang rosak, ketidakserasian perkakasan/pemandu, konflik perisian, isu pendaftaran, dan perisian hasad. Penyelesaian masalah melibatkan imbasan SFC, Upda Pemandu


Alat AI Hot

Undresser.AI Undress
Apl berkuasa AI untuk mencipta foto bogel yang realistik

AI Clothes Remover
Alat AI dalam talian untuk mengeluarkan pakaian daripada foto.

Undress AI Tool
Gambar buka pakaian secara percuma

Clothoff.io
Penyingkiran pakaian AI

AI Hentai Generator
Menjana ai hentai secara percuma.

Artikel Panas

Alat panas

SublimeText3 versi Mac
Perisian penyuntingan kod peringkat Tuhan (SublimeText3)

DVWA
Damn Vulnerable Web App (DVWA) ialah aplikasi web PHP/MySQL yang sangat terdedah. Matlamat utamanya adalah untuk menjadi bantuan bagi profesional keselamatan untuk menguji kemahiran dan alatan mereka dalam persekitaran undang-undang, untuk membantu pembangun web lebih memahami proses mengamankan aplikasi web, dan untuk membantu guru/pelajar mengajar/belajar dalam persekitaran bilik darjah Aplikasi web keselamatan. Matlamat DVWA adalah untuk mempraktikkan beberapa kelemahan web yang paling biasa melalui antara muka yang mudah dan mudah, dengan pelbagai tahap kesukaran. Sila ambil perhatian bahawa perisian ini

SecLists
SecLists ialah rakan penguji keselamatan muktamad. Ia ialah koleksi pelbagai jenis senarai yang kerap digunakan semasa penilaian keselamatan, semuanya di satu tempat. SecLists membantu menjadikan ujian keselamatan lebih cekap dan produktif dengan menyediakan semua senarai yang mungkin diperlukan oleh penguji keselamatan dengan mudah. Jenis senarai termasuk nama pengguna, kata laluan, URL, muatan kabur, corak data sensitif, cangkerang web dan banyak lagi. Penguji hanya boleh menarik repositori ini ke mesin ujian baharu dan dia akan mempunyai akses kepada setiap jenis senarai yang dia perlukan.

Muat turun versi mac editor Atom
Editor sumber terbuka yang paling popular

ZendStudio 13.5.1 Mac
Persekitaran pembangunan bersepadu PHP yang berkuasa






