Rumah >Tutorial sistem >Siri Windows >Bagaimana untuk memulakan perisian dengan perisai dalam win10
Bagaimana untuk memulakan perisian dengan perisai dalam win10
- WBOYke hadapan
- 2024-02-14 21:03:24722semak imbas
Editor PHP Xigua akan menjawab soalan biasa untuk anda hari ini: "Bagaimana anda memulakan perisian terlindung dalam Win10 Dalam sistem Windows 10, beberapa perisian penting akan ditandakan sebagai aplikasi terlindung, yang bermaksud bahawa ia Memerlukan hak pentadbir untuk dijalankan?" . Walau bagaimanapun, kadangkala kami mahu perisian ini berjalan secara automatik apabila sistem bermula, jadi bagaimana untuk menyediakannya? Seterusnya, kami akan memperkenalkan kaedah mudah untuk mencapai keperluan ini dan biarkan perisian terlindung ini bermula secara automatik apabila Windows 10 dimulakan.
Cara memulakan perisian dengan perisai dalam win10
1 Mula-mula, kita klik kanan menu mula dan pilih run Sudah tentu, kita juga boleh menekan kekunci pintasan win+R untuk terus membuka tetingkap pop timbul . Di sini kita boleh memasukkan gpedit.msc.
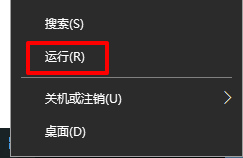
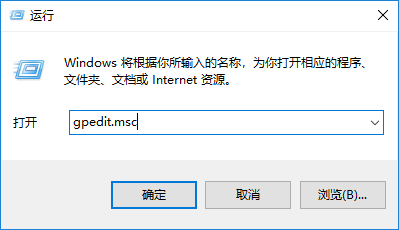
2 Kemudian kami masukkan antara muka Editor Dasar Kumpulan Setempat Kami memilih Konfigurasi Komputer di sini, kemudian klik Tetapan Windows, klik Tetapan Keselamatan, dan pilih pilihan keselamatan dalam dasar tempatan di sini.
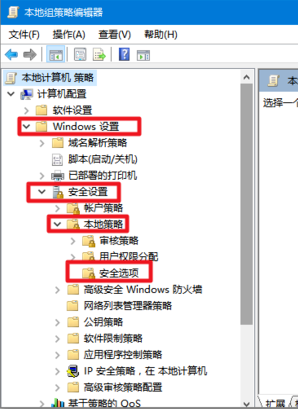
3 Dalam direktori pilihan keselamatan, lihat pada bar item di sebelah kanan dan pilih Kawalan Akaun Pengguna, mod kelulusan pentadbir bagi akaun tempatan pentadbir terbina dalam pengguna.
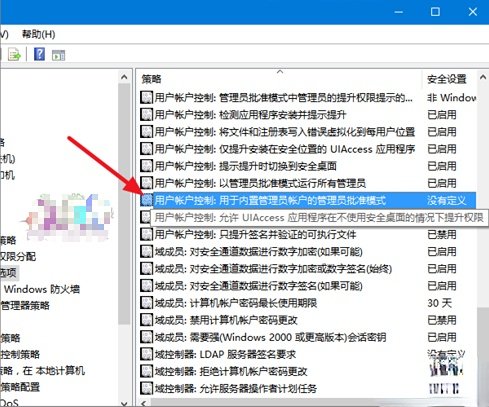
4 Kami mengklik dua kali Kawalan Akaun Pengguna: Mod Kelulusan Pentadbir untuk akaun tempatan pentadbir terbina dalam, dan kemudian kami memilih Dilumpuhkan pilihan ini dalam tetingkap timbul tetapan keselamatan setempat.
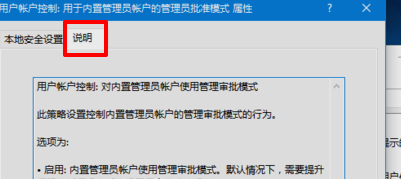
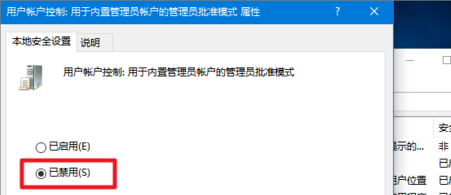
5 Kemudian kita klik kanan menu Mula dan pilih pilihan Panel Kawalan.
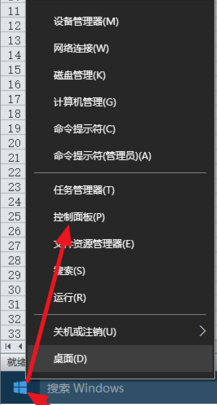
6 Kami mendapati keselamatan dan penyelenggaraan di sini.
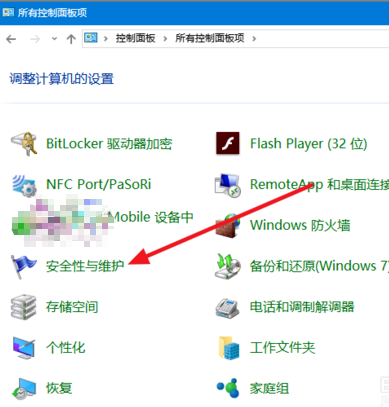
7 Kemudian kita terus klik pada Change User Account Control Settings.
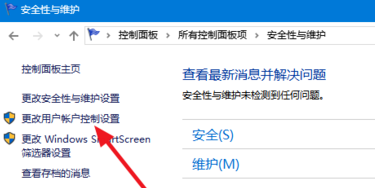
8 Pada masa ini, kami melaraskan tetapan kawalan akaun pengguna untuk tidak memberitahu, dan kemudian perisai kecil ikon desktop Windows 10 kami akan disembunyikan, dan tiada gesaan akan muncul.
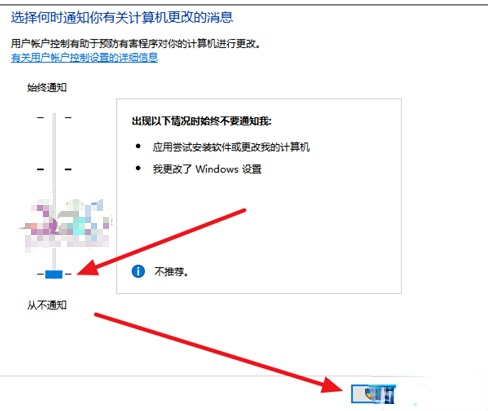
Atas ialah kandungan terperinci Bagaimana untuk memulakan perisian dengan perisai dalam win10. Untuk maklumat lanjut, sila ikut artikel berkaitan lain di laman web China PHP!

