Pemasangan CentOS Proxmox VE tutorial terperinci dan tetapan partition
Editor PHP Zimo membawakan anda tutorial terperinci tentang memasang Proxmox VE pada CentOS Tutorial ini termasuk langkah-langkah tetapan partition, yang membolehkan anda menyelesaikan proses pemasangan dengan mudah. Proxmox VE ialah platform virtualisasi sumber terbuka yang boleh membantu anda mengurus dan menggunakan mesin maya, bekas dan sumber storan. Melalui tutorial ini, anda akan belajar cara menyediakan partition dengan betul untuk memastikan kestabilan dan prestasi sistem. Sama ada anda seorang pemula atau pengguna berpengalaman, anda boleh mulakan dengan Proxmox VE dengan mudah melalui tutorial ini. Mari mulakan!

Kita perlu memuat turun fail ISO CentOS dan mencipta cakera but, masukkan cakera but ke dalam komputer dan mulakan komputer Semasa proses permulaan, tekan kekunci yang sepadan untuk memasuki tetapan BIOS dan tetapkan but urutan untuk bermula dari Boot dari CD, simpan tetapan dan mulakan semula komputer.
Setelah komputer but dari cakera but, anda akan melihat antara muka pemasangan CentOS dan tekan Enter GUI" dan pakej lain yang ingin anda pasang, pilih cakera keras dan sediakan partition.
Dalam tetapan partition, kami mengesyorkan skema pembahagian berikut:
- /boot partition: Adalah disyorkan untuk memperuntukkan sekurang-kurangnya 200MB ruang, ini adalah partition yang digunakan untuk menyimpan pemuat but dan kernel.
-/Partition: Adalah disyorkan untuk memperuntukkan sekurang-kurangnya 20GB ruang, ini ialah direktori akar yang digunakan untuk menyimpan fail dan aplikasi sistem pengendalian.
- /home partition: Adalah disyorkan untuk memperuntukkan ruang yang cukup untuk menyimpan data pengguna dan fail peribadi.
- swap partition: Adalah disyorkan untuk memperuntukkan ruang yang sama dengan saiz memori sistem, ini adalah partition yang digunakan untuk memori maya.
Anda boleh menetapkan partition ini secara manual dengan memilih pilihan "Custom Partition" Dalam partition tersuai, pilih cakera keras dan klik "Create Partition" untuk mencipta /boot, /, /home dan swap partition dalam urutan, dan tetapkan partition tersebut. saiz dan jenis sistem fail Setelah selesai, klik "Gunakan Perubahan" dan sahkan tetapan partition.
Selepas melengkapkan persediaan partition, klik "Seterusnya" dan mula memasang CentOS Proses pemasangan mungkin mengambil sedikit masa, bergantung pada prestasi komputer anda dan kelajuan cakera keras Selepas selesai, mulakan semula komputer anda.
Sebaik sahaja komputer dimulakan semula, anda akan melihat antara muka log masuk CentOS, masukkan nama pengguna dan kata laluan anda, dan log masuk ke sistem, buka terminal, dan masukkan arahan berikut untuk memasang Proxmox VE:
```
wget -ve-release -7.x.x.iso
Ganti "7.x.x" dengan nombor versi Proxmox VE terkini Selepas muat turun selesai, masukkan arahan berikut untuk memasang Proxmox VE:
yum install proxmox-ve
The. proses pemasangan mungkin mengambil sedikit masa, bergantung pada Bergantung pada kelajuan rangkaian dan prestasi komputer anda, setelah selesai, anda boleh menggunakan alatan pengurusan Proxmox VE untuk mencipta dan mengurus mesin dan bekas maya.
Dalam LINUX, anda boleh menggunakan antara muka baris arahan untuk melaksanakan pelbagai tugasan Untuk melihat kandungan direktori semasa, anda boleh menggunakan arahan "ls" Untuk menukar ke direktori lain, anda boleh menggunakan arahan "cd". Untuk mencipta folder baharu, anda boleh menggunakan arahan "mkdir", ini adalah beberapa arahan asas LINUX, menguasainya akan membantu anda menggunakan sistem pengendalian LINUX dengan lebih baik.
Atas ialah kandungan terperinci Pemasangan CentOS Proxmox VE tutorial terperinci dan tetapan partition. Untuk maklumat lanjut, sila ikut artikel berkaitan lain di laman web China PHP!
 Apa itu AI? Panduan pemula ' s untuk pengguna LinuxMay 07, 2025 am 11:23 AM
Apa itu AI? Panduan pemula ' s untuk pengguna LinuxMay 07, 2025 am 11:23 AMKecerdasan Buatan (AI) adalah istilah yang telah berdengung seketika sekarang, dari kereta memandu sendiri untuk menyuarakan pembantu seperti Siri dan Alexa, AI menjadi sebahagian daripada kehidupan seharian kita. Tetapi apa sebenarnya AI, dan mengapa pengguna Linux menjaga AB
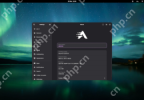 Aerynos 2025.03 Alpha Dikeluarkan dengan Gnome 48, Mesa 25, dan Linux Kernel 6.13.8May 07, 2025 am 11:22 AM
Aerynos 2025.03 Alpha Dikeluarkan dengan Gnome 48, Mesa 25, dan Linux Kernel 6.13.8May 07, 2025 am 11:22 AM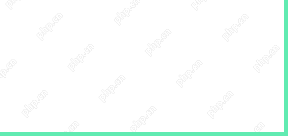 50 Perintah Linux Essential untuk pemula dan sysadminsMay 07, 2025 am 11:12 AM
50 Perintah Linux Essential untuk pemula dan sysadminsMay 07, 2025 am 11:12 AMBagi seseorang yang baru ke Linux, menggunakannya masih boleh mencabar, walaupun dengan pengagihan mesra pengguna seperti Ubuntu dan Mint. Walaupun pengagihan ini memudahkan banyak tugas, beberapa konfigurasi manual sering diperlukan, tetapi memanfaatkan sepenuhnya kuasa l
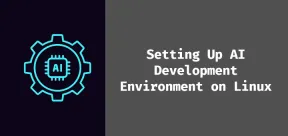 Cara Menyediakan Sistem Linux Anda Untuk Pembangunan AIMay 07, 2025 am 10:55 AM
Cara Menyediakan Sistem Linux Anda Untuk Pembangunan AIMay 07, 2025 am 10:55 AMDalam artikel sebelumnya, kami memperkenalkan asas -asas AI dan bagaimana ia sesuai dengan dunia Linux. Sekarang, sudah tiba masanya untuk menyelam lebih mendalam dan menubuhkan sistem Linux anda untuk mula membina model AI pertama anda. Sama ada anda seorang pemula yang lengkap atau mempunyai beberapa percubaan
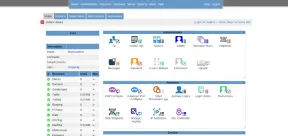 Cara Memasang Panel Kawalan Hosting Kloxo di LinuxMay 07, 2025 am 10:52 AM
Cara Memasang Panel Kawalan Hosting Kloxo di LinuxMay 07, 2025 am 10:52 AMJika anda ingin menguruskan pelayan anda dengan mudah, Kloxo adalah pilihan yang hebat, kerana ia adalah panel kawalan hosting web percuma dan sumber terbuka yang membolehkan anda menguruskan pelayan dan laman web anda dengan antara muka yang mesra pengguna. Dalam panduan ini, kami akan berjalan
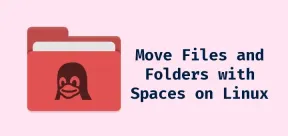 Cara memindahkan fail dan folder dengan ruang di linuxMay 07, 2025 am 10:17 AM
Cara memindahkan fail dan folder dengan ruang di linuxMay 07, 2025 am 10:17 AMJika anda pernah mendapati diri anda dalam keadaan di mana anda cuba memindahkan sekumpulan fail dan folder, hanya untuk ditumpuk oleh ruang dalam nama folder, anda tidak bersendirian. Ruang dalam nama fail atau nama folder dengan cepat boleh menjadi frustrat
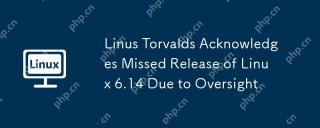 Linus Torvalds mengakui pelepasan linux 6.14 yang tidak dijawab kerana pengawasanMay 07, 2025 am 10:12 AM
Linus Torvalds mengakui pelepasan linux 6.14 yang tidak dijawab kerana pengawasanMay 07, 2025 am 10:12 AM 7 Distro Linux Terbaik Untuk Peminat Plasma KDE pada tahun 2025May 07, 2025 am 10:06 AM
7 Distro Linux Terbaik Untuk Peminat Plasma KDE pada tahun 2025May 07, 2025 am 10:06 AMDesktop Plasma KDE terkenal dengan reka bentuknya yang ramping, pilihan penyesuaian yang luas, dan prestasi yang mengagumkan. Bagi pengguna yang menghargai antara muka moden yang digilap dengan fleksibiliti untuk tweak setiap detail, Plasma adalah mimpi yang menjadi kenyataan. Tetapi w


Alat AI Hot

Undresser.AI Undress
Apl berkuasa AI untuk mencipta foto bogel yang realistik

AI Clothes Remover
Alat AI dalam talian untuk mengeluarkan pakaian daripada foto.

Undress AI Tool
Gambar buka pakaian secara percuma

Clothoff.io
Penyingkiran pakaian AI

Video Face Swap
Tukar muka dalam mana-mana video dengan mudah menggunakan alat tukar muka AI percuma kami!

Artikel Panas

Alat panas

SublimeText3 versi Inggeris
Disyorkan: Versi Win, menyokong gesaan kod!

Dreamweaver Mac版
Alat pembangunan web visual

MantisBT
Mantis ialah alat pengesan kecacatan berasaskan web yang mudah digunakan yang direka untuk membantu dalam pengesanan kecacatan produk. Ia memerlukan PHP, MySQL dan pelayan web. Lihat perkhidmatan demo dan pengehosan kami.

Notepad++7.3.1
Editor kod yang mudah digunakan dan percuma

Dreamweaver CS6
Alat pembangunan web visual






