editor php Xiaoxin ada di sini untuk memberitahu anda bahawa jika anda ingin menyediakan menu permulaan dalam Win10, anda boleh melengkapkannya dalam beberapa langkah mudah sahaja. Pertama, klik butang Mula di sudut kanan bawah desktop dan pilih "Tetapan." Seterusnya, klik "Pemperibadian" dalam tetingkap tetapan dan pilih "Mula." Dalam tetapan menu Mula, anda boleh menyesuaikan gaya dan susun atur menu permulaan, menambah atau mengalih keluar aplikasi yang kerap digunakan, dan juga menyematkan folder pada menu permulaan. Dengan tetapan mudah, anda boleh membuat menu permulaan peribadi anda sendiri dengan mudah.
Artikel |. Klik kanan bar tajuk tetingkap dan pilih Properties. Dalam tetingkap "Sifat Prompt Perintah" yang muncul, tukar kepada tab "Warna". Anda akan melihat peluncur Opacity di bahagian bawah. Tekan butang kiri tetikus dan seret gelangsar secara beransur-ansur ke kiri untuk menjadikan tetingkap lebih telus. Tetapi sila ambil perhatian bahawa ketelusan hanya boleh dilaraskan kepada maksimum 30% (Rajah 1).
(Gambar 1)

Selepas tetingkap dilaraskan kepada lutsinar, anda boleh melihat kandungan lapisan seterusnya tanpa menukar tingkap.
Jadikan tetingkap command prompt kelihatan seperti dokumen
(Gambar 2)
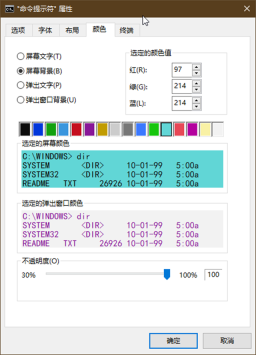
Jenis fon paparan dan saiz fon dipilih melalui senarai "Font" dan "Saiz" dalam tab "Font", di mana fon boleh dipilih daripada perpustakaan fon Inggeris atau perpustakaan fon Cina , anda boleh pratonton dari anak tetingkap bawah selepas pemilihan (Rajah 3).
(Gambar 3)

Tetapan di atas hanya akan berkesan untuk tetapan ini selepas pengesahan, dan akan dipulihkan apabila anda membuka tetingkap gesaan arahan seterusnya. Untuk terus menggunakan tetapan ini, anda boleh terlebih dahulu memilih "Lalai" dalam menu klik kanan bar tajuk, kemudian ikut kaedah tetapan di atas, dan akhirnya simpan tetapan.
Biarkan gesaan arahan terbuka tidak menggunakan terlalu banyak desktop
Saiz lalai tetingkap gesaan arahan lebih besar selepas ia dibuka. Jika kita selalunya hanya menggunakan beberapa arahan pendek, atau mahu tetingkap mengambil lebih sedikit ruang dan menjadikan desktop lebih mudah, maka kita boleh memilih tab "Layout" dalam tetingkap "Properties" yang disebutkan di atas, dan kemudian tetapkan lebar dan ketinggian tingkap. Anda juga boleh menetapkan kedudukan koordinat pada desktop selepas tetingkap dibuka (ditentukan oleh dua parameter "kiri" dan "atas" jarak dari skrin) (Rajah 4).
(Gambar 4)
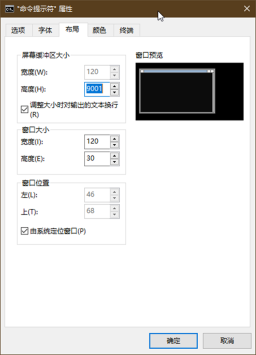
Anda juga boleh memulakan prompt arahan pentadbir dalam "Run"
Secara umumnya, masukkan arahan "CMD" dalam kotak carian sistem Windows 10 untuk memilih untuk boot gesaan arahan atau tetingkap gesaan arahan pentadbir. Walau bagaimanapun, mengikut tabiat penggunaan masa lalu dalam sistem versi yang lebih rendah, kami sering memulakan gesaan arahan melalui kotak "Jalankan", dan kotak "Jalankan" tidak boleh memilih terus untuk memasuki gesaan arahan pentadbir. Malah, jika anda tiba-tiba teringat bahawa anda ingin memulakan tetingkap gesaan arahan pentadbir apabila memasuki kotak "Run", anda tidak perlu keluar dari "Run" dan mencari cara lain Anda hanya perlu menggunakan satu daripada dua set kekunci pintasan untuk memulakan tetingkap Buka gesaan arahan pentadbir dalam kotak dialog.
Pertama, selepas memasukkan arahan "CMD" dalam kotak "Run", tekan kombinasi kekunci "Ctrl+Shift+Enter". Di samping itu, anda juga boleh menekan kombinasi kekunci "Ctrl+Shift" selepas memasukkan arahan "CMD", dan kemudian klik butang "OK" dalam kotak dialog (Rajah 5).

(Gambar 5)

Mulakan command prompt apabila anda tidak boleh memasuki sistem
Apabila sistem tidak boleh boot ke desktop, jika anda perlu memasuki tetingkap command prompt untuk menyelenggara sistem atau mengakses fail, anda boleh terlebih dahulu menyediakan cakera kilat pemasangan Windows 10 dan menetapkan peranti but dalam menu but UEFI/BIOS komputer ke cakera kilat. Selepas memulakan komputer dengan cakera ini, tunggu antara muka pemasangan dimuatkan Selepas memilih bahasa dan papan kekunci, jangan klik Pasang Sekarang Sebaliknya, klik "Repair Computer" di sudut kiri bawah antara muka atau tekan "R". kekunci pada papan kekunci.
Seterusnya, pilih "Penyelesaian Masalah", dan kemudian tetingkap "Pilihan Lanjutan" akan muncul, di mana anda akan melihat pilihan "Prompt Perintah" Klik item ini untuk memasuki tetingkap Prompt Perintah (Rajah 6).

(Gambar 6)
Gunakan Polisi Kumpulan untuk "menyelamatkan" command prompt

Jika command prompt dilumpuhkan dan tidak boleh dimulakan, kami boleh menggunakan Editor Dasar Kumpulan untuk menyelesaikannya dengan mudah. Mula-mula, masukkan "Dasar Kumpulan" dalam kotak carian pada bar tugas, pilih "Edit Dasar Kumpulan", dan mulakan Editor Dasar Kumpulan tempatan. Kemudian kembangkan ke "Konfigurasi Pengguna → Templat Pentadbiran → Sistem" dalam tetingkapnya dan cari "Sekat Akses ke Prompt Perintah" dalam anak tetingkap kanan (Rajah 7). Klik dua kali item ini untuk memasuki tetingkap konfigurasi dan tukar pilihan konfigurasi kepada "Dilumpuhkan" (Rajah 8). CF

(Gambar 7)

(Gambar 8)
Teks asal diterbitkan dalam "Penggemar Komputer" keluaran ke-19, diterbitkan pada 2
21 OktoberAtas ialah kandungan terperinci Di manakah tetapan menu but win10?. Untuk maklumat lanjut, sila ikut artikel berkaitan lain di laman web China PHP!
 Tetap: Kemas kini Windows mungkin telah menggantikan AMD secara automatik - MinitoolApr 18, 2025 am 12:51 AM
Tetap: Kemas kini Windows mungkin telah menggantikan AMD secara automatik - MinitoolApr 18, 2025 am 12:51 AMJika PC anda berjalan pada chipset AMD, anda mungkin menerima mesej ralat "Windows Update mungkin telah menggantikan AMD secara automatik apabila menggunakannya. Jangan risau! Siaran ini dari Php.CN menyediakan beberapa penyelesaian untuk anda.
 Microsoft Sway vs PowerPoint - Mana yang harus dipilih?Apr 18, 2025 am 12:50 AM
Microsoft Sway vs PowerPoint - Mana yang harus dipilih?Apr 18, 2025 am 12:50 AMApa itu Microsoft Sway dan apakah PowerPoint? Kedua -duanya adalah alat persembahan yang berbeza untuk memudahkan kerja dan belajar orang. Jadi, apakah perbezaan di antara mereka dan bagaimana memilih antara mereka. Catatan ini di laman web php.cn akan memberi anda beberapa
![[Must-know] Menang 10 Pemasang Luar Talian: Pasang Win 10 22H2 Luar Talian](https://img.php.cn/upload/article/001/242/473/174490855357657.png?x-oss-process=image/resize,p_40) [Must-know] Menang 10 Pemasang Luar Talian: Pasang Win 10 22H2 Luar TalianApr 18, 2025 am 12:49 AM
[Must-know] Menang 10 Pemasang Luar Talian: Pasang Win 10 22H2 Luar TalianApr 18, 2025 am 12:49 AMAdakah terdapat pemasang luar talian Windows 10 untuk anda memasang Windows 10 di luar talian terkini atau tanpa internet? Sudah tentu, ya. Perisian php.cn menunjukkan kepada anda bagaimana untuk mendapatkan pemasang luar talian Windows 10 dalam siaran ini.
 Panduan - Bagaimana Menghentikan Windows Server Auto -Shutdown yang telah tamat tempoh?Apr 18, 2025 am 12:48 AM
Panduan - Bagaimana Menghentikan Windows Server Auto -Shutdown yang telah tamat tempoh?Apr 18, 2025 am 12:48 AMSesetengah pengguna melaporkan bahawa mereka memenuhi isu Windows Server Auto-Shutdown selepas lesen tamat. Siaran ini dari Php.cn mengajar anda bagaimana untuk menghentikan Windows Server Auto-Shutdown yang telah tamat tempoh. Sekarang, teruskan bacaan anda.
 Fail itu tidak boleh dipaparkan di OneDrive - bagaimana untuk menyelesaikannya?Apr 18, 2025 am 12:47 AM
Fail itu tidak boleh dipaparkan di OneDrive - bagaimana untuk menyelesaikannya?Apr 18, 2025 am 12:47 AMAdakah anda bergelut dengan ralat "fail tidak dapat dipaparkan" apabila mengakses folder tertentu? Sesetengah pengguna mengadu tentang masalah ini dan mencari langkah yang berguna. Artikel ini mengenai fail tidak dapat dipaparkan OneDrive dari php.cn Wil
 Keperluan Sistem Street Fighter 6 - Adakah anda bersedia untuk itu? - MinitoolApr 18, 2025 am 12:46 AM
Keperluan Sistem Street Fighter 6 - Adakah anda bersedia untuk itu? - MinitoolApr 18, 2025 am 12:46 AMStreet Fighter 6 adalah permainan pertempuran yang diterbitkan oleh Capcom dan milik francais Street Fighter yang telah menarik sekumpulan peminat permainan. Sesetengah orang berharap untuk bermain permainan ini di PC. Untuk berbuat demikian, anda perlu memenuhi keperluan sistem Street Fighter 6
 Cara Menunjukkan Surat Pemandu Sebelum Nama Drive Windows 10/11 - MinitoolApr 18, 2025 am 12:45 AM
Cara Menunjukkan Surat Pemandu Sebelum Nama Drive Windows 10/11 - MinitoolApr 18, 2025 am 12:45 AMNama pemacu (label volum) dipaparkan sebelum huruf pemacu secara lalai di Windows. Adakah anda tahu bagaimana menunjukkan surat pemacu sebelum nama memandu? Siaran ini dari Php.cn memberitahu anda bagaimana untuk menunjukkan surat pemacu terlebih dahulu dalam File Explorer.
 Langkah tepat untuk mematikan/di bar bahasa di Windows 10/11Apr 18, 2025 am 12:44 AM
Langkah tepat untuk mematikan/di bar bahasa di Windows 10/11Apr 18, 2025 am 12:44 AMBar bahasa berguna untuk pengguna Windows Multilanguage. Anda boleh menukar bahasa dengan hanya mengklik. Sesetengah orang mahu mematikan/di bar bahasa di bar tugas. Adakah anda tahu bagaimana melakukannya? Jika anda tidak tahu, baca post php.cn ini untuk mencari p


Alat AI Hot

Undresser.AI Undress
Apl berkuasa AI untuk mencipta foto bogel yang realistik

AI Clothes Remover
Alat AI dalam talian untuk mengeluarkan pakaian daripada foto.

Undress AI Tool
Gambar buka pakaian secara percuma

Clothoff.io
Penyingkiran pakaian AI

AI Hentai Generator
Menjana ai hentai secara percuma.

Artikel Panas

Alat panas

MinGW - GNU Minimalis untuk Windows
Projek ini dalam proses untuk dipindahkan ke osdn.net/projects/mingw, anda boleh terus mengikuti kami di sana. MinGW: Port Windows asli bagi GNU Compiler Collection (GCC), perpustakaan import yang boleh diedarkan secara bebas dan fail pengepala untuk membina aplikasi Windows asli termasuk sambungan kepada masa jalan MSVC untuk menyokong fungsi C99. Semua perisian MinGW boleh dijalankan pada platform Windows 64-bit.

DVWA
Damn Vulnerable Web App (DVWA) ialah aplikasi web PHP/MySQL yang sangat terdedah. Matlamat utamanya adalah untuk menjadi bantuan bagi profesional keselamatan untuk menguji kemahiran dan alatan mereka dalam persekitaran undang-undang, untuk membantu pembangun web lebih memahami proses mengamankan aplikasi web, dan untuk membantu guru/pelajar mengajar/belajar dalam persekitaran bilik darjah Aplikasi web keselamatan. Matlamat DVWA adalah untuk mempraktikkan beberapa kelemahan web yang paling biasa melalui antara muka yang mudah dan mudah, dengan pelbagai tahap kesukaran. Sila ambil perhatian bahawa perisian ini

SecLists
SecLists ialah rakan penguji keselamatan muktamad. Ia ialah koleksi pelbagai jenis senarai yang kerap digunakan semasa penilaian keselamatan, semuanya di satu tempat. SecLists membantu menjadikan ujian keselamatan lebih cekap dan produktif dengan menyediakan semua senarai yang mungkin diperlukan oleh penguji keselamatan dengan mudah. Jenis senarai termasuk nama pengguna, kata laluan, URL, muatan kabur, corak data sensitif, cangkerang web dan banyak lagi. Penguji hanya boleh menarik repositori ini ke mesin ujian baharu dan dia akan mempunyai akses kepada setiap jenis senarai yang dia perlukan.

SublimeText3 versi Mac
Perisian penyuntingan kod peringkat Tuhan (SublimeText3)

Notepad++7.3.1
Editor kod yang mudah digunakan dan percuma





