Rumah >Tutorial sistem >Siri Windows >Apakah yang perlu saya lakukan jika folder kongsi win11 gagal selepas dimulakan semula?
Apakah yang perlu saya lakukan jika folder kongsi win11 gagal selepas dimulakan semula?
- WBOYWBOYWBOYWBOYWBOYWBOYWBOYWBOYWBOYWBOYWBOYWBOYWBke hadapan
- 2024-02-14 10:30:181080semak imbas
PHP editor Xigua telah menyelesaikan masalah yang menyusahkan anda, iaitu, apabila menggunakan sistem pengendalian Windows 11, folder kongsi menjadi tidak sah selepas dimulakan semula. Masalah ini boleh menyebabkan banyak kesulitan kepada pengguna, tetapi jangan risau, kami ada penyelesaiannya! Dalam artikel ini, kami akan memperkenalkan anda kepada beberapa kaedah mudah dan berkesan untuk membantu anda menyelesaikan masalah kegagalan folder kongsi Win11 selepas dimulakan semula. Mari lihat!
win11 kegagalan folder kongsi selepas memulakan semula analisis masalah
Pembetulan 1: Hidupkan ciri Windows
Pembetulan pertama ini akan memastikan ciri Windows yang sesuai dihidupkan. Begini cara untuk melakukannya:
1 Tekan Mula, taip Windows Features, dan kemudian pilih "Hidupkan atau matikan ciri Windows."
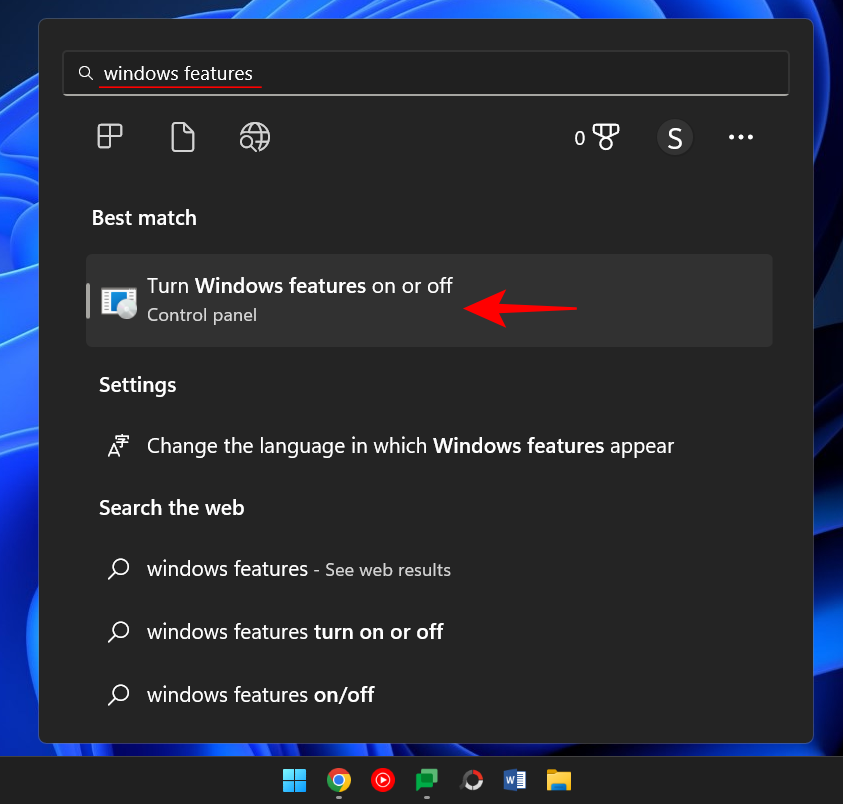
2. Kemudian tatal ke bawah ke SMB 1.0/CIFS File Sharing Support dan klik tanda "+" untuk mengembangkannya.
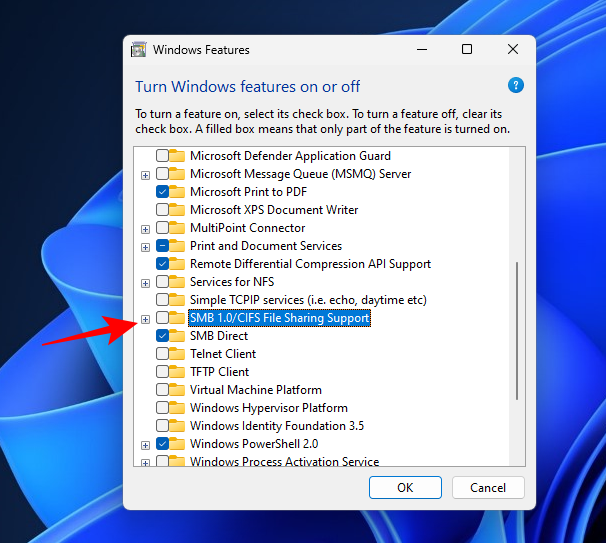
3 Kemudian semak Klien SMB 1.0/CIFS.
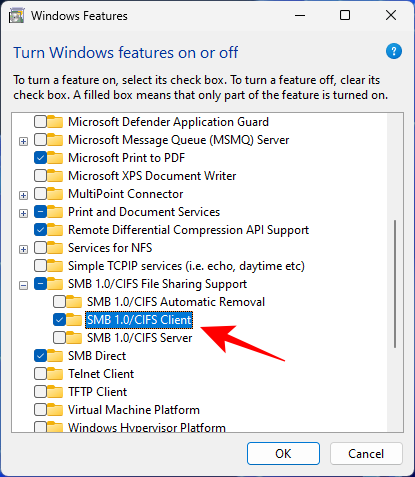
4.
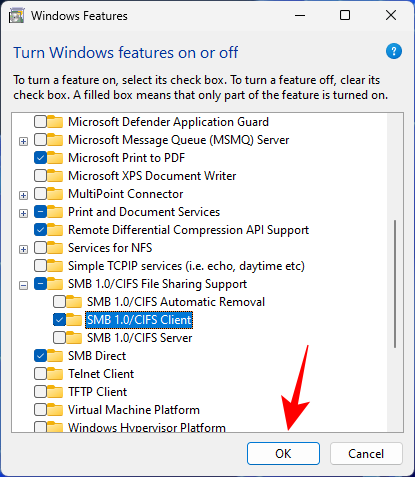
5. Sekarang semak sama ada anda boleh mengakses folder daripada salah satu kaedah yang disenaraikan di atas.
Betulkan 2: Tukar Kebenaran untuk Semua Orang
Anda mungkin tidak dapat mengakses folder kerana anda tidak mempunyai kebenaran untuk berbuat demikian. Ini mungkin kerana tetapan perkongsian tidak betul. Untuk membetulkan masalah ini, anda perlu menghubungi orang yang bertanggungjawab untuk berkongsi folder dan meminta mereka melakukan perkara berikut:
1 Klik kanan folder yang ingin anda kongsi dan pilih "Properties".
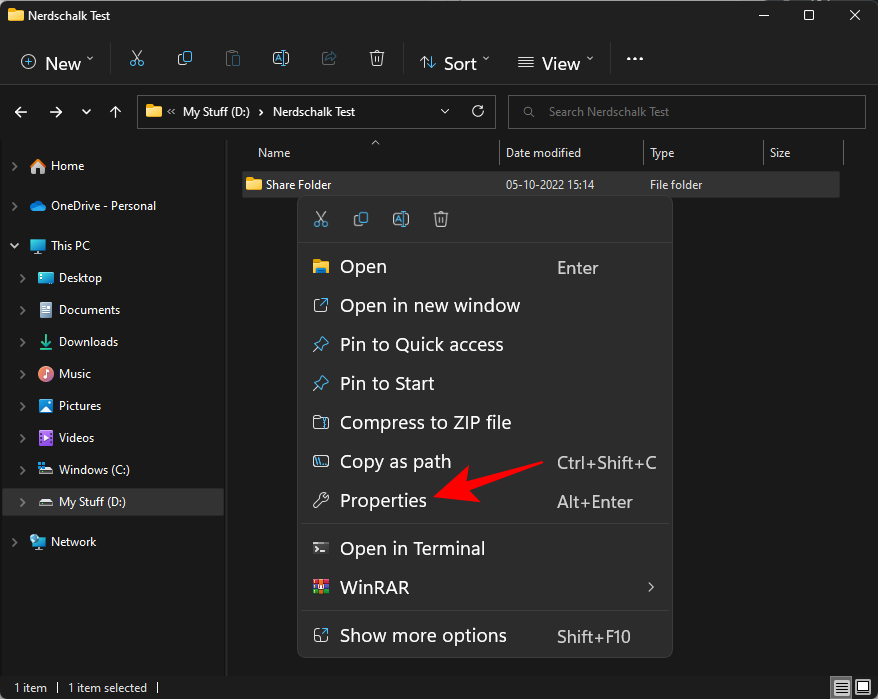
2 Kemudian klik tab “Kongsi”.
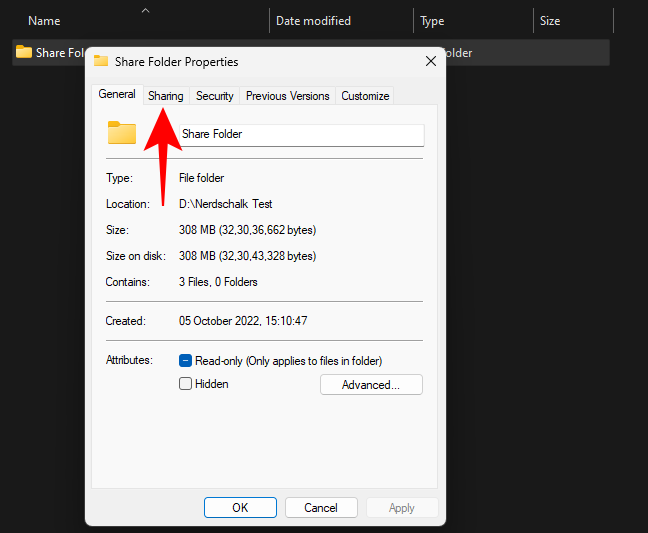
3. Klik Perkongsian Lanjutan.
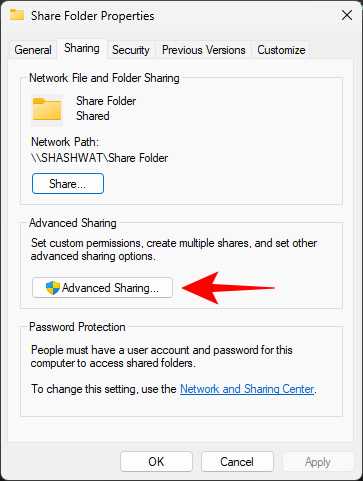
4. Pastikan anda menandakan kotak di sebelah Kongsi folder ini. Kemudian klik Kebenaran.
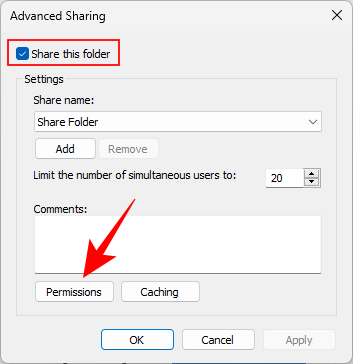
5 Pilih Semua Orang, ubah suai kebenaran dan klik OK.
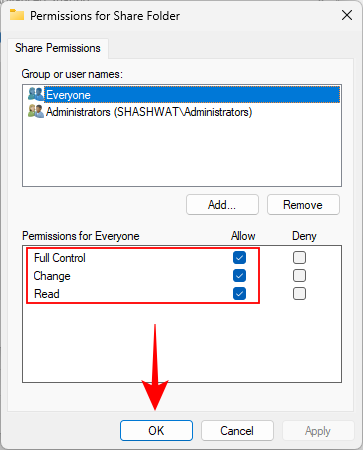
6 Klik "OK" sekali lagi.
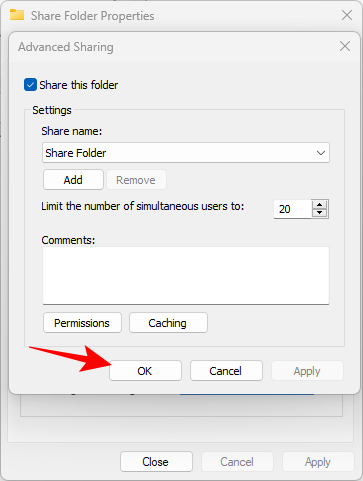
7. Semak sama ada anda boleh mengakses folder kongsi.
Betulkan 3: Dayakan penemuan rangkaian
Selalu ada kemungkinan penemuan rangkaian mungkin dimatikan. Untuk menyelesaikan masalah ini, sila ikuti langkah di bawah:
1. Tekan Win+I untuk membuka tetapan. Kemudian klik Rangkaian & Internet.
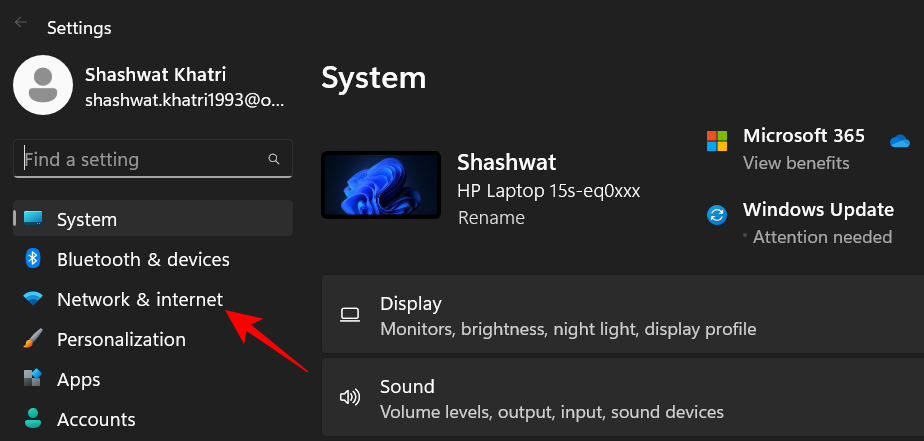
2. Klik Tetapan Rangkaian Lanjutan.
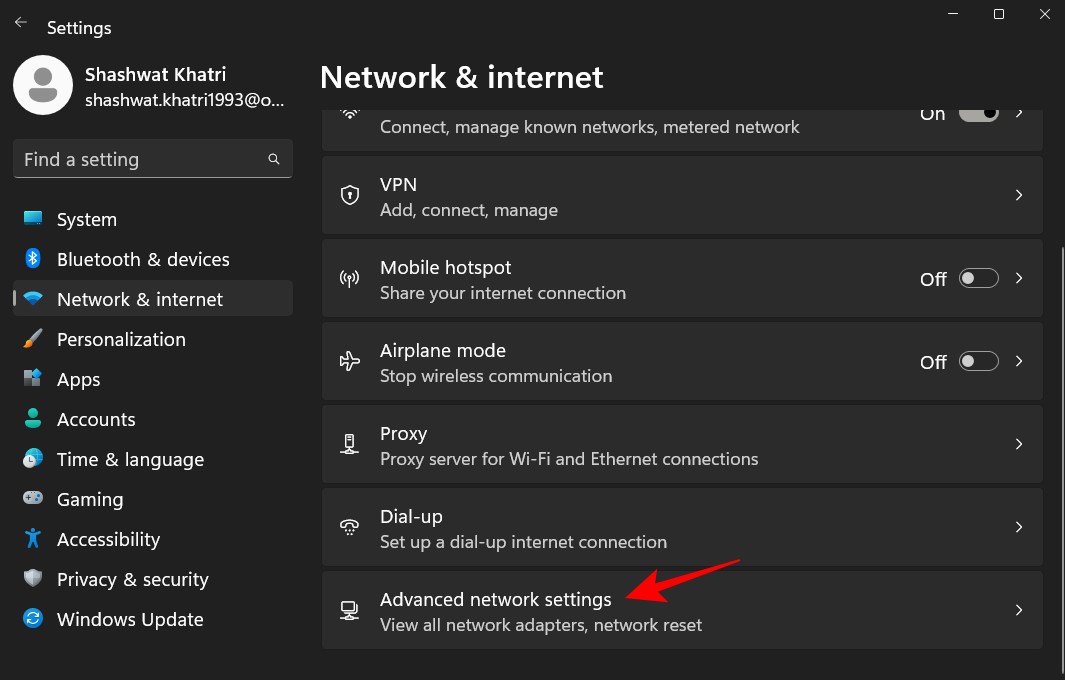
3 Klik Tetapan Perkongsian Lanjutan.
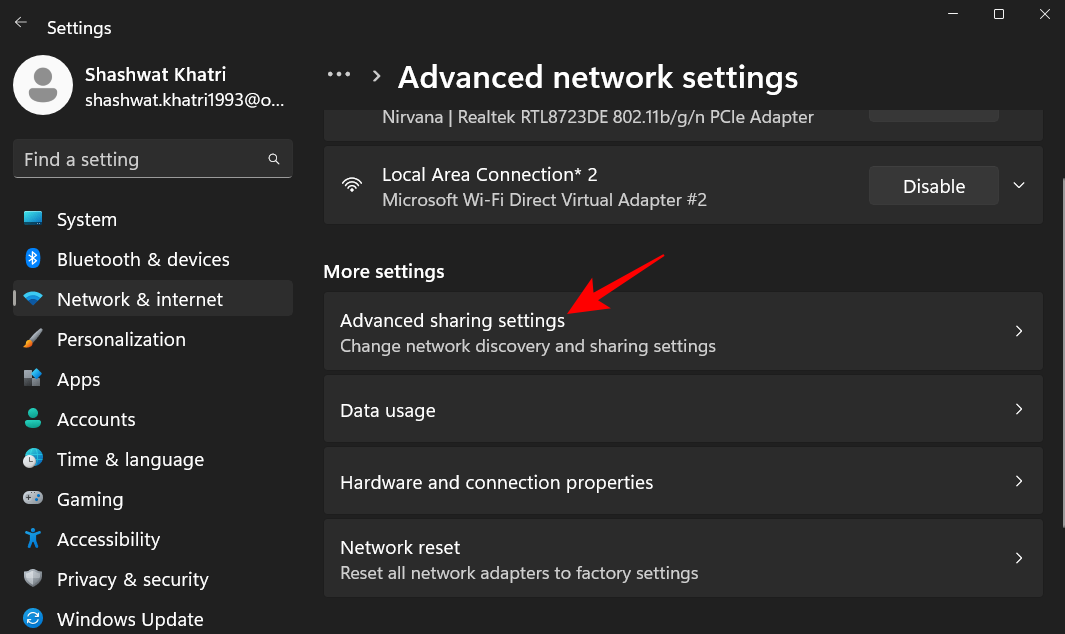
4. Pastikan penemuan rangkaian dan perkongsian fail dan pencetak di bawah "Rangkaian Persendirian" dihidupkan.
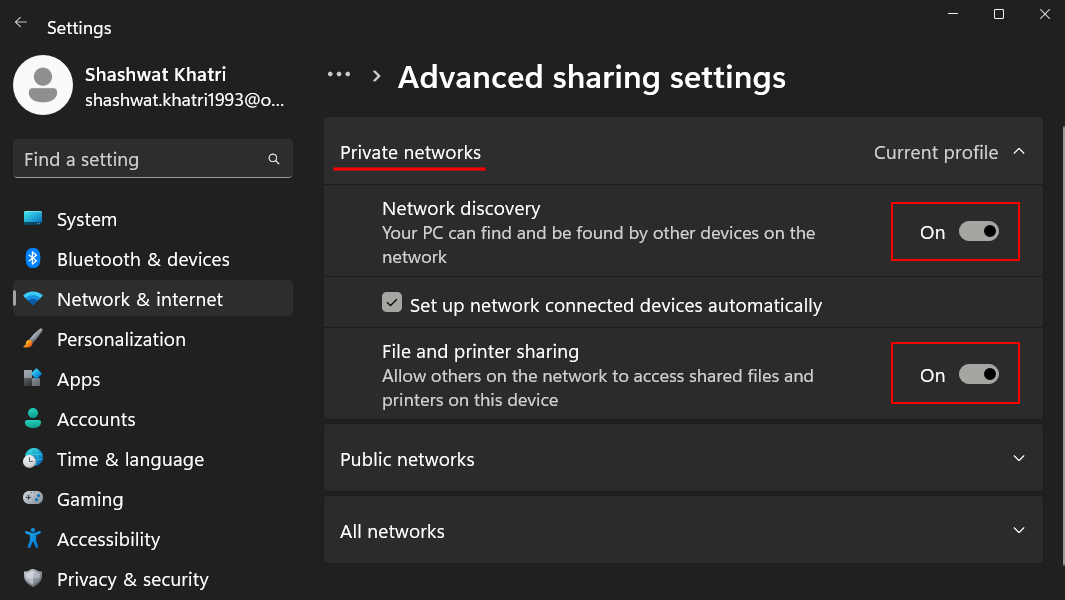
5 Kemudian klik Rangkaian Awam untuk mengembangkannya.
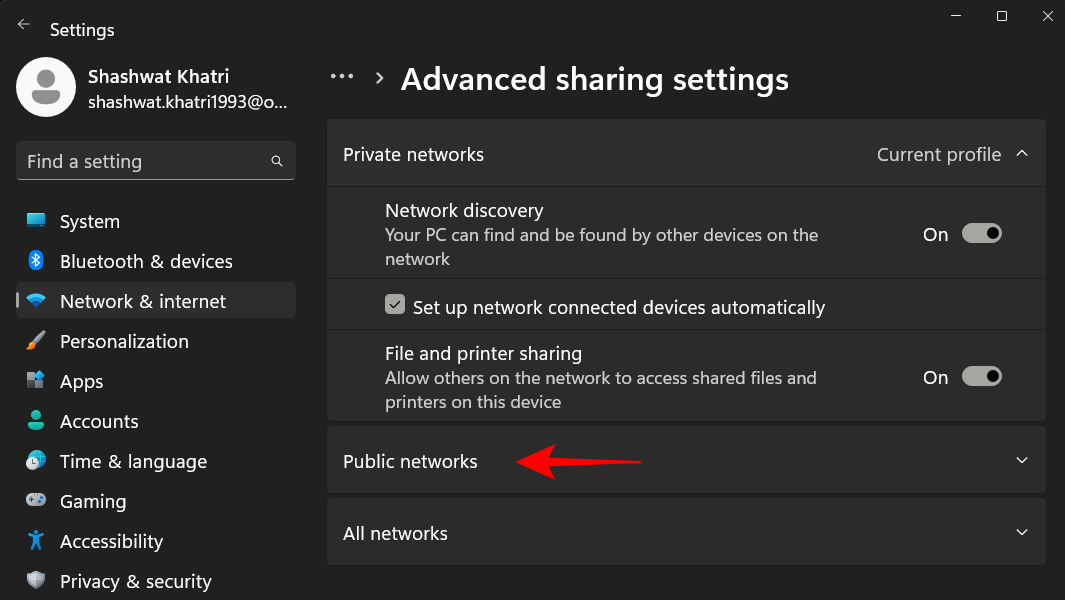
6 Kemudian buka Network Discovery dan Perkongsian Fail dan Pencetak.
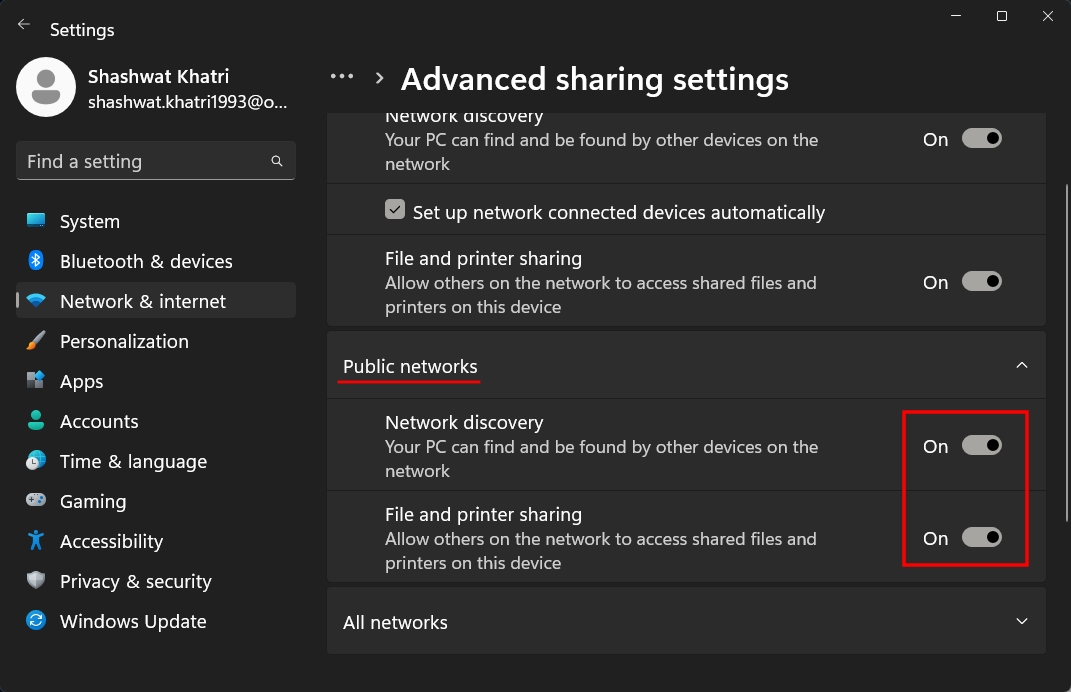
7 Sahkan sama ada masalah telah selesai.
Betulkan 4: Mulakan perkhidmatan
Mengakses folder kongsi melalui rangkaian memerlukan mendayakan beberapa perkhidmatan terlebih dahulu. Kaedah pengendalian adalah seperti berikut:
1 Tekan Mula, taip perkhidmatan, dan kemudian tekan Enter.
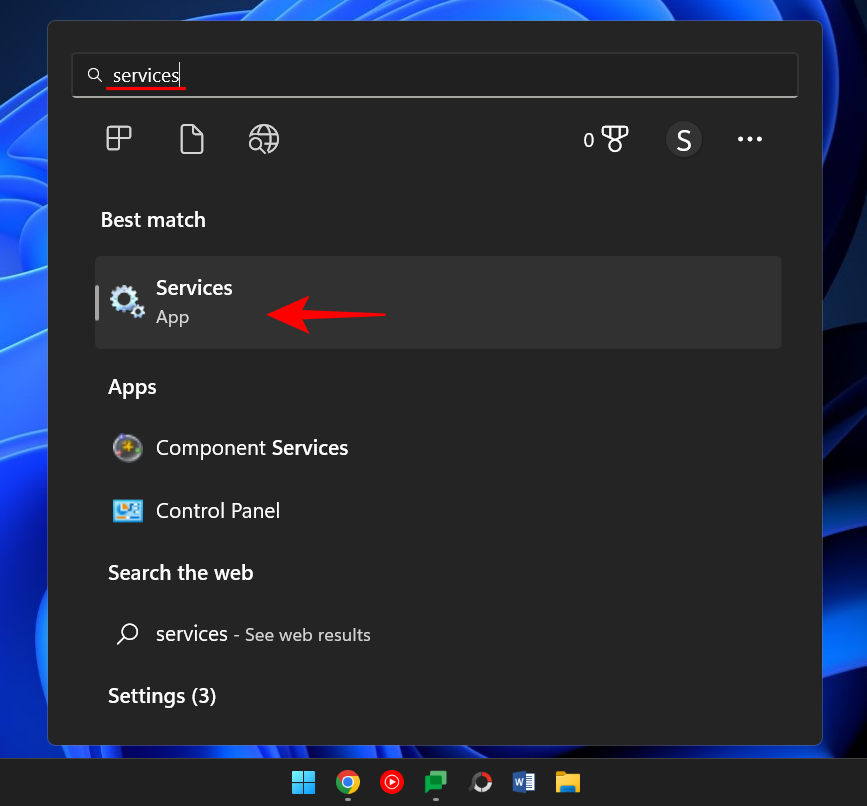
2. Cari Hos Penyedia Penemuan Fungsi dan klik dua kali.
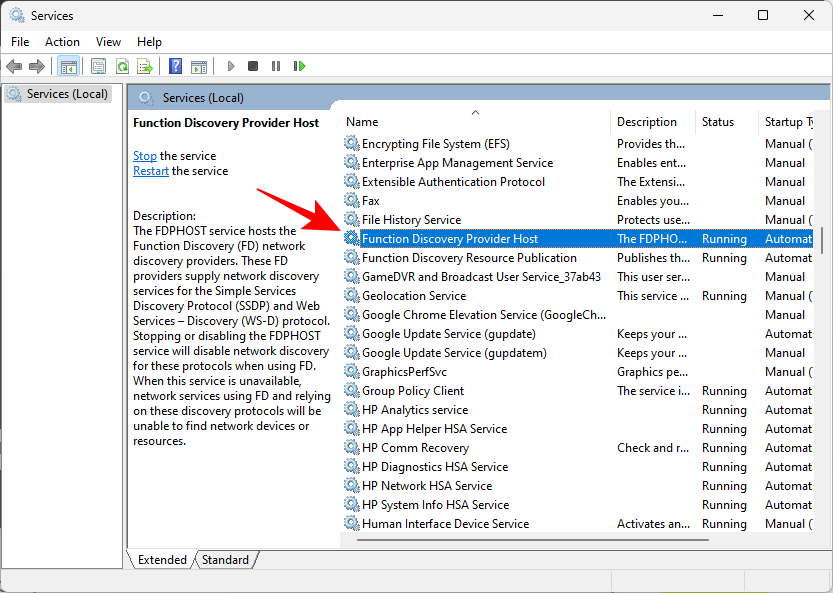
3. Klik menu lungsur di sebelah "Jenis Permulaan".
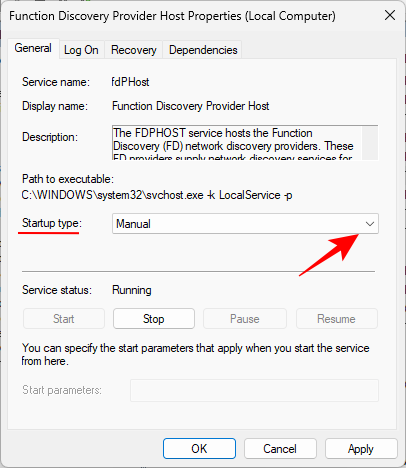
4.
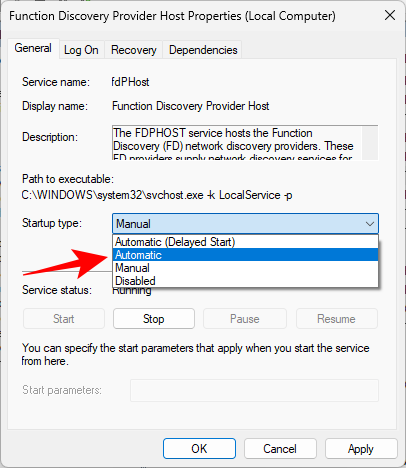
5 Kemudian, di bawah "Status Perkhidmatan", klik Mula.
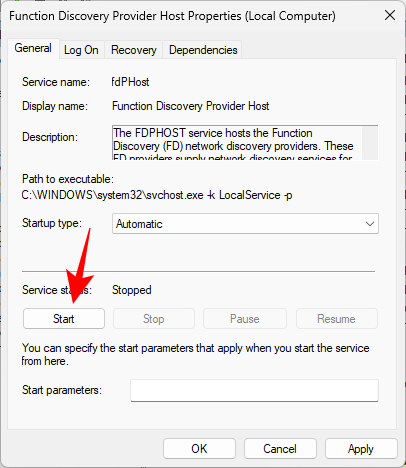
6 Kemudian klik "OK".
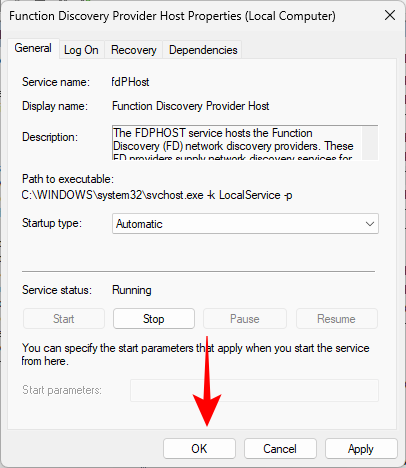
7 Kemudian lakukan perkara yang sama untuk ketiga-tiga perkhidmatan ini - Function Discovery Resource Publication, SSDP Discovery, UPnP Device Host.
8 Setelah selesai, mulakan semula komputer anda dan semak sama ada anda kini boleh mengakses folder kongsi.
Atas ialah kandungan terperinci Apakah yang perlu saya lakukan jika folder kongsi win11 gagal selepas dimulakan semula?. Untuk maklumat lanjut, sila ikut artikel berkaitan lain di laman web China PHP!
Artikel berkaitan
Lihat lagi- Bagaimana untuk memasang pemacu kad rangkaian wayarles dalam win11
- Bagaimana untuk melumpuhkan log masuk PIN dalam Win11
- Pengenalan terperinci kepada tutorial menukar sistem win11 kepada win10
- Ajar anda langkah demi langkah cara mematikan kata laluan hidup dalam win11
- Cara menggunakan win11 copilot di China

