Rumah >Tutorial sistem >Siri Windows >Apakah yang perlu saya lakukan jika skrin biru dxgkrnl.sys muncul dalam win11? Penyelesaian 0x00000116 skrin biru Win11
Apakah yang perlu saya lakukan jika skrin biru dxgkrnl.sys muncul dalam win11? Penyelesaian 0x00000116 skrin biru Win11
- WBOYWBOYWBOYWBOYWBOYWBOYWBOYWBOYWBOYWBOYWBOYWBOYWBke hadapan
- 2024-02-14 09:30:252250semak imbas
editor php Yuzai akan memperkenalkan anda kepada penyelesaian kepada skrin biru dxgkrnl.sys dalam Win11. Apabila menggunakan Win11, sesetengah pengguna mungkin menghadapi ralat skrin biru dxgkrnl.sys dengan kod ralat 0x00000116. Masalah ini biasanya berkaitan dengan pemacu kad grafik dan boleh menyebabkan sistem ranap dan kehilangan data. Untuk menyelesaikan masalah ini, anda boleh cuba mengemas kini pemacu kad grafik, menyemak keserasian perkakasan, menaik taraf sistem pengendalian, dsb. Jika anda menghadapi masalah ini, sila jangan risau, kami akan memberikan anda penyelesaian terperinci untuk membantu anda menyelesaikan masalah skrin biru Win11.
Kaedah 1: Kemas kini atau nyahpasang dan pasang semula pemacu kad grafik
1 Selepas memasuki mod selamat, tekan [kunci logo Windows + R] untuk membuka tetingkap jalankan, kemudian masukkan [devmgmt.msc] dan klik [OK].
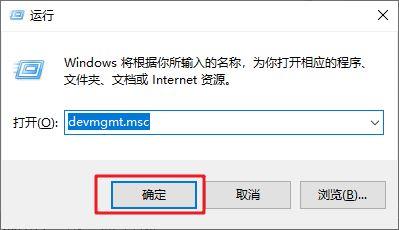
2. Kembangkan [Display Adapter] dalam pengurus peranti, klik kanan peranti penyesuai paparan, pilih [Kemas kini Pemacu]>>[Cari Pemacu Secara Automatik], dan kemudian tunggu kemas kini pemacu selesai.
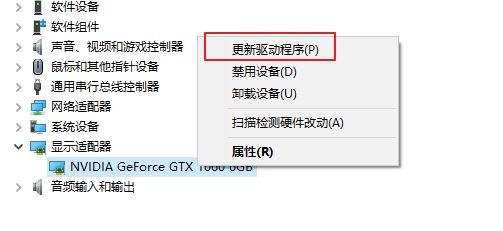
3 Jika mengemas kini pemacu tidak berfungsi, anda boleh klik kanan peranti kad grafik, pilih [Nyahpasang Peranti], pilih [Padam perisian pemacu untuk peranti ini] dalam tetingkap timbul, dan akhirnya klik [Nyahpasang] dan Mulakan semula komputer.
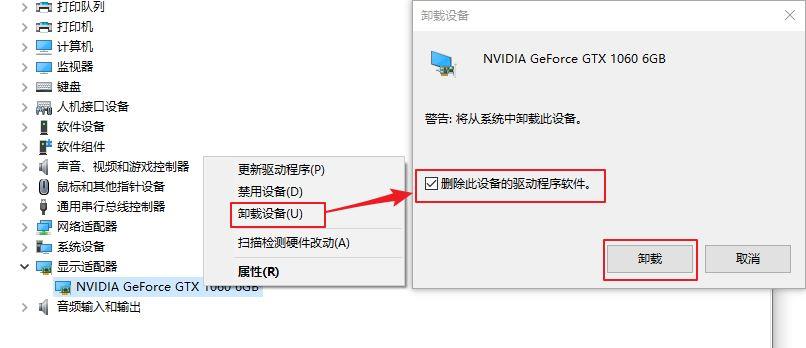
4. Selepas memulakan semula komputer, pergi ke laman web rasmi kad grafik untuk memuat turun versi pemacu yang sesuai dan memasangnya. Contohnya, jika anda menggunakan kad grafik NVIDIA, anda boleh membuka tapak web rasmi (https://www.nvidia.cn/geforce/drivers/) atau menggunakan perisian NVIDIA GeForce Experience untuk memuat turun dan memasang pemacu untuk NVIDIA. peranti.
Kaedah 2: Gunakan Alat Diagnostik DirectX
1 Selepas memasuki mod selamat, klik ikon carian pada bar tugas di sudut kiri bawah dan masukkan [dxdiag], kemudian klik untuk menjalankan [dxdiag].
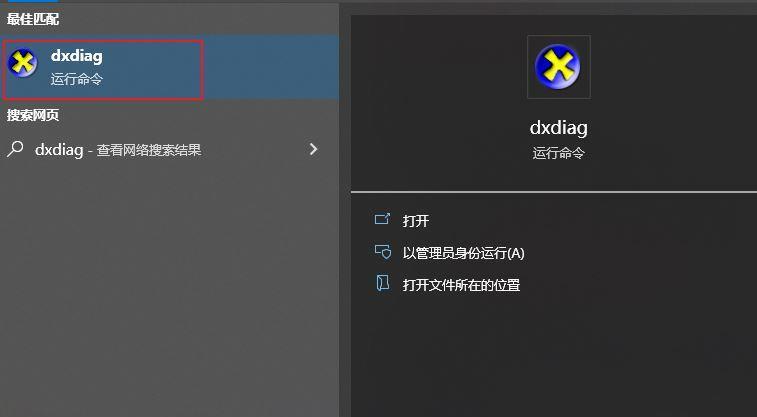
2 Antara muka bar tab [Sistem] Alat Diagnostik DirectX akan muncul, di mana anda boleh menyemak maklumat sistem.
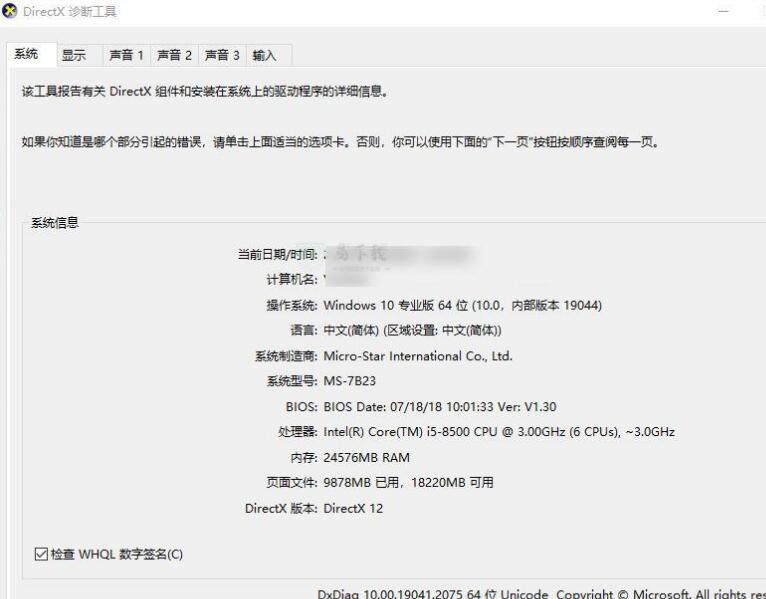
3 Selepas itu, anda boleh bertukar kepada bar tab [Paparan], [Bunyi] dan [Input] untuk menyemak sama ada terdapat mesej ralat yang dipaparkan dalam kotak teks "Nota". klik butang [Simpan semua maklumat] 】 untuk menyimpan mesej ralat ke komputer anda supaya anda boleh berkongsi mesej ralat dengan orang lain dan menyelesaikan masalah kemudian.
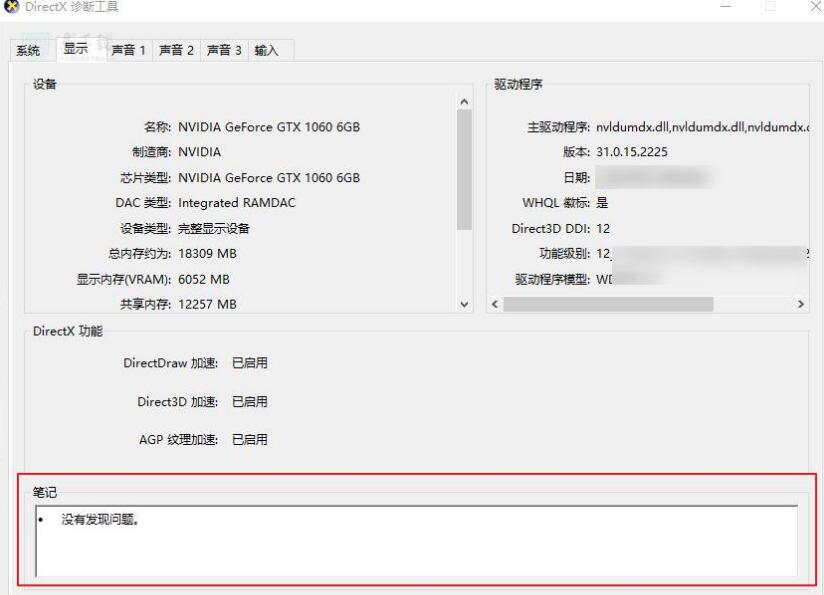
Kaedah 3: Jalankan arahan SFC dan DISM untuk mengimbas fail sistem
1 Cari [cmd] dalam kotak carian di sudut kiri bawah, klik kanan [Command Prompt] dan pilih [Run as administrator].
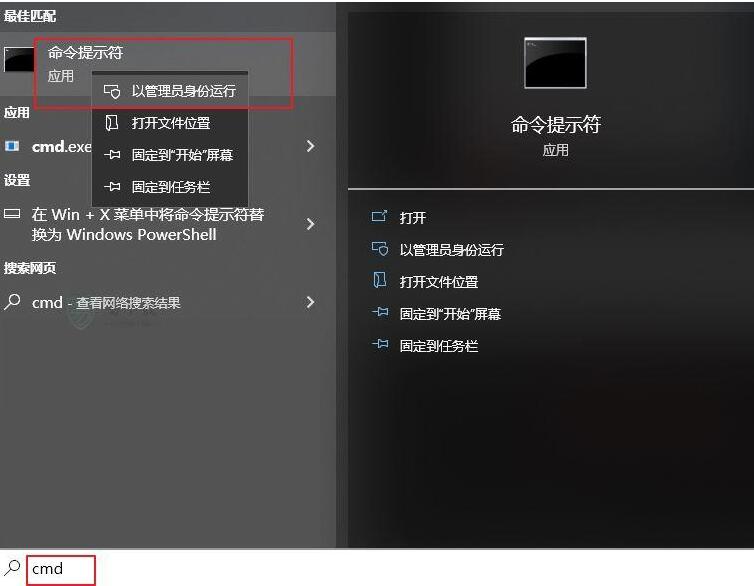
2 Dalam tetingkap command prompt yang terbuka, masukkan arahan [SFC /scannow] dan tekan kekunci [Enter]. Seterusnya, Pemeriksa Fail Sistem akan mengimbas sistem dan membaiki fail sistem yang bermasalah.
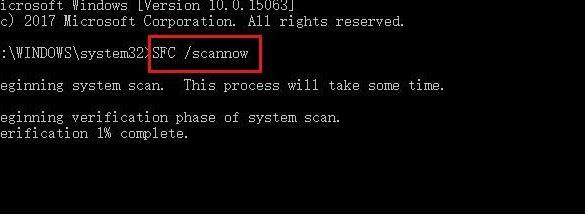
3 Jika SFC tidak dapat membaiki fail sistem yang rosak, sila masukkan arahan DISM berikut mengikut urutan dan tekan [Enter]. Selepas pembaikan selesai, sila mulakan semula komputer untuk melihat sama ada masalah skrin biru telah diselesaikan.
Atas ialah kandungan terperinci Apakah yang perlu saya lakukan jika skrin biru dxgkrnl.sys muncul dalam win11? Penyelesaian 0x00000116 skrin biru Win11. Untuk maklumat lanjut, sila ikut artikel berkaitan lain di laman web China PHP!

