Rumah >Tutorial sistem >Siri Windows >Empat penyelesaian kepada masalah yang pemacu kad bunyi win11 tidak boleh dipasang
Empat penyelesaian kepada masalah yang pemacu kad bunyi win11 tidak boleh dipasang
- 王林ke hadapan
- 2024-02-14 08:42:291138semak imbas
Editor PHP Xigua akan memperkenalkan anda empat kaedah untuk menyelesaikan masalah pemacu kad bunyi Win11 tidak dipasang. Selepas menaik taraf sistem Win11, sesetengah pengguna mungkin menghadapi masalah bahawa pemacu kad bunyi tidak dapat dipasang secara normal, mengakibatkan ketidakupayaan untuk menghasilkan bunyi. Jika anda juga menghadapi masalah ini, jangan risau Perkara berikut akan memperkenalkan anda empat penyelesaian untuk membantu anda menyelesaikan masalah tidak dapat memasang pemacu kad bunyi dan memulihkan output bunyi normal ke komputer anda.
Empat penyelesaian kepada masalah pemacu kad bunyi win11 tidak boleh dipasang
Kaedah 1:
1 Mula-mula, tekan kombinasi kekunci [Win + S] pada papan kekunci, atau klik [ikon Carian] pada bar tugas untuk membuka tetingkap Carian Windows, masukkan [Pengurus Peranti] dalam kotak carian, dan kemudian klik untuk membuka padanan terbaik [Panel Kawalan Pengurus Peranti] yang diberikan oleh sistem.
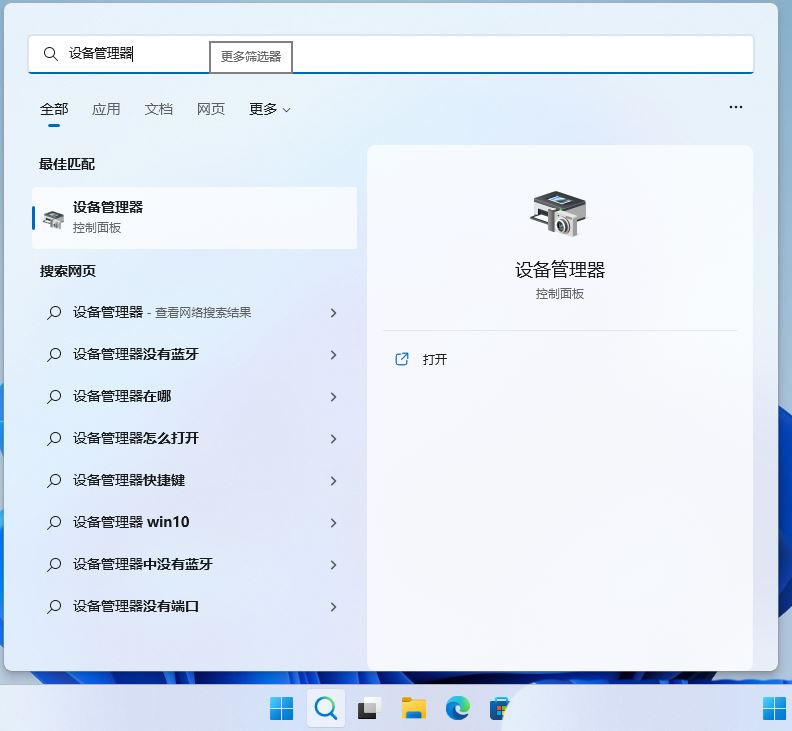
2 Dalam tetingkap Pengurus Peranti, cari dan klik untuk mengembangkan [Input dan Output Audio], kemudian cari pemacu yang perlu dinyahpasang dan [klik dua kali].
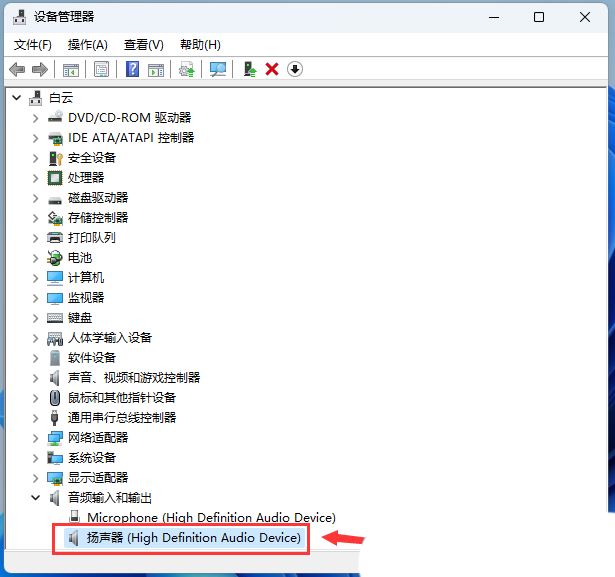
3 Dalam tetingkap sifat pemacu, tukar ke tab [Pemacu], dan kemudian klik [Nyahpasang Peranti].
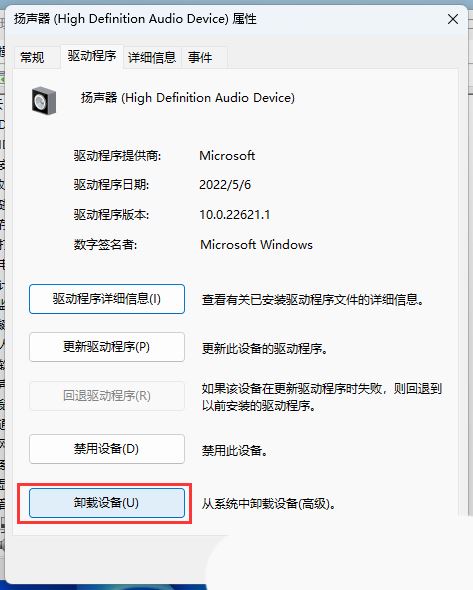
4. Jika anda menerima amaran semasa menyahpasang peranti, klik [Nyahpasang].
5 Akhir sekali, anda boleh menggunakan alat pemasangan pemacu pihak ketiga untuk memasang semula pemacu kad bunyi.
Kaedah 2:
1 Klik kanan [Ikon Bunyi] di sudut kanan bawah bar tugas, dan pilih [Tetapan Bunyi] daripada pilihan yang terbuka.
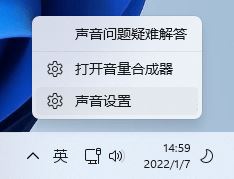
2. Dalam tetingkap tetapan bunyi sistem, cari dan klik [Speaker].
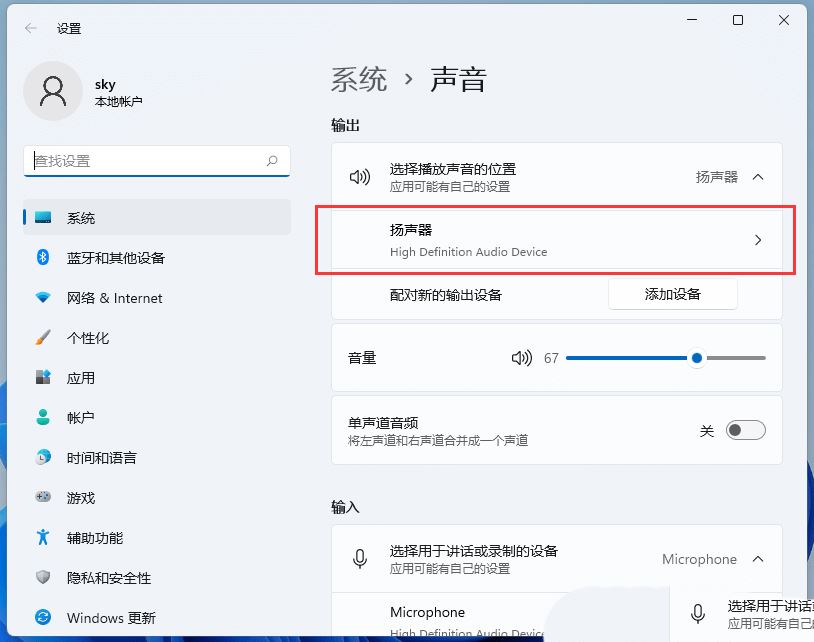
3 Laluan semasa ialah: Sistem >
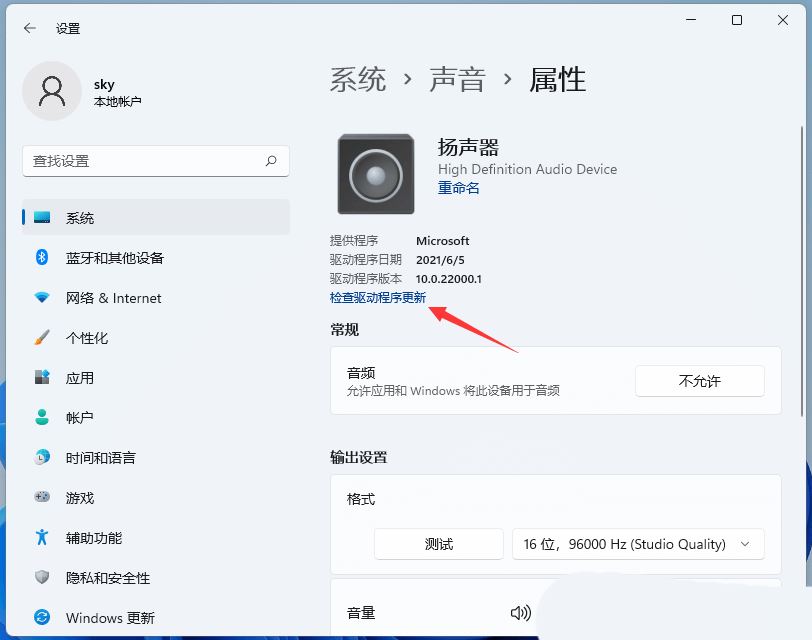
Pada masa ini, ia akan melompat ke Kemas Kini Windows Jika terdapat kemas kini, cuma klik [Muat Turun Sekarang].
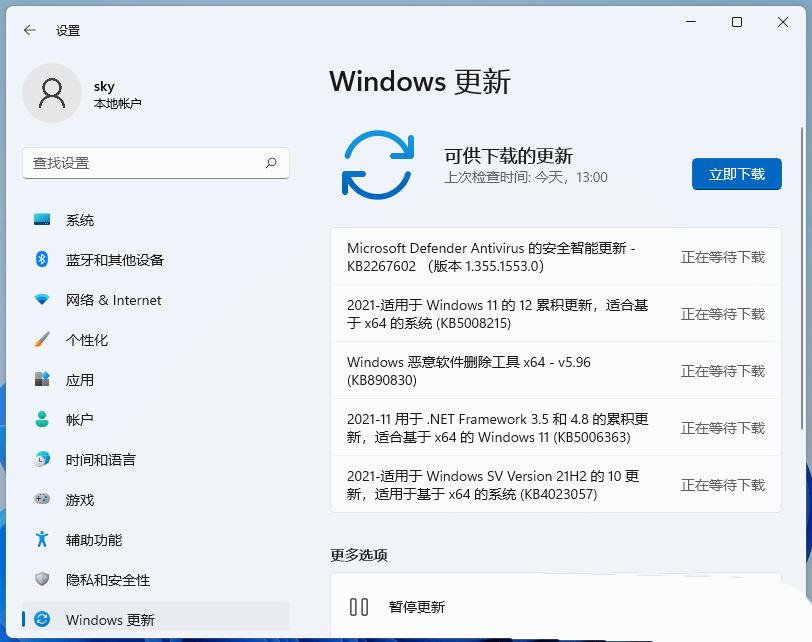
Kaedah 3:
1 Mula-mula, tekan kekunci [Win] pada papan kekunci, atau klik [ikon Mula] pada bar tugas. Kemudian, cari dan klik [Tetapan] di bawah Semua Apl.
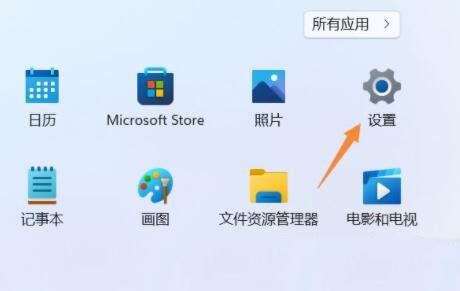
2. Dalam tetingkap tetapan, cari dan klik [Reset (Reset, Advanced Startup, Return)].
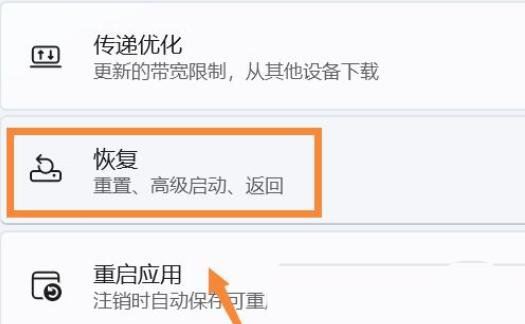
3 Kemudian masukkan [Pilihan Lanjutan].
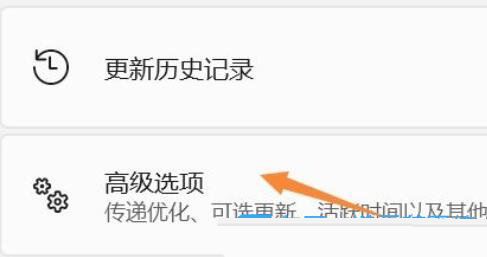
4. Klik [Mulakan semula sekarang] di sebelah Permulaan lanjutan (mulakan semula peranti untuk menukar tetapan permulaan, termasuk but daripada CD atau pemacu kilat USB).
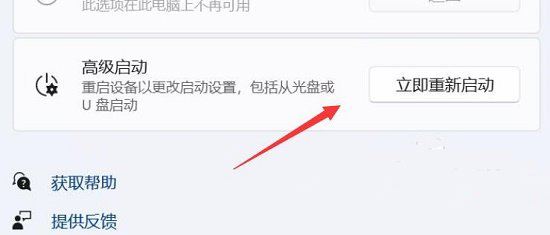
5. Selepas memulakan semula, pilih pilihan dan pilih [Selesaikan Masalah].
6 Kemudian pilih [Pilihan Lanjutan].
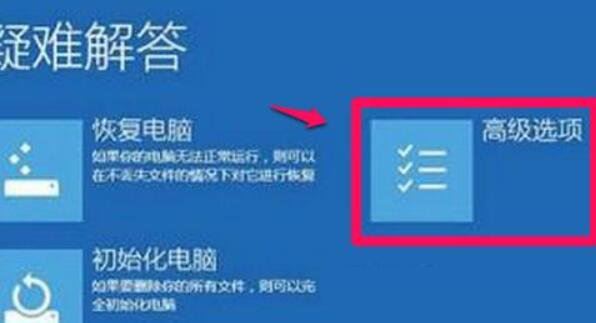
7 Selepas masuk, pilih [Tetapan Permulaan (Tukar kelakuan permulaan Windows]] dan klik [Mulakan semula].
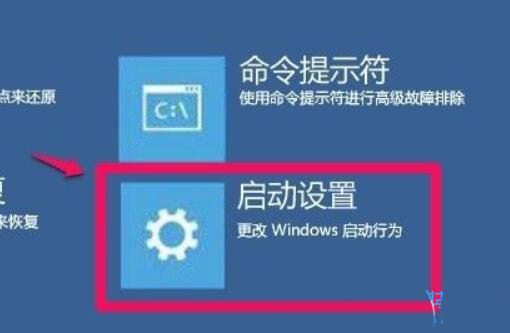
8. Akhir sekali, tekan [F7] pada papan kekunci untuk melumpuhkan kuasa pemandu Ditandatangani.
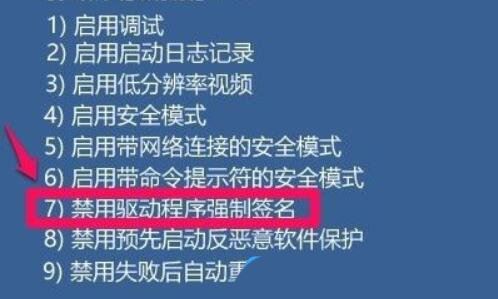
Selain kaedah di atas, anda juga boleh melumpuhkan tandatangan wajib pemandu dalam Polisi Kumpulan
Kaedah 4:
1 Pertama, tekan kombinasi kekunci [Win + X] pada papan kekunci, atau klik kanan. [Logo Mula Windows] pada bar tugas, dalam item menu klik kanan yang terbuka, pilih [Tetapan]
.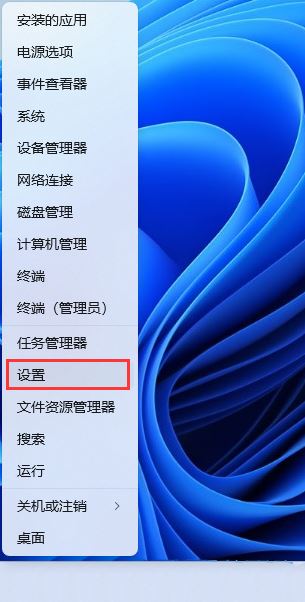
2 Dalam tetingkap Tetapan, pada bar sisi kiri, klik [Privasi dan Keselamatan], dan pada klik kanan [Pusat Keselamatan Windows (antivirus, penyemak imbas, firewall dan perlindungan rangkaian untuk peranti anda) di bawah Keselamatan) 】. .
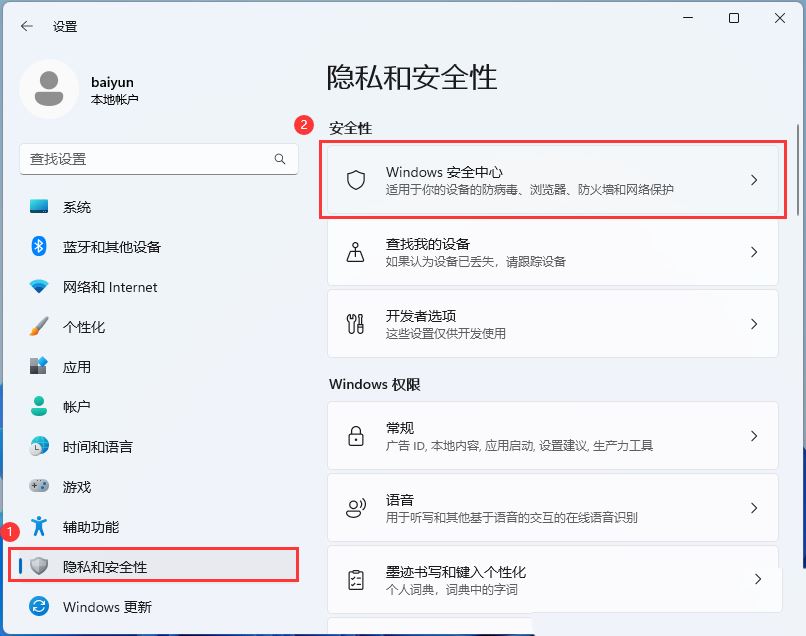
3. Di bawah kawasan perlindungan, klik [Keselamatan Peranti].
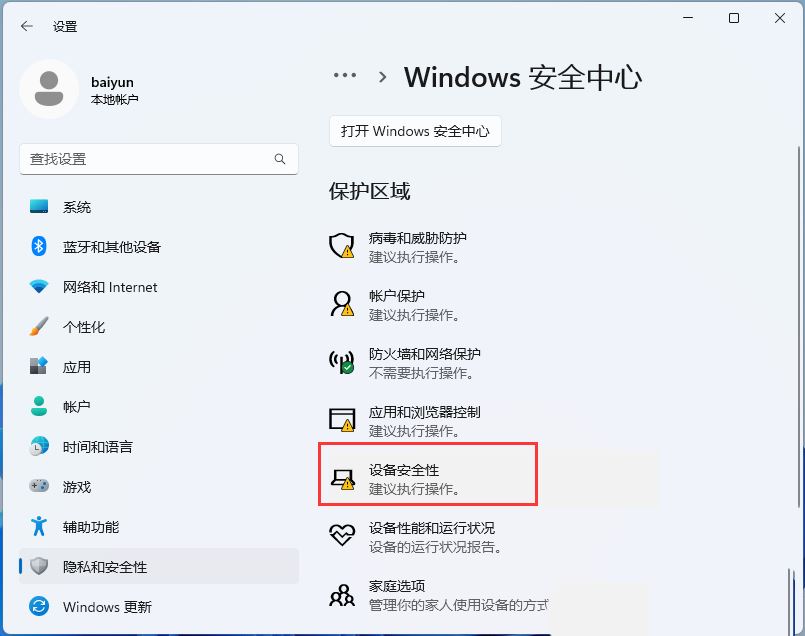
4. Di bawah pengasingan kernel, luncurkan peluncur untuk mematikan integriti memori.
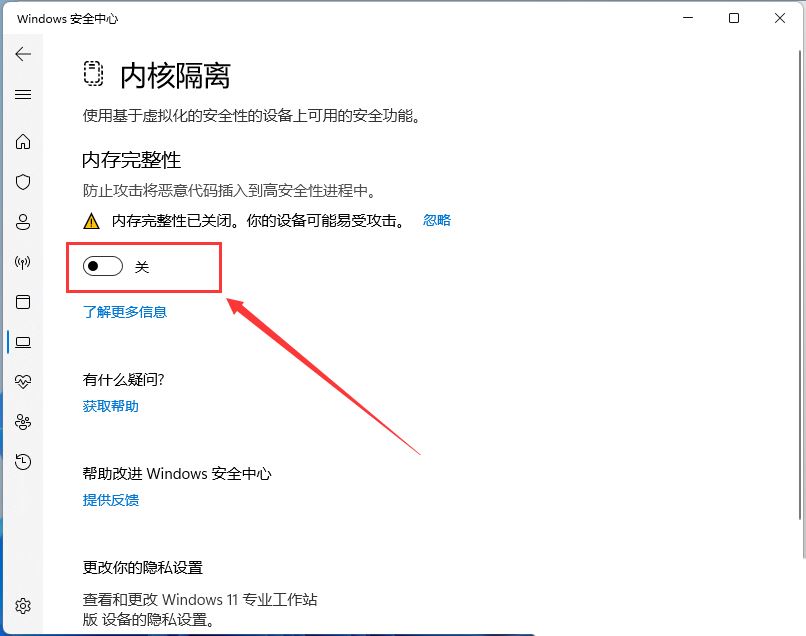
Atas ialah kandungan terperinci Empat penyelesaian kepada masalah yang pemacu kad bunyi win11 tidak boleh dipasang. Untuk maklumat lanjut, sila ikut artikel berkaitan lain di laman web China PHP!

