Rumah >tutorial komputer >pengetahuan komputer >Bagaimana untuk mengunci skrin dalam win10 dan memastikan rangkaian disambungkan
Bagaimana untuk mengunci skrin dalam win10 dan memastikan rangkaian disambungkan
- 王林ke hadapan
- 2024-02-13 23:42:181342semak imbas
Editor PHP Xinyi akan menjawab soalan biasa untuk semua orang: "Cara mengunci skrin dan terus menyambung ke Internet dalam Win10". Apabila menggunakan sistem pengendalian Windows 10, kita mungkin menghadapi situasi di mana sambungan rangkaian tidak dapat dikekalkan selepas mengunci skrin. Ini boleh menyebabkan masalah kepada pengguna yang perlu terus memuat turun atau bekerja dalam talian. Walau bagaimanapun, mujurlah, Win10 menyediakan beberapa tetapan mudah yang membolehkan kami mengekalkan sambungan rangkaian semasa skrin dikunci, memastikan kerja dan muat turun berjalan lancar. Di bawah, mari kita lihat penyelesaian khusus.
Komputer ialah alat yang sangat diperlukan dalam kerja dan kehidupan harian kita, dan ia menyimpan banyak data penting. Ia boleh menjadi sangat mengecewakan jika anda terlupa untuk mematikan telefon anda atau mengunci skrin kerana kecemasan, mengakibatkan kebocoran data.

Namun, sebenarnya kita boleh menyelesaikan situasi ini dengan mudah, contohnya, menggunakan fungsi kunci dinamik sistem win10!
Ramai orang tidak tahu banyak tentang ciri sistem win10, iaitu tetapan kunci dinamik. Sebaik sahaja kami meninggalkan julat Bluetooth komputer, sistem komputer akan dikunci secara automatik.
Ah, ibu tidak perlu risau lagi tentang saya tidak dapat mengunci komputer tepat pada masanya!
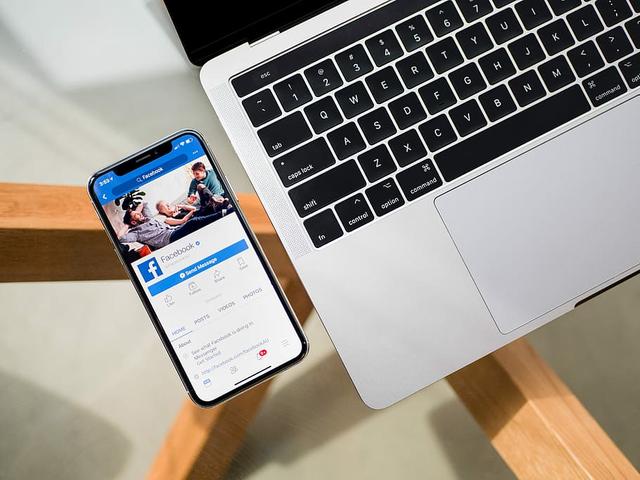
Kini, Dabaicai akan berkongsi cara untuk menyediakan kunci dinamik Win10. Dengan cara ini, anda tidak perlu risau tentang keselamatan komputer anda apabila anda berada dalam kecemasan. Komputer akan melindungi dirinya dengan mudah, memastikan kejayaan yang selamat dan berjaya!
Langkah pertama: Komputer perlu menetapkan kata laluan hidupkan kuasa!
Sudah tentu, dalam keadaan biasa, semua orang akan menetapkan kata laluan hidupkan kuasa, jika tidak, apa gunanya mengunci skrin? jenaka~
1. Tekan dan tahan "win+i" pada masa yang sama untuk membuka halaman tetapan, klik "Akaun"
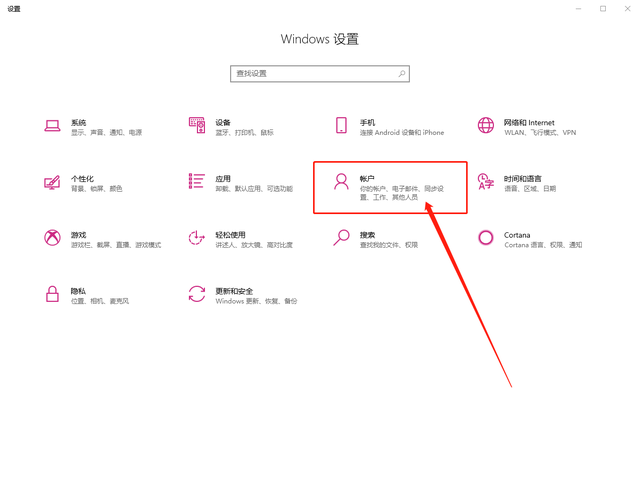
2. Dalam halaman tetapan, klik untuk beralih ke " Pilihan Log Masuk", mula-mula klik "Kata Laluan", dan kemudian klik "Tambah" "
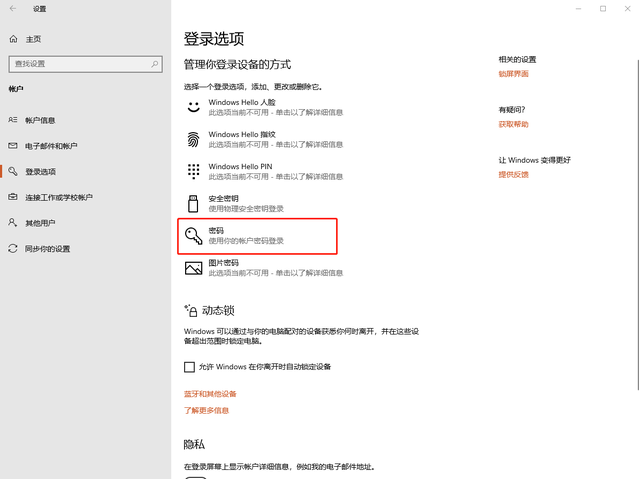
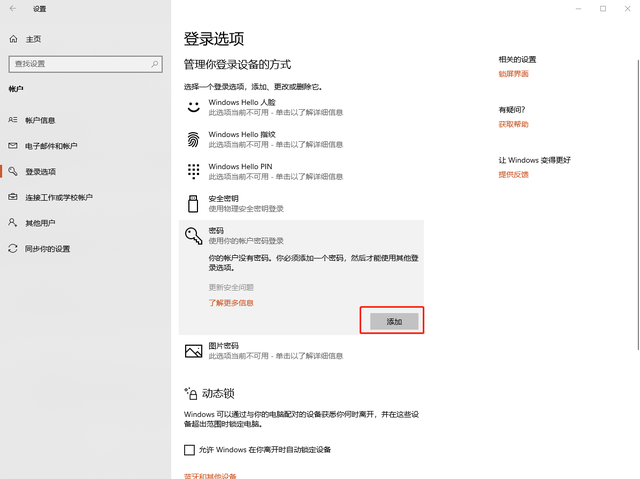
3. Kemudian, antara muka tambah merah akan muncul selepas mengisi kata laluan dan gesaan "Seterusnya", kemudian sahkan dan klik "Selesai"
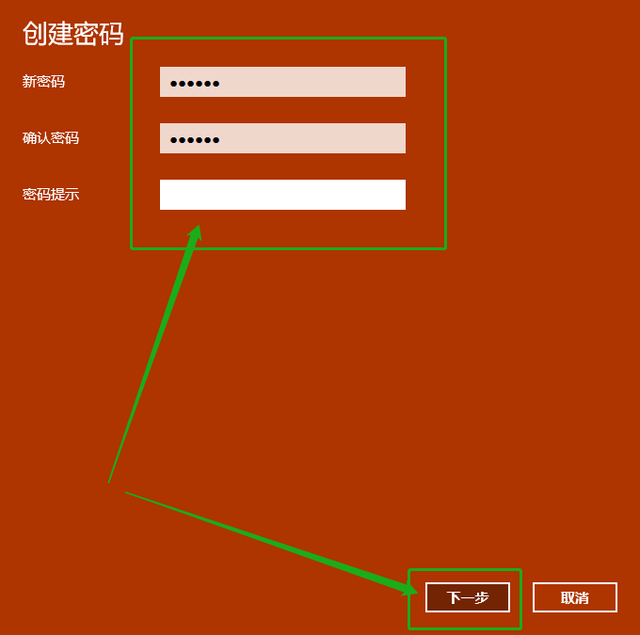
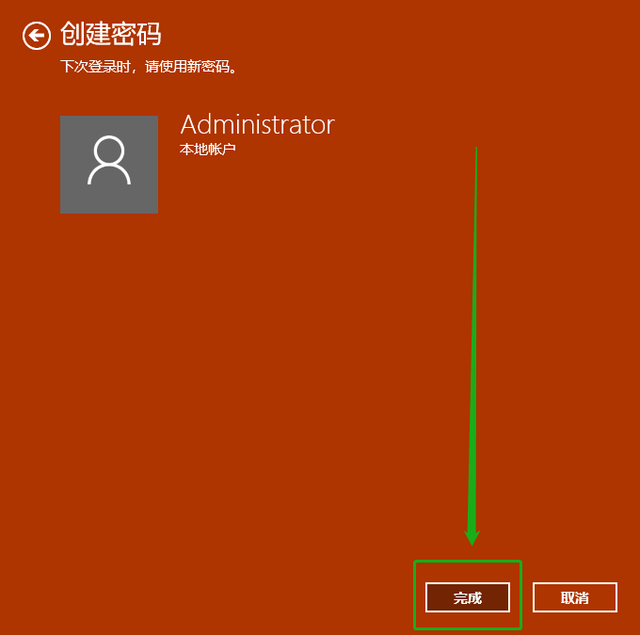
4 Jika anda perlu menukar kata laluan, cuma klik "Tukar" untuk meneruskan
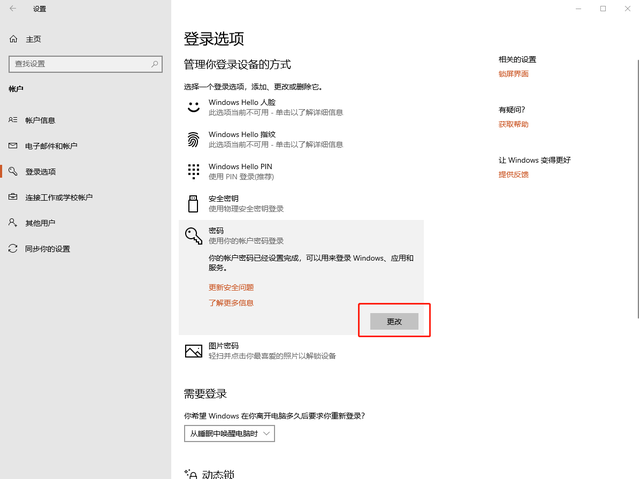
Walaupun dalam keadaan biasa, kami boleh menggunakan kekunci pintasan "win+L" untuk meletakkan komputer dalam keadaan skrin kunci Anda perlu memasukkan kata laluan hidupkan kuasa untuk memasuki sistem bagi memastikan keselamatan komputer.
Walau bagaimanapun, jika perkara benar-benar mendesak dan anda kebetulan tidak ingat untuk mengunci skrin, maka kunci dinamik sistem win10 boleh sangat membantu pada masa ini!

Perlu diambil perhatian bahawa kunci dinamik win10 perlu dilaksanakan melalui sambungan Bluetooth peranti, seperti telefon bimbit atau jam tangan pintar anda selepas memasangkan dan menyediakan Bluetooth dengan komputer, selagi anda dan peranti berada lebih jauh dari komputer, Jika anda meninggalkan julat Bluetooth, komputer anda akan mengunci skrin secara automatik untuk anda!
1. Tekan dan tahan "win+i" pada masa yang sama untuk membuka halaman tetapan, klik "Akaun"
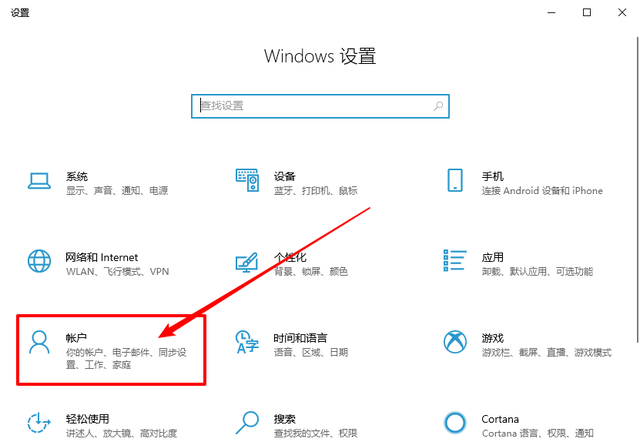
2 Klik "Pilihan Log Masuk" di sebelah kiri "Benarkan Windows masuk Mengunci peranti secara automatik apabila anda keluar"
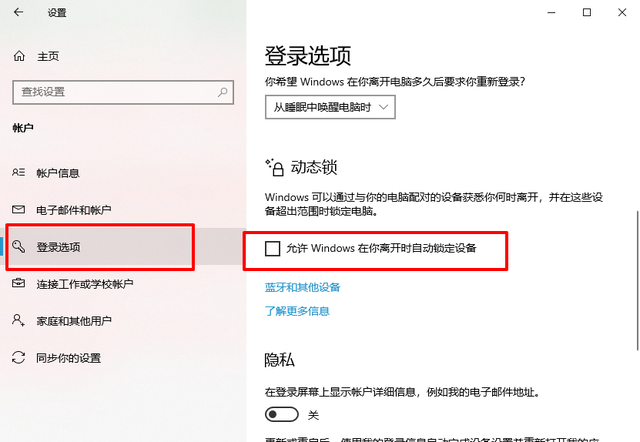
3 Kemudian, klik "Bluetooth dan peranti lain"
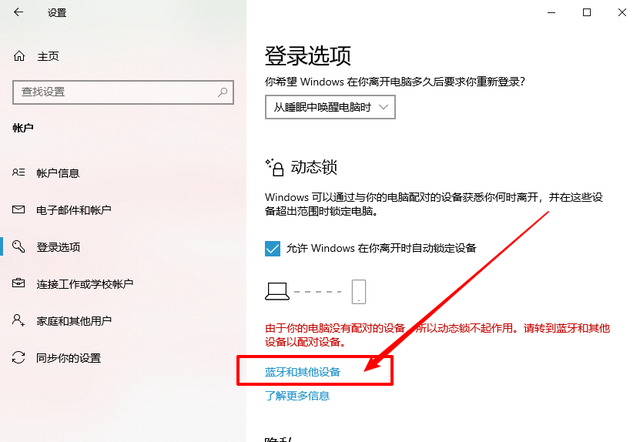
ke halaman Bluetooth , klik "Tambah Bluetooth" atau peranti lain", dalam halaman tambah hitam, klik "Bluetooth"
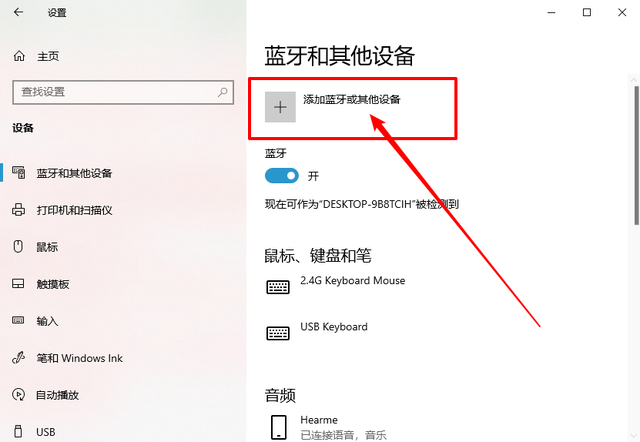
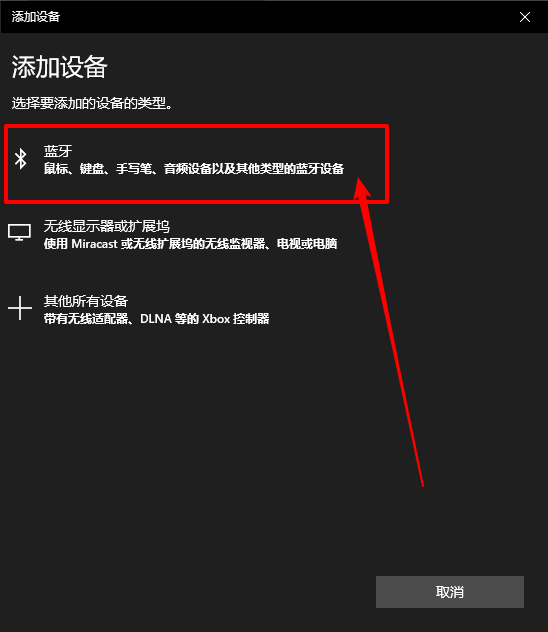
5. Kemudian, ia akan mencari peranti Bluetooth secara automatik. Adalah disyorkan bahawa anda memilih telefon mudah alih atau peranti jam tangan pintar, ingat untuk menghidupkan Bluetooth, klik pada peranti yang sepadan secara terus, dan sediakan pasangan pada telefon dan komputer pada masa yang sama Selepas pemasangan selesai, klik "Lengkap"
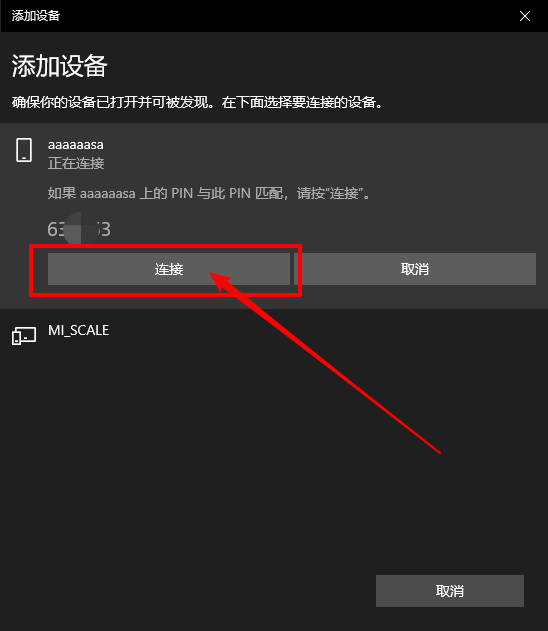
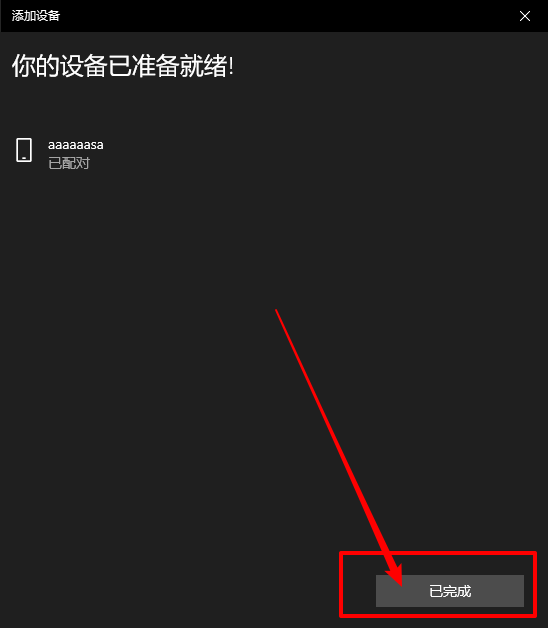
6. Akhir sekali, kembali ke halaman tetapan kunci dinamik, kita dapat melihat bahawa peranti Bluetooth dipasangkan dan kunci dinamik telah berjaya dihidupkan!
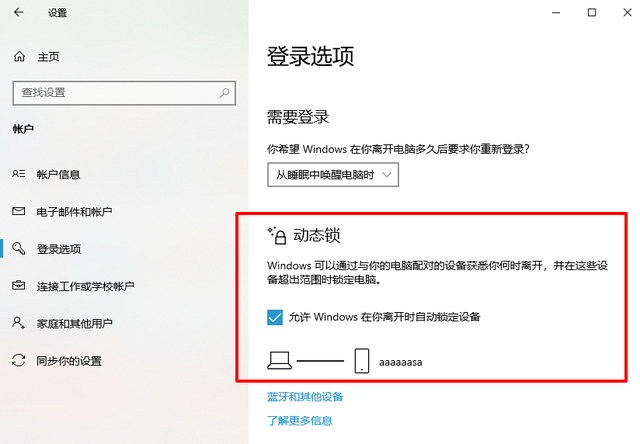
Bagaimana pula, adakah anda telah belajar menggunakan kunci dinamik win10~~~
Atas ialah kandungan terperinci Bagaimana untuk mengunci skrin dalam win10 dan memastikan rangkaian disambungkan. Untuk maklumat lanjut, sila ikut artikel berkaitan lain di laman web China PHP!

