Rumah >Tutorial sistem >Siri Windows >Apakah yang perlu saya lakukan jika bar carian tidak boleh digunakan dalam Windows 10? Penyelesaian untuk bar carian win10 tidak bertindak balas
Apakah yang perlu saya lakukan jika bar carian tidak boleh digunakan dalam Windows 10? Penyelesaian untuk bar carian win10 tidak bertindak balas
- PHPzke hadapan
- 2024-02-13 13:15:071438semak imbas
editor php Banana membawakan anda penyelesaian kepada masalah yang bar carian Win10 tidak boleh digunakan. Anda mungkin menghadapi situasi di mana bar carian Win10 menjadi tidak responsif, yang membawa ketidakselesaan kepada pengalaman anda. Jangan risau, kami telah meringkaskan beberapa penyelesaian untuk anda membantu anda memulihkan fungsi carian biasa. Seterusnya, mari kita lihat bagaimana untuk menyelesaikan masalah bahawa bar carian Win10 tidak boleh digunakan!
Win10 bar carian tidak bertindak balas
Kaedah 1:
1 Klik kanan Mula dalam bar tugas dan pilih "Pengurus Tugas" dalam pilihan untuk membukanya.

2. Selepas memasuki antara muka baharu, cari Windows Explorer, pilih dan klik "Mula Sekarang" di sudut kanan bawah.
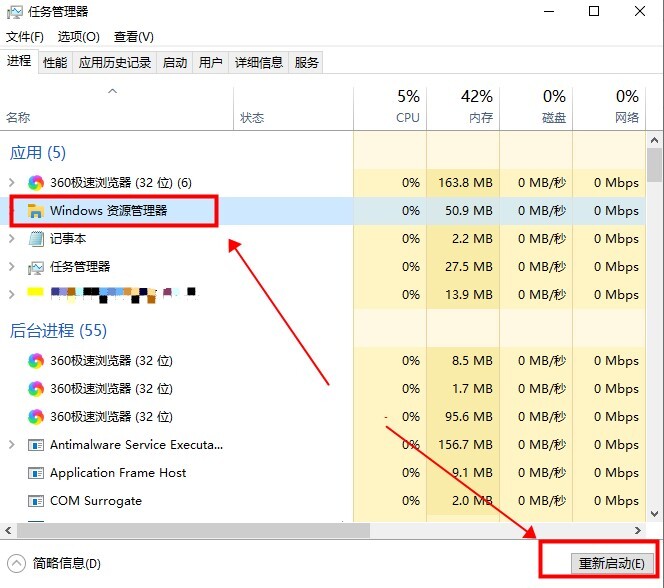
Kaedah 2:
1 Selepas memasukkan pengurus tugas, klik "Fail" di sudut kiri atas dan pilih pilihan "Jalankan Tugasan Baharu" di bawah.

2 Masukkan arahan "PowerShell" dalam tetingkap, tandakan kotak di bawah "Buat tugas ini dengan hak pentadbiran sistem" dan tekan Enter.
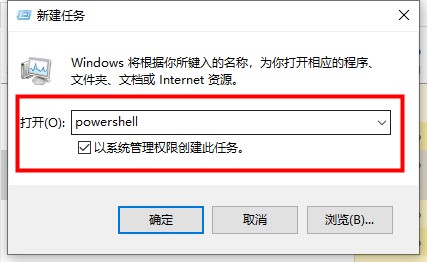
3 Dalam tetingkap terminal, masukkan arahan "Get-AppXPackage -AllUsers | Foreach {Add-AppxPackage -DisableDevelopmentMode -Daftar "$($_.InstallLocation)AppXManifest.xml"}" dan tekan Enter .

4. Tunggu arahan dilaksanakan dan ia akan dibaiki secara automatik Beberapa mesej ralat mungkin muncul dalam proses, jadi jangan risau.
Kaedah 3:
1 Gunakan kekunci pintasan "win+R" untuk mula berjalan, masukkan "services.msc", dan tekan Enter untuk membuka.

2. Selepas memasuki tetingkap baharu, cari perkhidmatan "Pengurus Pengguna" dan klik dua kali untuk membukanya.
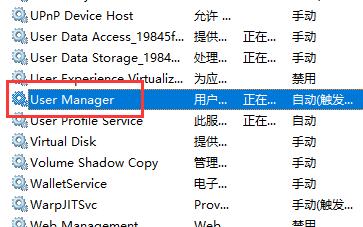
3 Akhir sekali, tukar "Jenis Permulaan" kepada "Automatik" dan klik butang "Mula" di bawah, dan kemudian mulakan semula komputer.
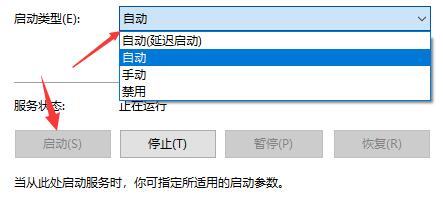
Atas ialah kandungan terperinci Apakah yang perlu saya lakukan jika bar carian tidak boleh digunakan dalam Windows 10? Penyelesaian untuk bar carian win10 tidak bertindak balas. Untuk maklumat lanjut, sila ikut artikel berkaitan lain di laman web China PHP!

