Rumah >Tutorial sistem >Siri Windows >Mengapa CrossFire dimulakan semula pada Windows 10? Penyelesaian kepada masalah restart apabila memainkan CrossFire pada Windows 10
Mengapa CrossFire dimulakan semula pada Windows 10? Penyelesaian kepada masalah restart apabila memainkan CrossFire pada Windows 10
- WBOYWBOYWBOYWBOYWBOYWBOYWBOYWBOYWBOYWBOYWBOYWBOYWBke hadapan
- 2024-02-13 12:20:16887semak imbas
editor php Strawberry memberi anda jawapan kepada "Apa yang salah dengan mulakan semula semasa bermain CrossFire pada win10? Penyelesaian kepada masalah memulakan semula semasa bermain Crossfire pada win10". Apabila bermain CrossFire, sesetengah pengguna mungkin menghadapi masalah bahawa permainan menyebabkan komputer dimulakan semula, yang sangat menjengkelkan. Jangan risau, artikel ini akan memberikan anda beberapa penyelesaian untuk membantu anda menyelesaikan masalah ini. Melalui kaedah berikut, anda boleh cuba menyelesaikan masalah ini supaya anda boleh bermain CrossFire dengan lancar dan tidak lagi menghadapi masalah untuk memulakan semula.
Analisis masalah mulakan semula semasa memainkan CrossFire pada Windows 10
Kaedah 1:
1 Selepas memulakan semula, gunakan perisian keselamatan, seperti Tencent Butler dan 360 Security Guard, untuk membersihkan sampah dalam komputer.
2. Semak virus dengan teliti dan semak sama ada komputer dijangkiti virus.
3 Situasi lain ialah terdapat terlalu banyak program latar belakang, dan CPU tidak dapat menahannya, dan ia akan terhenti secara tiba-tiba.
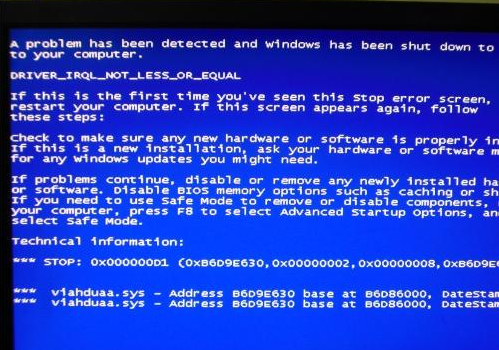
4. Ada masalah dengan sistem komputer Adalah disyorkan untuk mengemas kini sistem atau memasang semula sistem.
5 Sama ada konfigurasi komputer anda boleh memenuhi keperluan untuk menjalankan CF.
6 Periksa sama ada sambungan kad grafik longgar.

7. Periksa sama ada kayu memori telah jatuh.
Kaedah 2:
1 Jika anda tidak dapat menyelesaikan masalah selepas mencuba pelbagai kaedah, anda boleh memasang semula sistem.
2 Sistem pengendalian dalam laman web ini sesuai untuk pengguna baharu, dan pemasangannya sangat mudah dan mudah untuk dimulakan dengan operasi kalis bodoh. (Klik pautan di bawah untuk memuat turun)
Windows11 23H2 20in1 mirror versi tulen muat turun V2023
Microsoft Win11 22H2 64-bit versi tulen yang sangat stabil V2023
Ucuba U.U dengan lebih daripada plat 8G).
2. Komputer yang boleh digunakan dengan capaian Internet biasa.
3. Muat turun
Alat penciptaan cakera but cakera U: Master Shi Installation Master (https://www.xpwin7.com/soft/39129.html). 4. Fail imej sistem Ghost atau ISO (
https://www.xpwin7.com/windows/list_3_1.html)Langkah pengeluaran cakera but cakera U
Nota: Semasa pengeluaran, cakera U akan diformatkan , jadi sila ambil perhatian untuk membuat sandaran fail penting dalam cakera U Jika sistem perlu dipasang pada cakera C, jangan letakkan fail penting pada cakera C atau desktop.
1. Jalankan "Master Shi One-Click Reinstall" dan klik "I Got It".
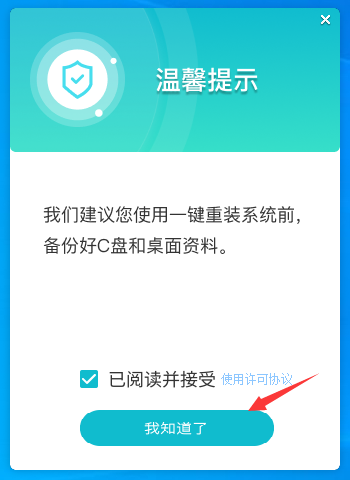 2. Pilih "U disk boot" dan klik "Mulakan Pengeluaran".
2. Pilih "U disk boot" dan klik "Mulakan Pengeluaran".
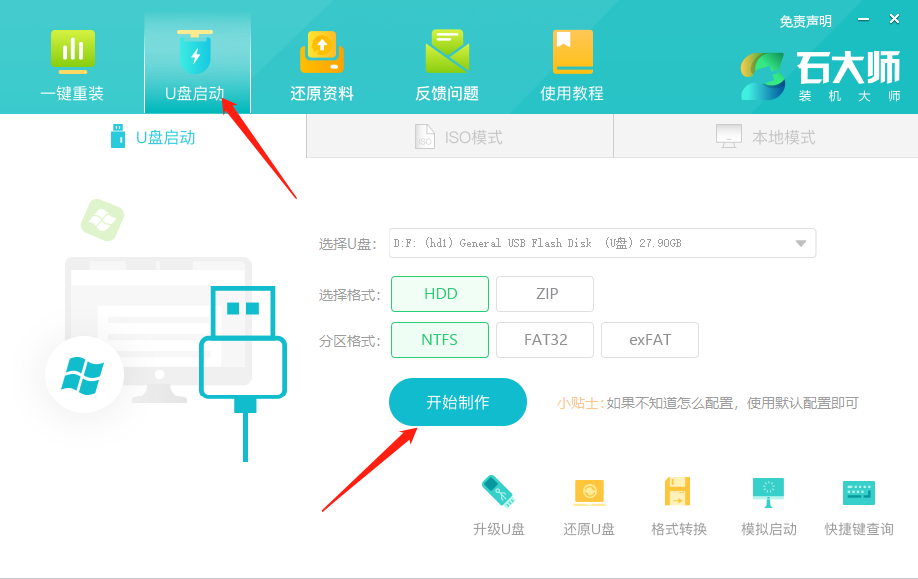 3. Komponen yang diperlukan untuk membuat alat but USB sedang dimuat turun, sila tunggu dengan sabar.
3. Komponen yang diperlukan untuk membuat alat but USB sedang dimuat turun, sila tunggu dengan sabar.
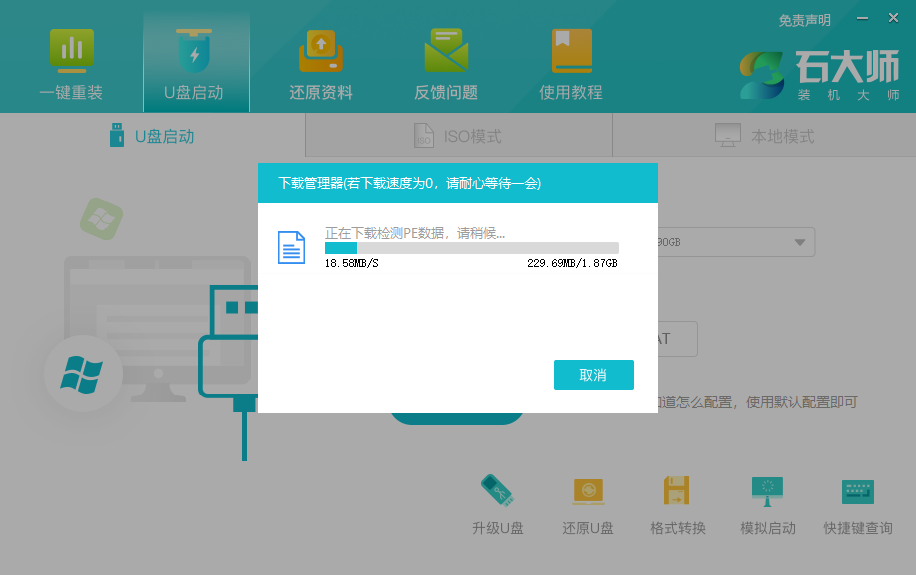 4 Gesaan akan muncul untuk menyandarkan data penting dalam pemacu kilat USB. Jika tiada sandaran diperlukan, klik "OK".
4 Gesaan akan muncul untuk menyandarkan data penting dalam pemacu kilat USB. Jika tiada sandaran diperlukan, klik "OK".
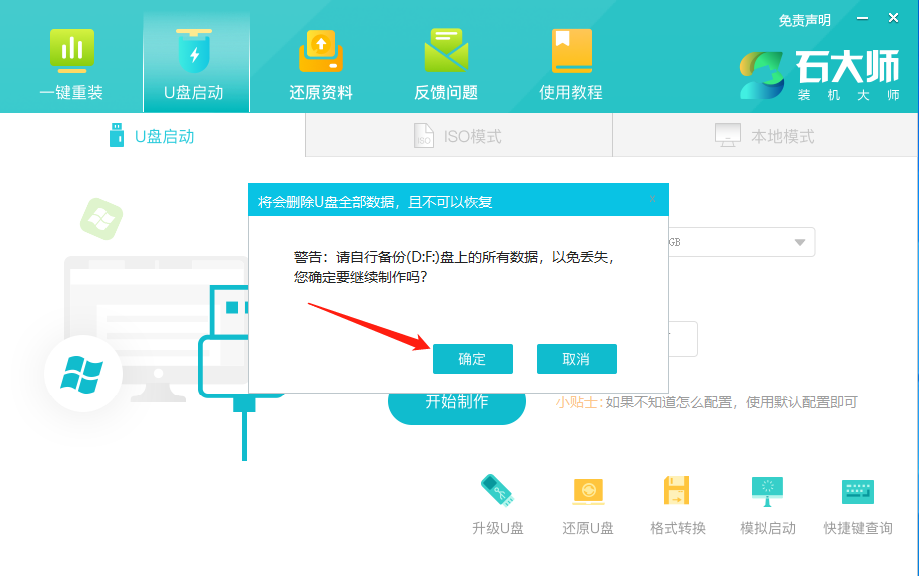 5. Pilih imej sistem yang ingin anda pasang dan klik "Muat turun Sistem dan Buat".
5. Pilih imej sistem yang ingin anda pasang dan klik "Muat turun Sistem dan Buat".
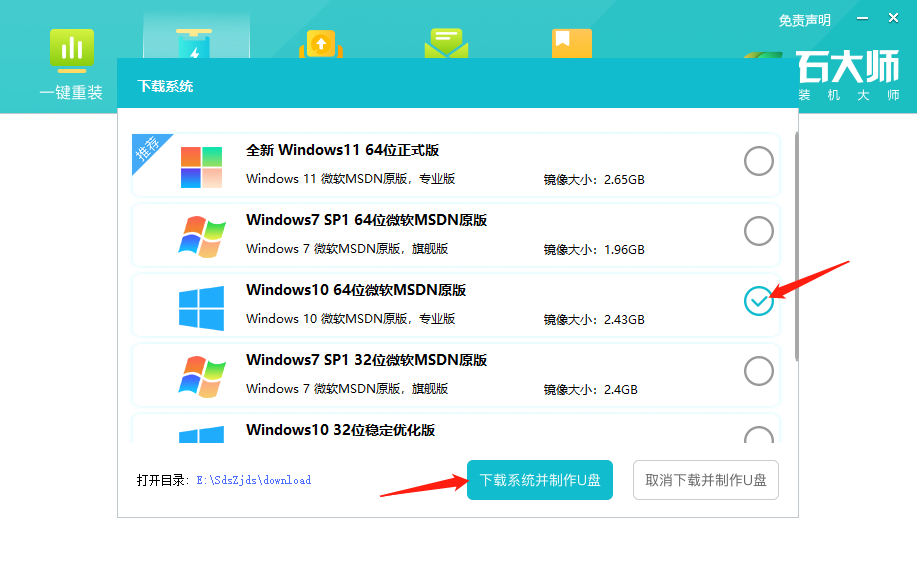 6. Imej sistem sedang dimuat turun, sila jangan tutup perisian.
6. Imej sistem sedang dimuat turun, sila jangan tutup perisian.
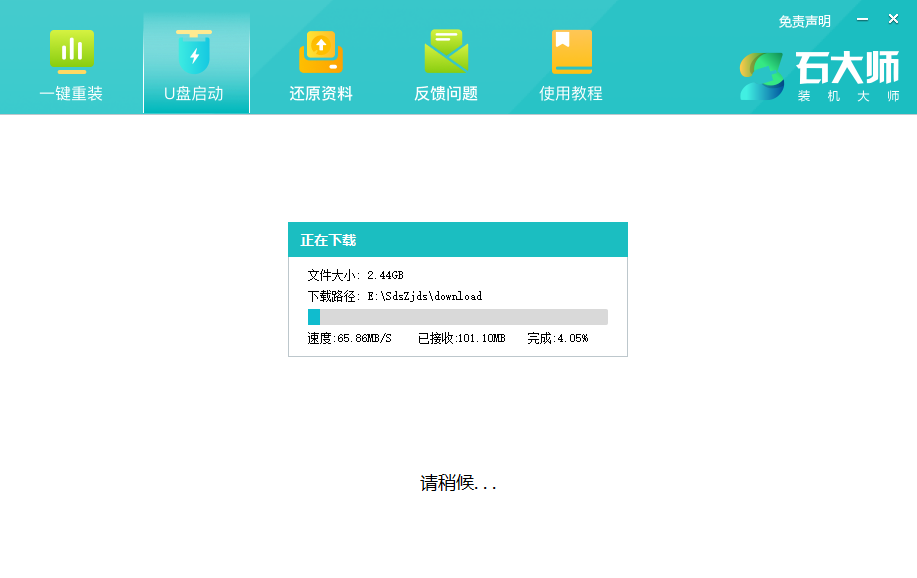 7 Alat but cakera U sedang dibuat.
7 Alat but cakera U sedang dibuat.
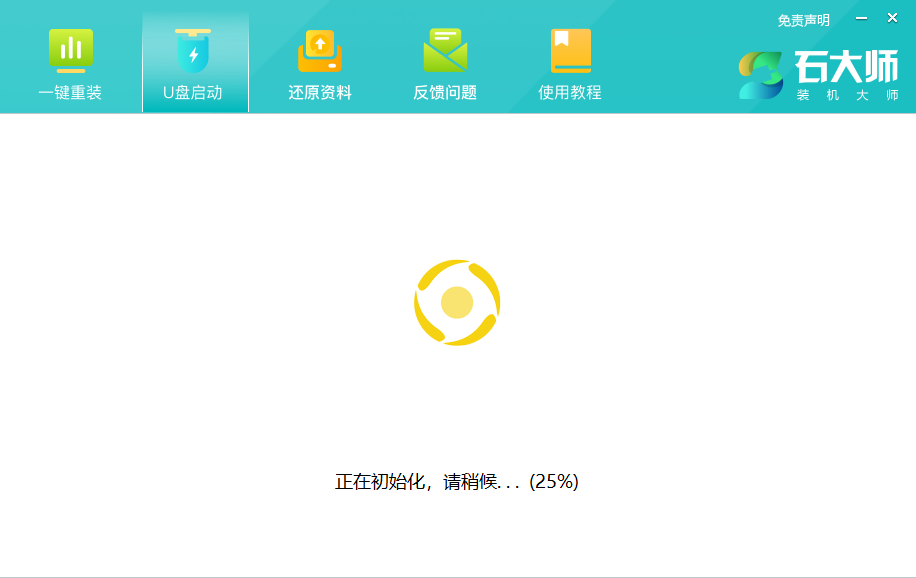 8. Imej sistem sedang disalin ke pemacu denyar USB.
8. Imej sistem sedang disalin ke pemacu denyar USB.
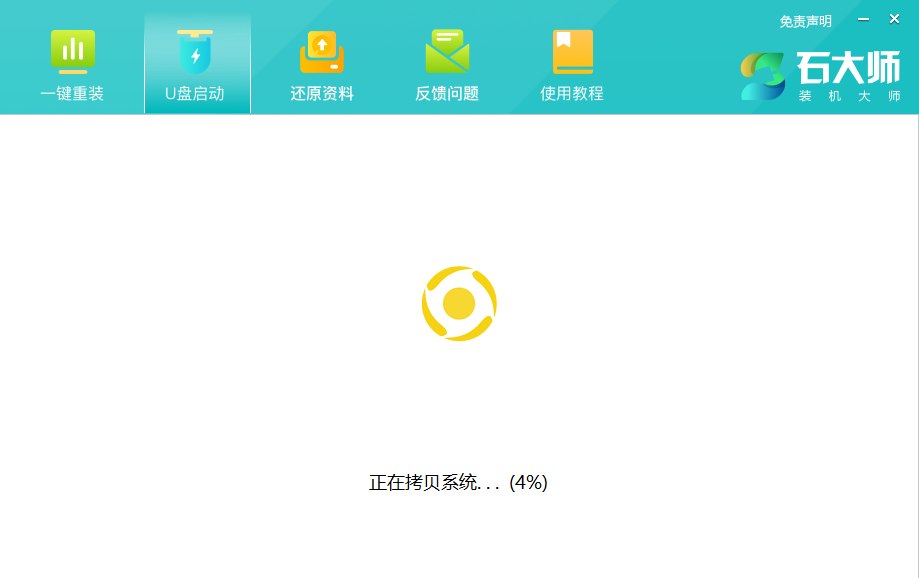 9. Apabila gesaan selesai, klik "OK".
9. Apabila gesaan selesai, klik "OK".
10 Pilih "But simulasi" dan klik "BIOS".
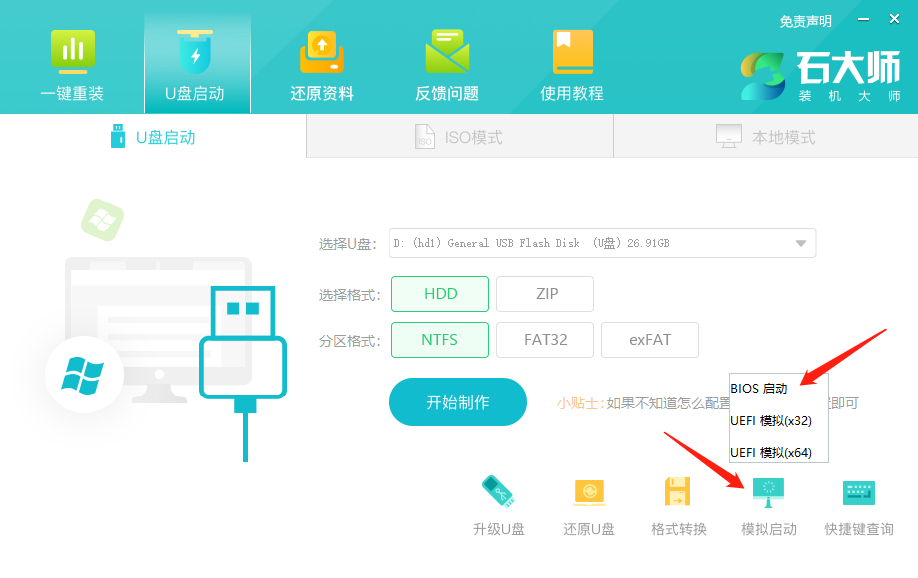
11 Apabila antara muka ini muncul, ini bermakna alat but cakera Master Shi U telah berjaya dibuat.
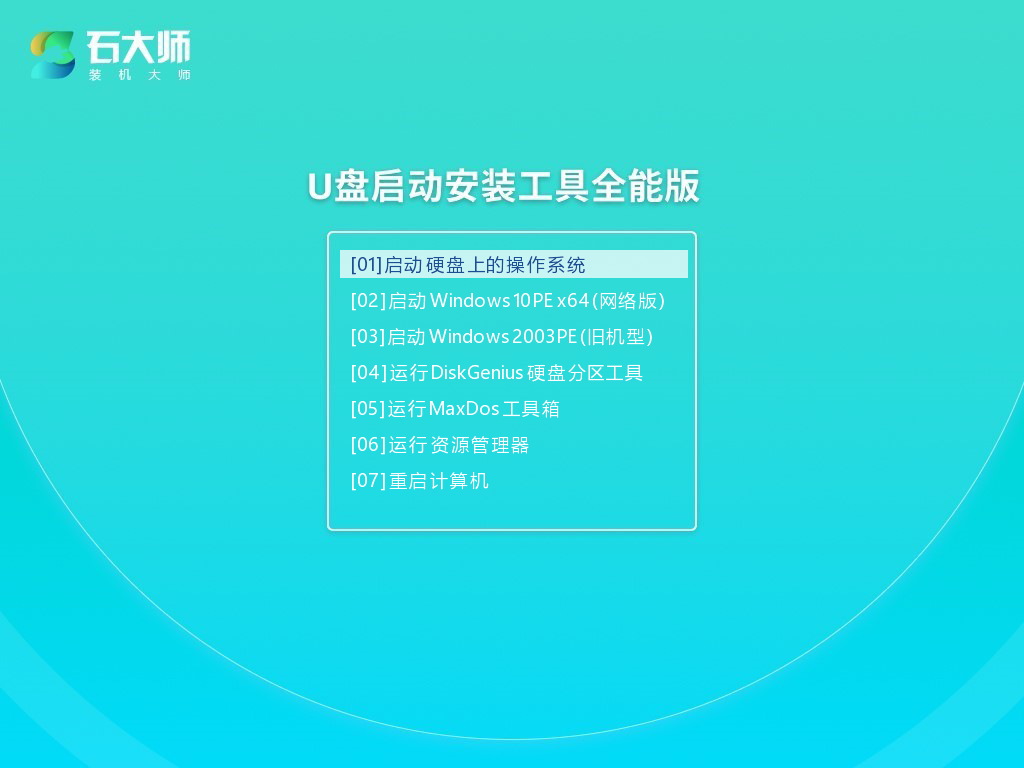
Langkah-langkah untuk memasang sistem melalui cakera USB
1. Cari kekunci pintasan cakera but USB untuk papan induk komputer anda.
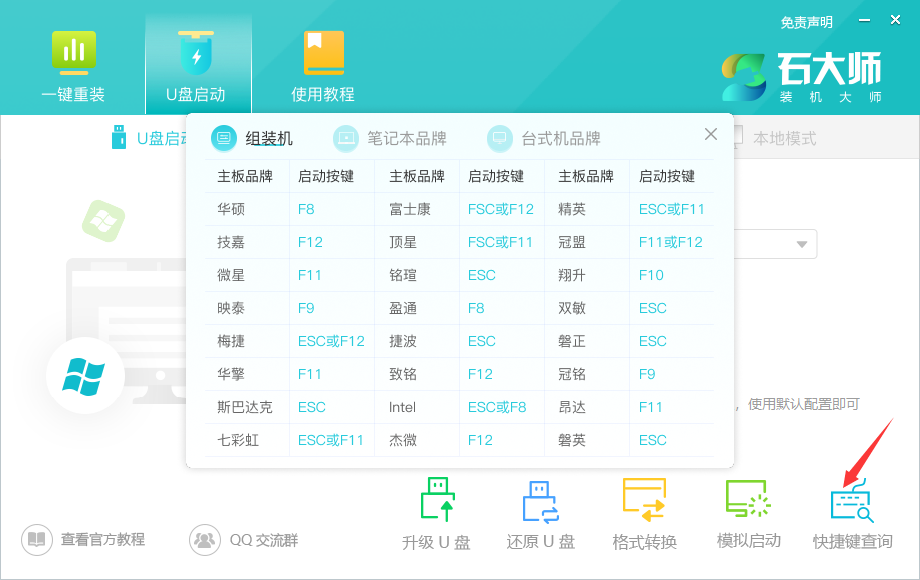
2 Cakera but cakera U yang disediakan masih dimasukkan ke dalam komputer Mulakan semula komputer dan tekan kekunci pintasan untuk memilih cakera U untuk bermula, gunakan kekunci ↑↓ pada papan kekunci kedua [02] untuk memulakan Windows 10PE x64 (versi rangkaian), dan kemudian tekan Enter (sistem PE ini hanya untuk kemudahan pengguna dan tiada kaitan dengan sistem yang ingin dipasang oleh pengguna).
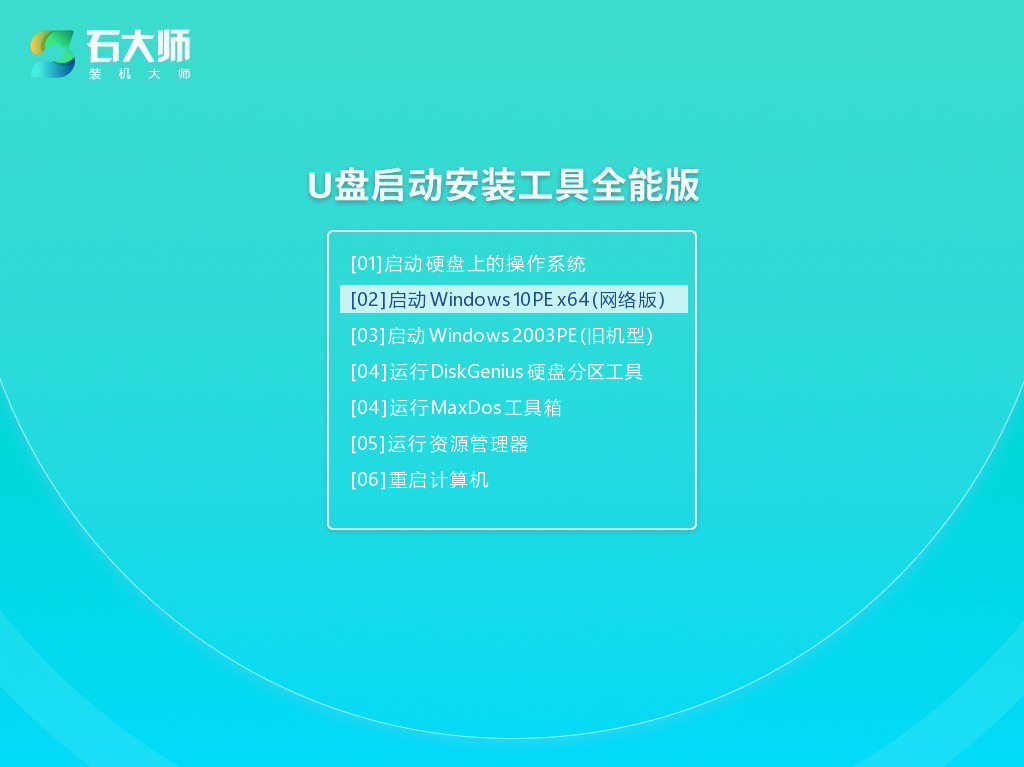
3. Selepas memasuki antara muka PE, klik pada sistem pasang semula satu klik pada desktop.
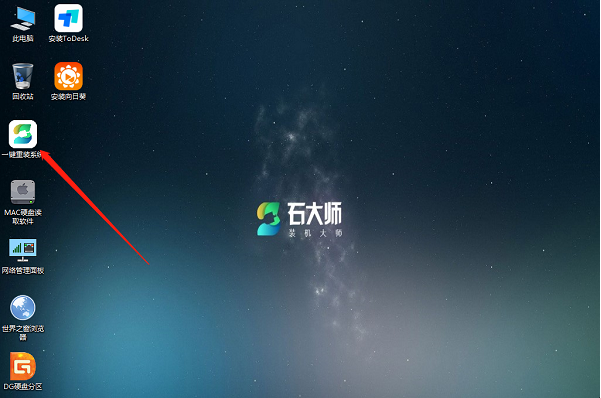
4. Selepas membuka alat, klik Semak imbas untuk memilih ISO imej sistem yang dimuat turun dalam pemacu kilat USB.
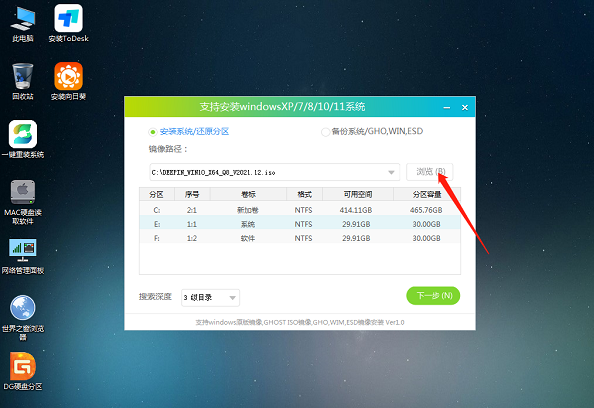
5 Selepas pemilihan, pilih partition untuk pemasangan sistem, biasanya Kawasan C. Jika perisian mengenali ralat, pengguna perlu memilihnya sendiri. Selepas membuat pilihan anda, klik Seterusnya.
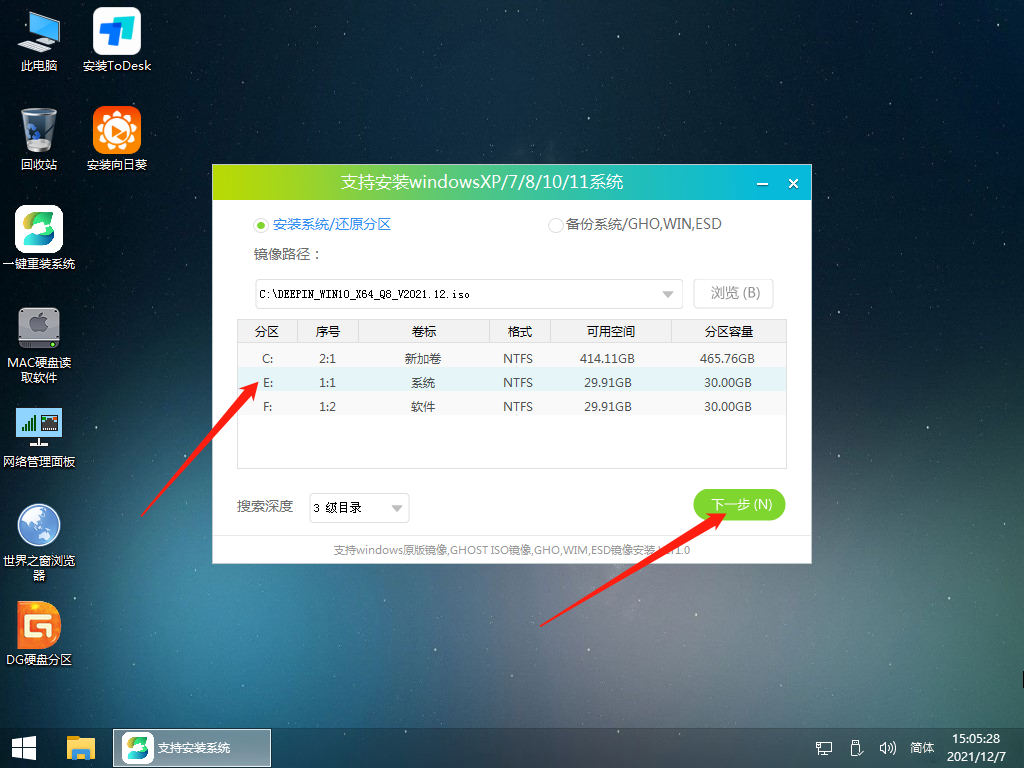
6. Hanya klik pada halaman ini untuk memasang.
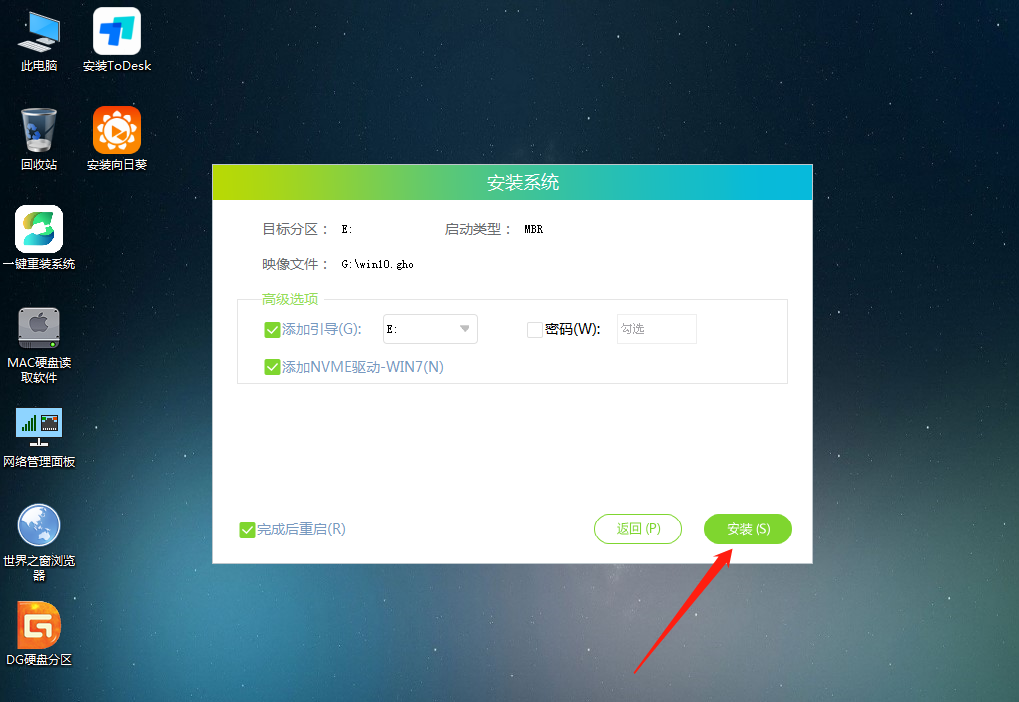
7 Sistem sedang dipasang, sila tunggu.
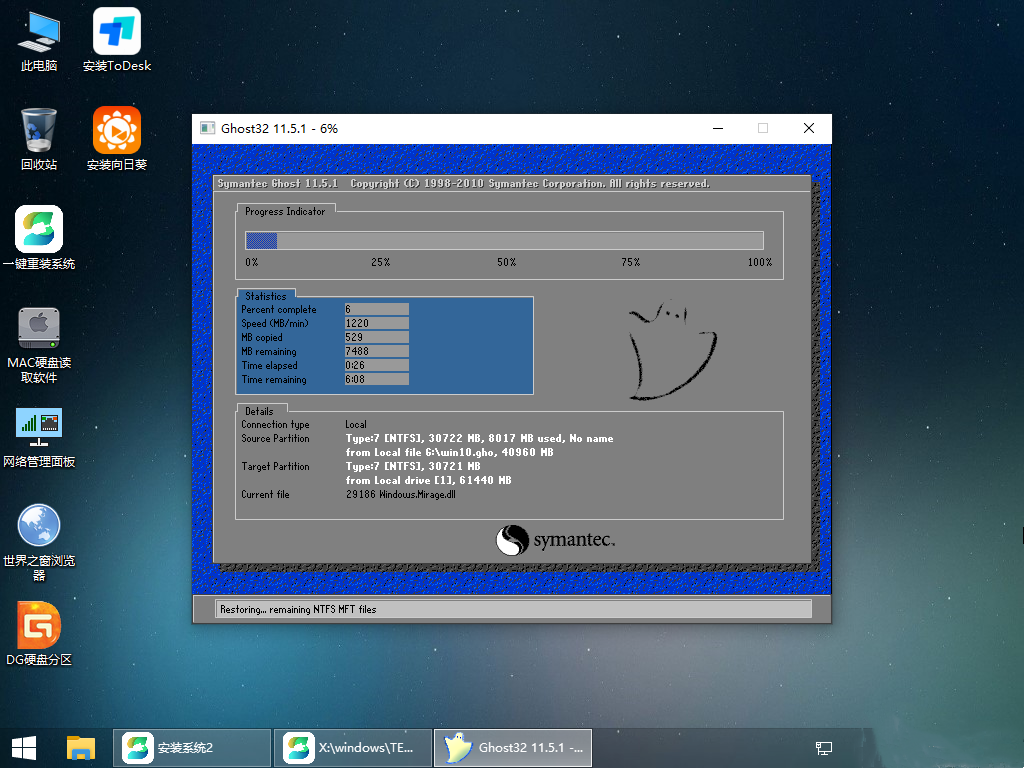
8 Selepas sistem dipasang, perisian akan secara automatik meminta ia perlu dimulakan semula dan cakera U mesti ditarik keluar.
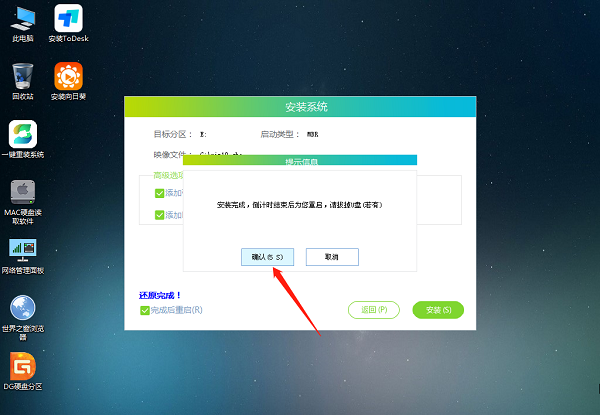
9 Selepas dimulakan semula, sistem akan secara automatik memasuki antara muka pemasangan sistem Pada ketika ini, pemasangan berjaya.
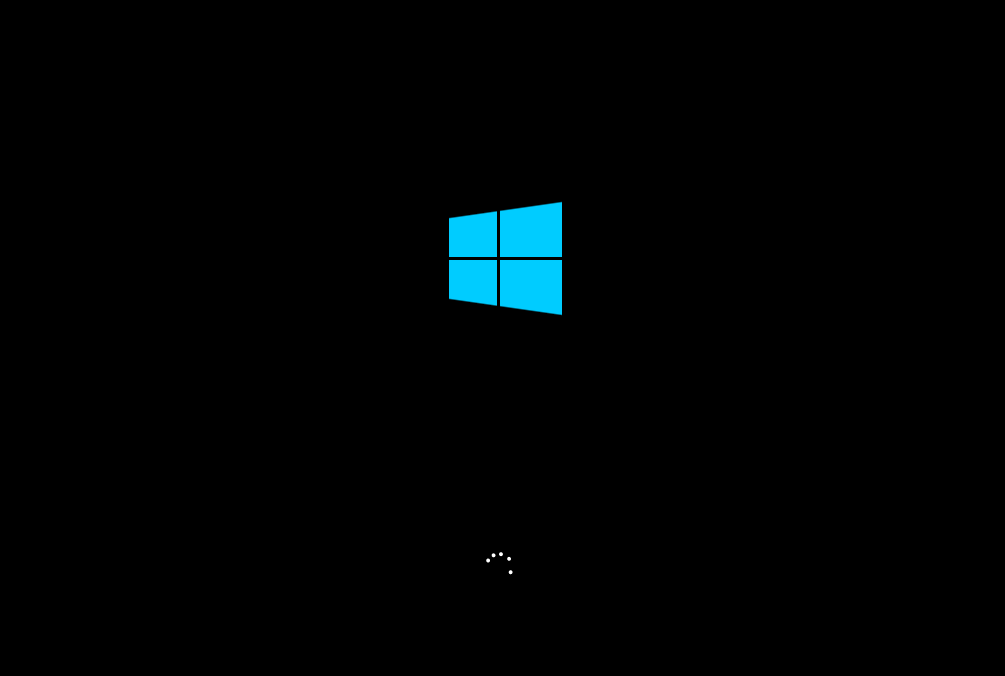
Atas ialah kandungan terperinci Mengapa CrossFire dimulakan semula pada Windows 10? Penyelesaian kepada masalah restart apabila memainkan CrossFire pada Windows 10. Untuk maklumat lanjut, sila ikut artikel berkaitan lain di laman web China PHP!

