Rumah >Tutorial sistem >Siri Windows >Apakah yang perlu saya lakukan jika win10 tidak dapat menemui rangkaian wayarles? Penyelesaian kepada kegagalan rangkaian wayarles
Apakah yang perlu saya lakukan jika win10 tidak dapat menemui rangkaian wayarles? Penyelesaian kepada kegagalan rangkaian wayarles
- PHPzke hadapan
- 2024-02-13 11:57:122131semak imbas
Baru-baru ini, seorang pengguna menggunakan komputer untuk menyambung ke rangkaian wayarles WiFi, tetapi mendapati rangkaian WiFi tidak dapat ditemui, iaitu rangkaian wayarles tidak dapat ditemui dalam sistem win10 Pengguna tidak tahu apa yang perlu dilakukan jika win10 tidak dapat mencari rangkaian wayarles Ia sebenarnya sangat mudah, editor Kami telah membawa empat penyelesaian rangkaian kepada rakan-rakan kami, anda boleh merujuk kepada mereka untuk rujukan.
Kaedah 1: Tetapan semula rangkaian
1 Anda boleh menekan kekunci [Win] atau klik [Menu Mula] di penjuru kiri sebelah bawah, dan kemudian klik ikon gear di atas butang kuasa dalam menu untuk memasukkan [ sistem. Tetapan (Win +i)] Antara muka;
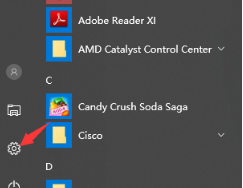
2. Dalam tetingkap tetapan Windows, anda boleh menggunakan kotak carian untuk mencari tetapan, atau anda boleh terus mengklik pilihan [Rangkaian dan Internet]
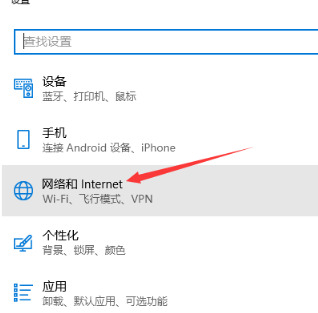
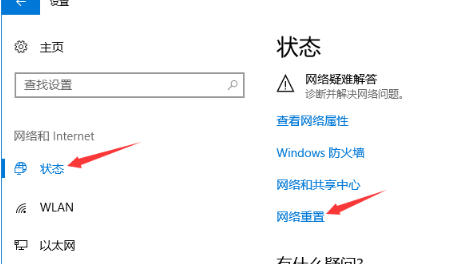
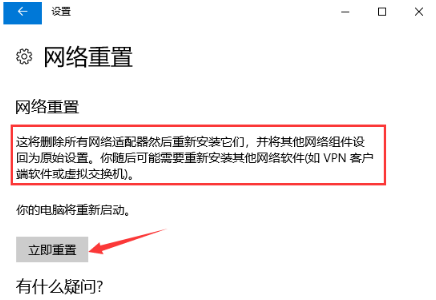

2 Tetapan Rangkaian dan Internet Dalam tetingkap, klik [Tukar Pilihan Penyesuai] di sebelah kanan untuk melihat dan menukar tetapan sambungan penyesuai rangkaian
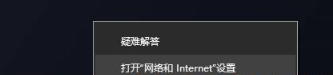 3 ;
3 ;  4 . Klik kanan ikon rangkaian wayarles WLAN dan pilih [Diagnosis] dalam item menu yang terbuka; sekejap, keputusan diagnosis akan keluar;
4 . Klik kanan ikon rangkaian wayarles WLAN dan pilih [Diagnosis] dalam item menu yang terbuka; sekejap, keputusan diagnosis akan keluar;  6 Tunggu sehingga diagnosis rangkaian Windows selesai pentadbir;
6 Tunggu sehingga diagnosis rangkaian Windows selesai pentadbir; 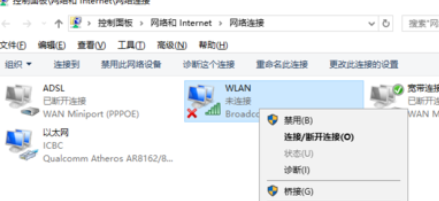 7 Masalah sedang diselesaikan dan konfigurasi penyesuai rangkaian disahkan Adakah ia telah diselesaikan? Jika pembaikan berjaya, klik ikon rangkaian wayarles untuk mencari dan menyambung ke wifi.
7 Masalah sedang diselesaikan dan konfigurasi penyesuai rangkaian disahkan Adakah ia telah diselesaikan? Jika pembaikan berjaya, klik ikon rangkaian wayarles untuk mencari dan menyambung ke wifi.  Kaedah 3: Dayakan semula peranti kad rangkaian wayarles
Kaedah 3: Dayakan semula peranti kad rangkaian wayarles1 Tekan kombinasi kekunci [Win+S] untuk membuka carian, masukkan [Pengurus Peranti], dan kemudian klik pada padanan terbaik [Pengurus Peranti. Control] diberikan oleh Panel sistem] untuk membuka Pengurus Peranti;

2 Dalam tetingkap Pengurus Peranti, kembangkan pilihan [Penyesuai Rangkaian], cari peranti rangkaian wayarles, klik kanan, dan pilih [Properties] dalam item menu yang terbuka;

3 Dalam tetingkap sifat peranti rangkaian wayarles, tukar ke tab [Pemandu], pilih [Lumpuhkan Peranti], dan kemudian dayakan semula peranti.
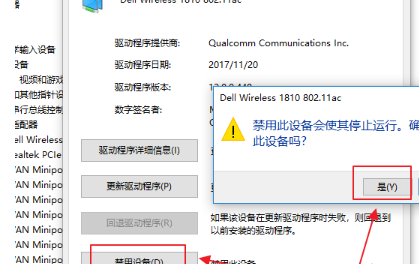
Kaedah 4: Semak perkhidmatan kad rangkaian wayarles dalam perkhidmatan
Untuk melihat perkhidmatan di bawah Perkhidmatan dan Aplikasi Pengurusan Komputer, anda boleh membuka Pengurusan Komputer, mengembangkan Perkhidmatan dan Aplikasi, mencari perkhidmatan, dan kemudian melihat nama di sebelah kanan Item perkhidmatan rangkaian wayarles WLANAutoConfig]. Jika perkhidmatan telah berhenti, anda perlu menetapkan jenis permulaan kepada [Auto] dan status perkhidmatan kepada [Mula].

Atas ialah kandungan terperinci Apakah yang perlu saya lakukan jika win10 tidak dapat menemui rangkaian wayarles? Penyelesaian kepada kegagalan rangkaian wayarles. Untuk maklumat lanjut, sila ikut artikel berkaitan lain di laman web China PHP!

