Rumah >Tutorial sistem >Siri Windows >17 cara untuk menyelesaikan skrin biru kernel_security_check_failure
17 cara untuk menyelesaikan skrin biru kernel_security_check_failure
- PHPzke hadapan
- 2024-02-12 20:51:202891semak imbas
editor php Yuzai membawakan anda 17 cara untuk menyelesaikan skrin biru kernel_security_check_failure. Ralat skrin biru adalah salah satu masalah biasa dalam sistem Windows, menyebabkan kesulitan dan masalah kepada pengguna. Artikel ini akan memperkenalkan anda kepada 17 penyelesaian berkesan untuk membantu anda menyingkirkan masalah skrin biru dengan mudah. Sama ada dengan mengemas kini pemacu, membaiki fail sistem, memasang tampung terbaharu atau melakukan pemeriksaan dan pengoptimuman perkakasan, kami akan memperincikan langkah dan pertimbangan supaya anda boleh menyelesaikan isu tersebut dengan cepat dan selamat. Ikuti panduan kami untuk memastikan komputer anda berjalan lancar dan tidak lagi mengalami skrin biru.
17 Penyelesaian kepada Skrin Biru Kernel_security_check_failure
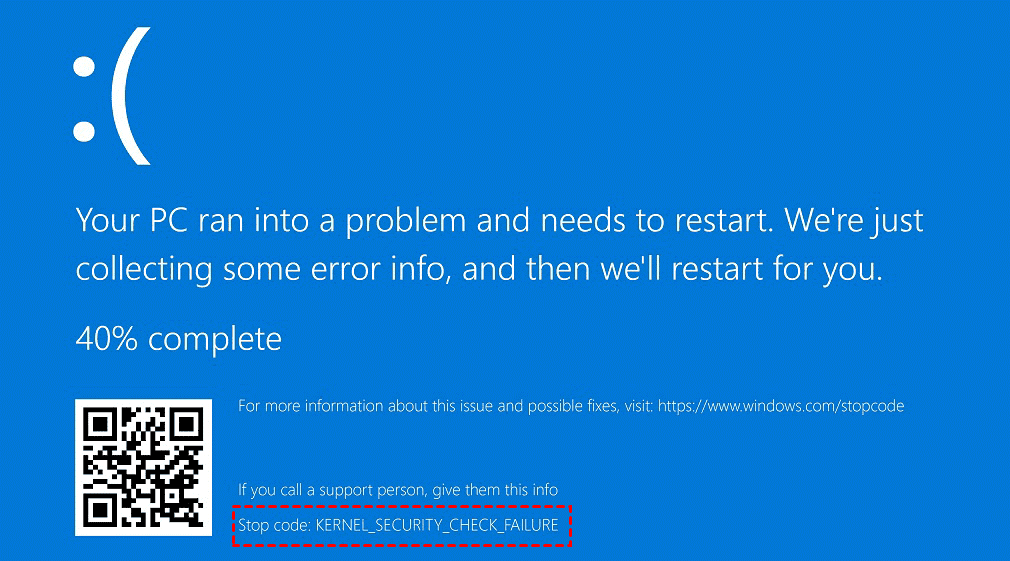
Kaedah 1: Alih keluar semua peranti luaran Apabila mana-mana peranti luaran yang anda gunakan tidak serasi dengan versi Windows anda, maka ralat skrin biru kegagalan semakan keselamatan Kernel mungkin berlaku. Untuk melakukan ini, anda perlu mencabut semua peranti luaran sebelum cuba memulakan semula komputer anda.
Langkah 1. Matikan sepenuhnya komputer dan cabut semua peranti yang disambungkan ke komputer mengikut urutan, termasuk papan kekunci, fon kepala, pemacu keras luaran, dsb.
Langkah 2. Mulakan semula komputer anda sekali lagi untuk melihat sama ada anda masih menerima mesej skrin biru. Jika anda tidak menerima mesej ralat skrin biru, sambungkan semua peranti yang dicabut untuk mengesahkan peranti yang menyebabkan ralat. Jika anda masih menerima mesej ralat skrin biru, ralat itu bukan disebabkan oleh peranti luaran, sila teruskan ke penyelesaian seterusnya.
Kaedah 2: Dayakan But Lanjutan Legacy Menurut beberapa maklum balas pengguna, mendayakan menu But Lanjutan warisan boleh membantu membetulkan ralat "Pemeriksaan Keselamatan Kernel Gagal". Berikut adalah langkah terperinci.
Langkah 1. Mulakan semula komputer, tunggu logo Windows muncul, tekan lama butang kuasa untuk mematikan komputer secara paksa, ulangi operasi ini 3 kali, dan kemudian sistem akan memasuki keadaan "pembaikan automatik" (iaitu apa yang kami panggil persekitaran pemulihan Windows). Ini Anda boleh mengklik butang "Pilihan Lanjutan" di sudut kanan bawah antara muka ini.
Langkah 2. Klik "Selesaikan Masalah" > "Pilihan Lanjutan" > "Prompt Perintah".
Langkah 3. Masukkan arahan berikut dalam tetingkap gesaan arahan, dan tekan kekunci Enter sekali selepas setiap baris arahan untuk melaksanakan.
C:
BCDEDIT /SET {DEFAULT} BOOTMENUPOLICY LEEGACY

Langkah 4. Selepas menunggu arahan dilaksanakan, mulakan semula komputer dan semak sama ada masalah skrin biru telah diselesaikan, jika tidak, sila teruskan untuk mencuba, jika tidak penyelesaian seterusnya.
Kaedah 3: Nyahpasang perisian dalam mod selamat Mod selamat ialah mod diagnostik khas dalam Windows yang boleh melumpuhkan semua perkhidmatan dan proses bukan teras secara automatik dalam sistem Windows dan boleh membantu anda menyelesaikan banyak masalah. Jika aplikasi yang dipasang baru-baru ini mungkin mempunyai isu keserasian dan menyebabkan kod ralat skrin biru kegagalan semakan keselamatan kernel, anda perlu menyahpasang aplikasi yang dipasang baru-baru ini dalam mod selamat untuk menyelesaikan masalah.
Langkah 1. Masukkan persekitaran pemulihan Windows dengan cara yang sama, klik "Selesaikan Masalah" > "Pilihan Lanjutan" > "Tetapan Permulaan", dan kemudian tekan F4 untuk memasuki Mod Selamat Windows.
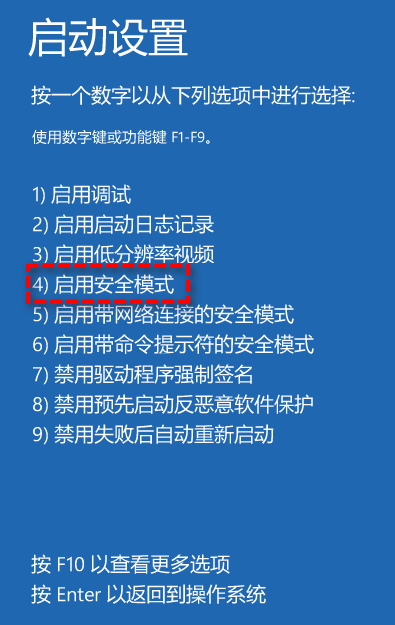
Langkah 2. Tekan Win+S dalam mod selamat untuk membuka kotak carian, masukkan "Panel Kawalan" dan bukanya.
Langkah 3. Klik "Program" > "Program dan Ciri" > masalah skrin telah diselesaikan. Jika tidak, teruskan mencuba kaedah seterusnya
Kaedah 4: Pasang Semula atau Kemas Kini Pemacu Pemacu perkakasan yang lapuk atau tidak serasi adalah punca biasa ralat "Pemeriksaan Keselamatan Kernel Gagal" dan oleh itu, anda perlu memasang semula dalam mod selamat. Atau kemas kini pemacu perkakasan ini.
Kemas kini pemacu perkakasan
Langkah 1. Masukkan mod selamat Windows dengan cara yang sama (sila tekan F5 untuk memasuki mod selamat dengan sambungan rangkaian)
Langkah 2. , Dalam mod selamat, tekan Win+X untuk membuka menu dan pilih "Pengurus Peranti"
Langkah 3. Cari mana-mana peranti yang boleh menyebabkan skrin biru, klik kanan dan pilih "Kemas kini Pemacu" dalam pilihan menu lungsur
Langkah 4. Dalam tetingkap timbul baharu, pilih pilihan "Cari pemacu secara automatik" dan tunggu untuk mencari dan melengkapkan kemas kini secara automatik
 Pasang semula pemacu perkakasan
Pasang semula pemacu perkakasan Masukkan mod selamat Windows
2. Dalam mod selamat, tekan Win+X untuk membuka menu dan pilih "Pengurus Peranti".
Langkah 3. Cari mana-mana peranti yang mungkin menyebabkan skrin biru, klik kanan padanya dan pilih pilihan "Nyahpasang Peranti" dalam menu lungsur.
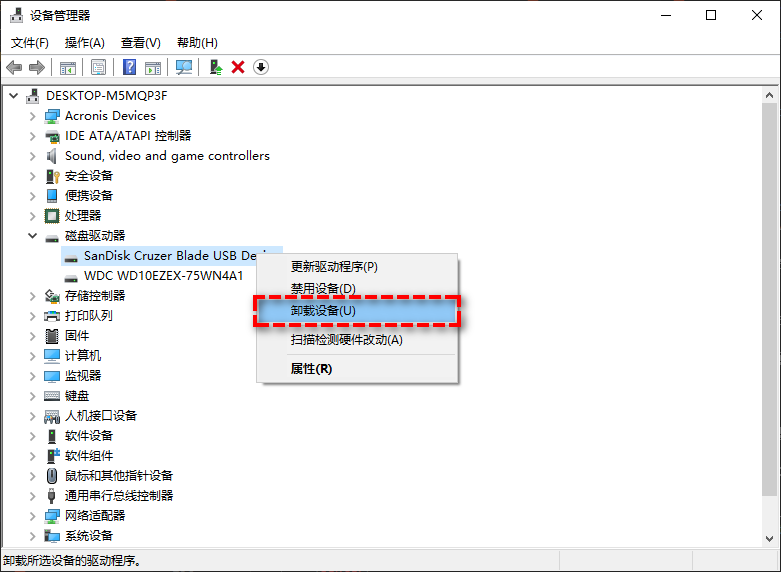
Langkah 4. Klik kanan nama komputer di bahagian atas dan pilih "Imbas untuk perubahan perkakasan" dalam menu dikembangkan untuk memasang semula pemacu yang dipadamkan. Keluar dari mod selamat, mulakan semula komputer anda dan lihat sama ada isu skrin biru kegagalan semakan keselamatan Kernel telah diperbaiki, jika tidak, teruskan ke kaedah seterusnya.
Kaedah 5: Diagnostik Memori Windows Apabila memori komputer anda gagal, ia juga boleh membawa kepada ralat "Pemeriksaan Keselamatan Kernel Gagal". Oleh itu, anda perlu menguji memori komputer anda melalui alat diagnostik memori terbina dalam Windows.
Langkah 1. Masukkan Windows Safe Mode dengan cara yang sama, kemudian tekan Win+R untuk memasuki mdsched.exe dan tekan Enter untuk membuka Windows Memory Diagnostics.
Langkah 2. Pilih "Mulakan semula sekarang dan semak masalah" dalam tetingkap Windows Memory Diagnostic.

Langkah 3. Alat ini akan menunjukkan jika terdapat sebarang isu perkakasan. Jika kegagalan ingatan dipaparkan, keluarkan memori daripada papan induk dan gantikannya dengan memori baharu, mulakan semula komputer sekali lagi untuk memeriksa sama ada masalah telah diselesaikan.
Kaedah 6: Selesaikan masalah ralat cakera Apabila cakera rosak, ia berkemungkinan menyebabkan kod ralat skrin biru kegagalan pemeriksaan keselamatan kernel. Oleh itu, anda perlu menyemak dan membetulkan ralat yang terdapat pada cakera.
Langkah 1. Masukkan persekitaran pemulihan Windows dengan cara yang sama.
Langkah 2. Klik "Selesaikan Masalah" > "Pilihan Lanjutan" > "Prompt Perintah".
Langkah 3. Masukkan chkdsk H: /f dalam tetingkap command prompt dan tekan kekunci Enter untuk melaksanakan (perhatikan bahawa H di sini merujuk kepada huruf pemacu cakera yang anda ingin kesan dan baiki, anda boleh menggantikan dan menukarnya sendiri) .
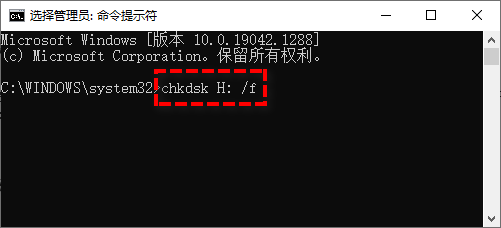
Kaedah 7: SFC Repair File System Windows System File Checker (SFC) ialah utiliti yang boleh membantu anda menyemak dan membaiki fail sistem yang rosak. Memandangkan fail sistem yang rosak juga merupakan salah satu punca penting ralat skrin biru komputer, anda boleh menggunakan arahan SFC untuk membetulkan ralat ini.
Langkah 1. Masukkan mod selamat Windows dengan cara yang sama, tekan Win+S untuk membuka kotak carian, masukkan cmd dan jalankan command prompt sebagai pentadbir.
Langkah 2. Masukkan sfc /scannow dalam command prompt dan tekan Enter Ini akan mengambil sedikit masa.

Kaedah 8: Kemas kini dan pulihkan versi sistem Versi Windows yang lapuk atau lanjutan mungkin mempunyai masalah keserasian dan menyebabkan ralat skrin biru kegagalan semakan keselamatan Kernel dalam Windows. Jika anda mengemas kini Windows baru-baru ini, pulihkannya kepada versi sebelumnya. Jika Windows tidak dikemas kini untuk masa yang lama, sila kemas kini dalam masa.
Kemas kini versi Windows
Langkah 1. Masukkan mod selamat Windows dengan cara yang sama, tekan Win+I untuk membuka antara muka tetapan Windows, dan klik "Kemas kini dan Keselamatan".
Langkah 2. Pergi ke tab Kemas Kini Windows dan klik pada pilihan "Semak Kemas Kini" di panel kanan.
Langkah 3. Jika kemas kini tersedia, sistem akan memuat turunnya secara automatik. Selepas menunggu muat turun selesai, mulakan semula komputer anda dan pilih pilihan "Kemas Kini dan Mulakan Semula" untuk melengkapkan kemas kini Windows.
Gulirkan semula versi Windows
Langkah 1. Masukkan mod selamat Windows dengan cara yang sama, tekan Win+I untuk membuka antara muka tetapan Windows, dan klik "Kemas kini & Keselamatan".
Langkah 2. Pilih tab Pemulihan di panel kiri, kemudian klik "Mula" dalam kawasan Rollback ke versi Windows sebelumnya di panel kanan.
Kaedah 9: Alih Keluar Virus dan Perisian Hasad Virus atau perisian hasad tertentu juga boleh menjadi pencetus kepada ralat skrin biru pada komputer anda. Oleh itu, anda perlu mengimbas dan mengalih keluar virus dan perisian hasad ini.
Langkah 1. Masukkan Windows Safe Mode dengan cara yang sama, tekan Win+S untuk membuka kotak carian dan masukkan "Windows Security Center Settings" dan bukanya.
Langkah 2. Klik "Perlindungan Virus & Ancaman" dalam tetingkap tetapan Pusat Keselamatan Windows.

Langkah 3. Dalam bahagian Ancaman Semasa, klik "Pilihan Imbasan", kemudian pilih "Imbas Penuh" dan klik butang "Imbas Sekarang".
Kaedah 10: Penyelesai Masalah Windows Windows 10 mempunyai penyelesai masalah terbina dalam yang boleh membantu anda menyelesaikan kebanyakan masalah, yang juga merupakan kaedah yang patut dicuba.
Langkah 1. Masukkan mod selamat Windows dengan cara yang sama, tekan Win+I untuk membuka antara muka tetapan Windows, dan kemudian pilih "Kemas Kini & Keselamatan".
Langkah 2. Klik tab Penyelesaian Masalah di panel kiri, dan kemudian klik "Penyelesaian Masalah Lain" di panel kanan.
Langkah 3. Cari pilihan skrin biru pada halaman seterusnya, klik dan pilih "Jalankan penyelesai masalah".
Kaedah 11: Lumpuhkan sementara perisian anti-virus Kadangkala, perisian anti-virus pihak ketiga juga boleh menghalang sistem Windows anda daripada berjalan seperti biasa, mengakibatkan ralat skrin biru kegagalan semakan keselamatan Kernel. Untuk melakukan ini, anda perlu melumpuhkan sementara perisian antivirus pihak ketiga.
Langkah 1. Masukkan mod selamat Windows dengan cara yang sama.
Langkah 2. Tekan Ctrl+Shift+Esc untuk membuka Pengurus Tugas dan pergi ke tab "Permulaan".
Langkah 3. Cari aplikasi anti-virus, kemudian klik butang "Lumpuhkan" di penjuru kanan sebelah bawah, dan kemudian mulakan semula komputer.

Kaedah 12: Pemulihan Sistem Windows Jika anda telah mencipta titik pemulihan sistem sebelum masalah skrin biru berlaku, anda boleh menggunakan kaedah pemulihan sistem untuk memulihkan komputer pada satu masa semasa ia berjalan seperti biasa dan membetulkan kesilapan.
Langkah 1. Masukkan persekitaran pemulihan Windows dengan cara yang sama.
Langkah 2. Klik "Selesaikan Masalah" > "Pilihan Lanjutan" > "Pemulihan Sistem", kemudian pilih titik pemulihan sistem yang sesuai dan ikut gesaan untuk memulihkan.
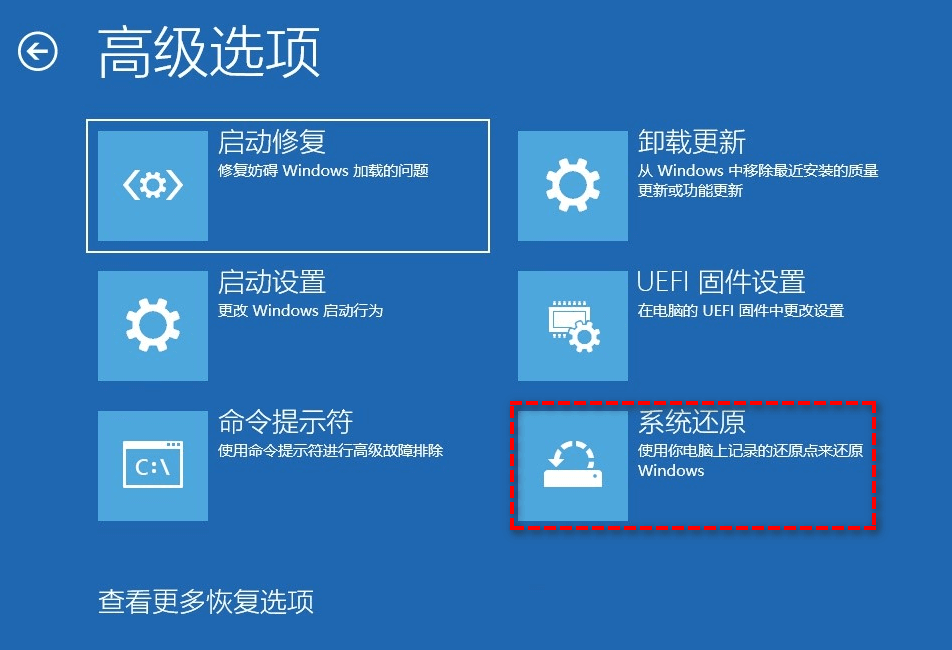
Kaedah 13: Kosongkan ruang cakera Ruang cakera yang rendah boleh menyebabkan banyak masalah dan boleh menjadi pencetus kepada ralat kegagalan semakan keselamatan kernel skrin biru dalam komputer anda. Untuk melakukan ini, anda perlu mengosongkan ruang cakera Untuk ini, anda boleh memilih untuk memuat naik data terus ke pemacu keras luaran atau awan, atau menggunakan pembersih cakera terbina dalam Windows untuk mengosongkan ruang cakera bersihkan ruang pemacu C sebagai contoh:
Langkah 1. Masukkan Windows Safe Mode dengan cara yang sama, dan kemudian tekan Win+E untuk membuka Windows Explorer.
Langkah 2. Klik kanan cakera tempatan C, pilih "Properties" dalam menu dikembangkan dan pergi ke tab "General", dan kemudian klik "Disk Cleanup".
Langkah 3. Selepas imbasan selesai, pilih fail yang ingin anda padamkan, dan kemudian klik "OK" untuk membersihkan dan mengosongkan ruang cakera.
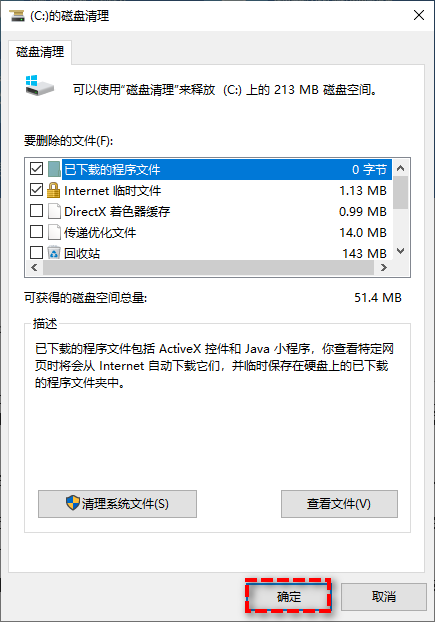
Kaedah 14: Sahkan Pemacu Windows mempunyai Pengurus Pengesah Pemacu terbina dalam yang menguji semua pemacu yang dipasang dan membantu anda mengenal pasti pemacu yang rosak, yang boleh membantu anda membetulkan ralat Skrin Biru yang serupa.
Langkah 1. Masukkan mod selamat Windows dengan cara yang sama, kemudian tekan Win+S untuk membuka kotak carian, masukkan cmd dan jalankan command prompt sebagai pentadbir.
Langkah 2. Masukkan pengesah dalam tetingkap gesaan arahan dan tekan Enter untuk membuka Pengurus Pengesah Pemandu.
Langkah 3. Pilih "Buat Tetapan Standard" dalam tetingkap Pengurus Pengesah Pemandu dan klik "Seterusnya".
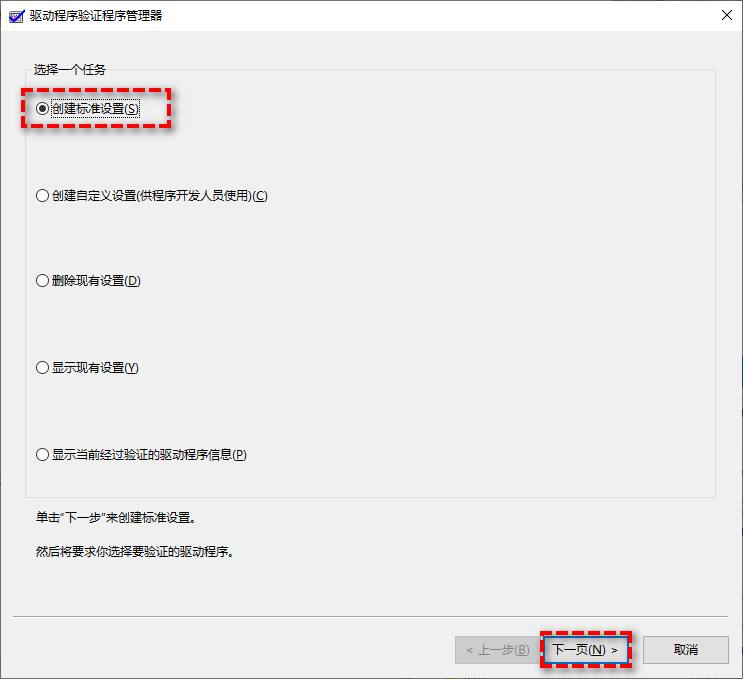
Langkah 4. Pilih "Pilih secara automatik semua pemacu yang dipasang pada komputer ini" dan klik "Selesai" untuk memulakan pengesahan.

NOTA: Jika anda boleh menentukan pemandu mana yang menghadapi masalah, anda boleh memilih pilihan "Pilih nama pemandu daripada senarai".
Kaedah 15: Lakukan but Clean Boot Clean juga merupakan mod diagnostik Windows, serupa dengan Safe Mode, tetapi anda perlu melumpuhkan apl dan perkhidmatan pihak ketiga secara manual. Walau bagaimanapun, sila ambil perhatian bahawa kaedah ini memerlukan anda untuk dapat memasuki sistem Windows seperti biasa.
Langkah 1. Tekan Win+R untuk memasukkan msconfig dan tekan Enter untuk membuka konfigurasi sistem.
Langkah 2. Tukar ke tab "Perkhidmatan", pilih kotak semak "Sembunyikan semua perkhidmatan Microsoft" di penjuru kiri sebelah bawah, dan kemudian klik butang "Lumpuhkan Semua".

Langkah 3. Pada tab "Permulaan" konfigurasi sistem, pilih "Buka Pengurus Tugas".
Langkah 4. Dalam senarai tab permulaan, pilih setiap item permulaan secara bergilir-gilir dan klik butang "Lumpuhkan" secara bergilir-gilir, kemudian tutup Pengurus Tugas.

Langkah 5. Kembali ke tab "Permulaan" konfigurasi sistem, dan kemudian klik butang "OK".
Kaedah 16: Lihat fail log peristiwa Anda boleh melihat fail log peristiwa untuk melihat apa yang menyebabkan kod ralat skrin biru Masalah kegagalan semakan keselamatan kernel supaya anda boleh mengambil langkah dengan lebih tepat.
Langkah 1. Masukkan Windows Safe Mode dengan cara yang sama, klik kanan butang "Mula" dan pilih "Event Viewer" daripada menu yang dikembangkan.
Langkah 2. Klik "Log Windows" > "Sistem" di panel kiri, dan kemudian anda boleh mencari peristiwa ralat dalam senarai log sistem dan melihat penerangannya.

Kaedah 17: Pasang semula sistem
Tapak ini memberi anda dua kaedah pemasangan sistem pemasangan cakera keras tempatan adalah kaedah pemasangan yang paling mudah. Adalah disyorkan untuk membuat alat but cakera U sebelum menggunakan pemasangan cakera keras Jika pemasangan cakera keras gagal, atau komputer anda tidak boleh dihidupkan, tersekat pada antara muka alu-aluan, tidak boleh memasuki desktop, atau mempunyai skrin biru, dll., maka anda perlu memilih cakera U untuk memasang semula sistem .
Peringatan hangat: Apabila memasang semula sistem, cakera sistem semasa (biasanya pemacu C) akan diformatkan terlebih dahulu.
Atas ialah kandungan terperinci 17 cara untuk menyelesaikan skrin biru kernel_security_check_failure. Untuk maklumat lanjut, sila ikut artikel berkaitan lain di laman web China PHP!

