Rumah >Tutorial sistem >Siri Windows >Apakah yang perlu saya lakukan jika Win10 tidak dapat mencari pencetak? Analisis masalah bahawa pencetak tidak dapat ditemui apabila menambah pencetak dalam Win10
Apakah yang perlu saya lakukan jika Win10 tidak dapat mencari pencetak? Analisis masalah bahawa pencetak tidak dapat ditemui apabila menambah pencetak dalam Win10
- WBOYWBOYWBOYWBOYWBOYWBOYWBOYWBOYWBOYWBOYWBOYWBOYWBke hadapan
- 2024-02-12 17:39:052370semak imbas
Pencetak boleh membantu kami mencetak bahan dengan cepat, dsb., tetapi ramai pengguna bertanya Apakah yang perlu saya lakukan jika Win10tidak dapat mencari pencetak? Pengguna boleh terus membuka tetapan pada butang kuasa, dan kemudian memilih pencetak dan pengimbas di bawah peranti untuk disediakan secara terus. Biarkan tapak ini memberi pengguna pengenalan terperinci kepada masalah menambah pencetak dalam Win10 dan tidak dapat menemuinya.
Analisis masalah yang Win10 tambah pencetak tidak dapat ditemui
1 Tekan kekunci Win, atau klik ikon mula di sudut kiri bawah Dalam item menu yang terbuka, klik Tetapan di atas butang kuasa.
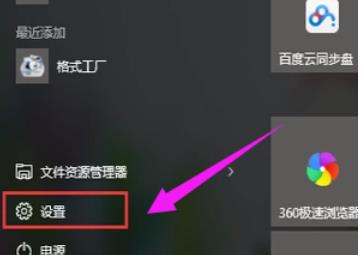
2. Dalam tetingkap Tetapan Windows (Win+i), klik pada Peranti (Bluetooth, Pencetak, Tetikus).
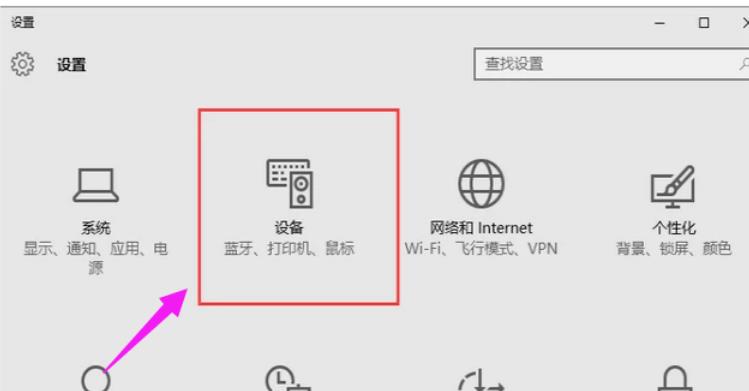
3. Klik Pencetak dan Pengimbas.
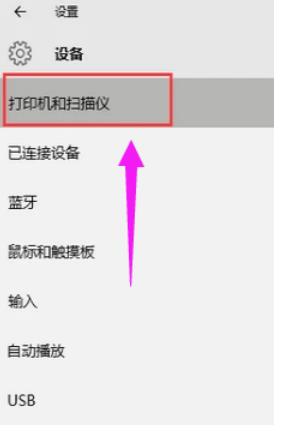
4. Klik untuk menambah pencetak atau pengimbas.
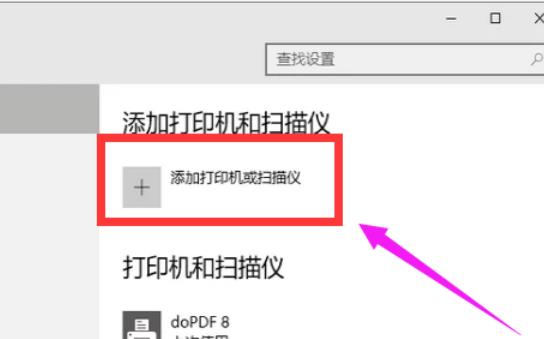
5 Jika pencetak boleh didapati, tambahkan terus. Jika pencetak tidak ditemui, anda boleh menambahnya secara manual. Klik Pencetak yang saya inginkan tiada dalam senarai.
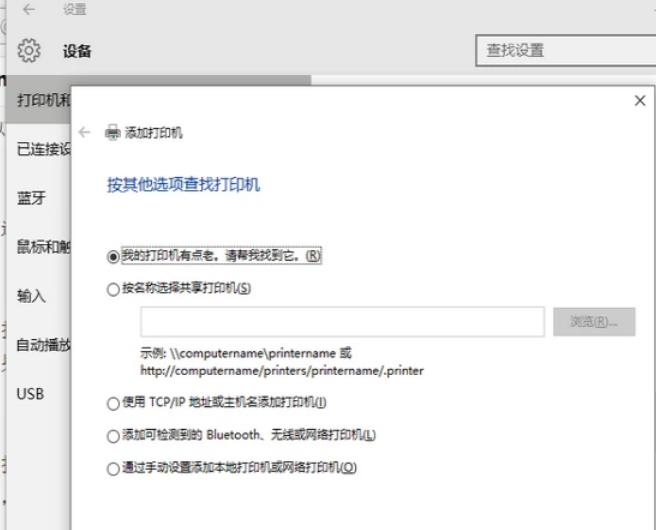
6. Klik untuk menambah pencetak tempatan atau pencetak rangkaian melalui tetapan manual.
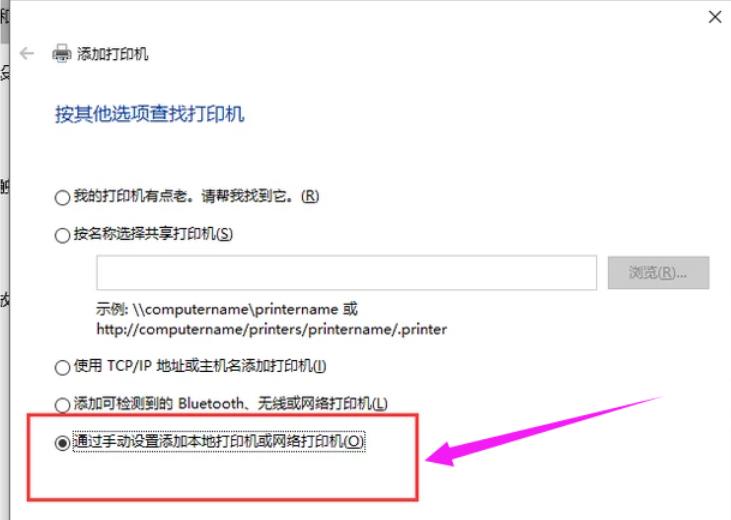
7 Pilih Gunakan port sedia ada dan klik Seterusnya.
8 Pasang pemacu pencetak dan klik Seterusnya.
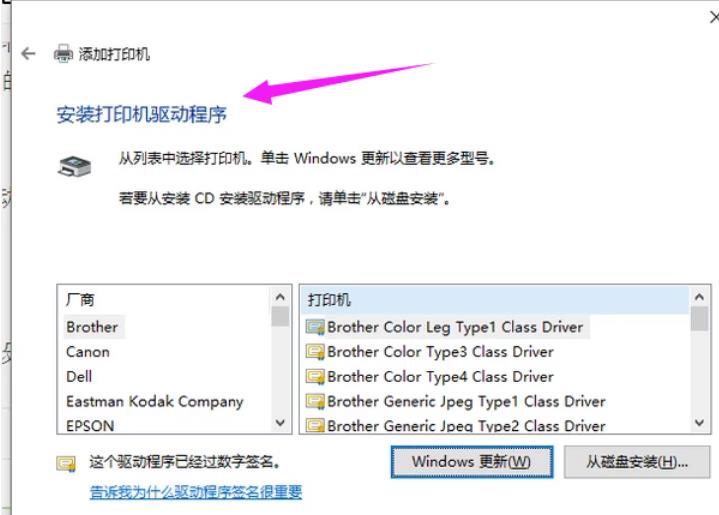
9 Taipkan nama pencetak dan klik Seterusnya.
10 Tetapkan sama ada anda perlu berkongsi pencetak, dan kemudian klik Seterusnya.
11 Pencetak berjaya ditambahkan Jika perlu, semak sama ada untuk menetapkannya sebagai pencetak lalai dan klik Selesai.
Atas ialah kandungan terperinci Apakah yang perlu saya lakukan jika Win10 tidak dapat mencari pencetak? Analisis masalah bahawa pencetak tidak dapat ditemui apabila menambah pencetak dalam Win10. Untuk maklumat lanjut, sila ikut artikel berkaitan lain di laman web China PHP!

