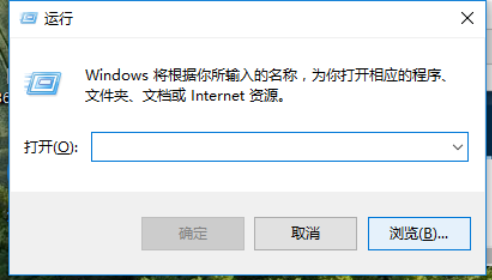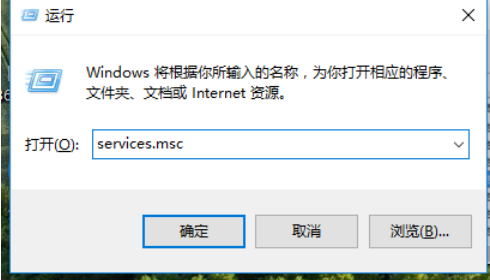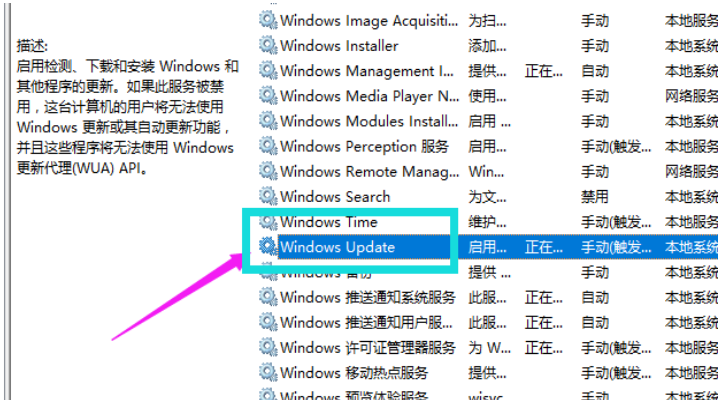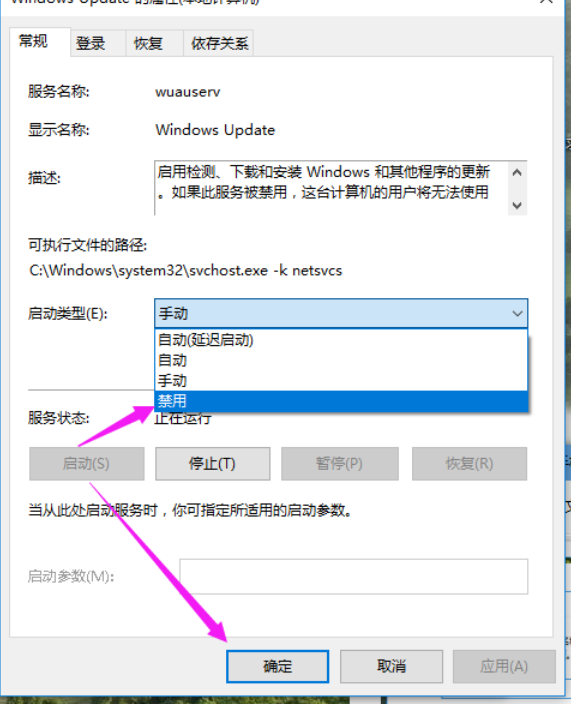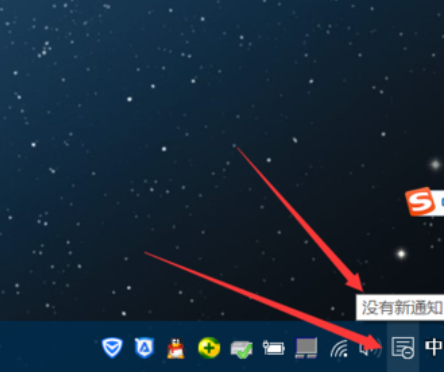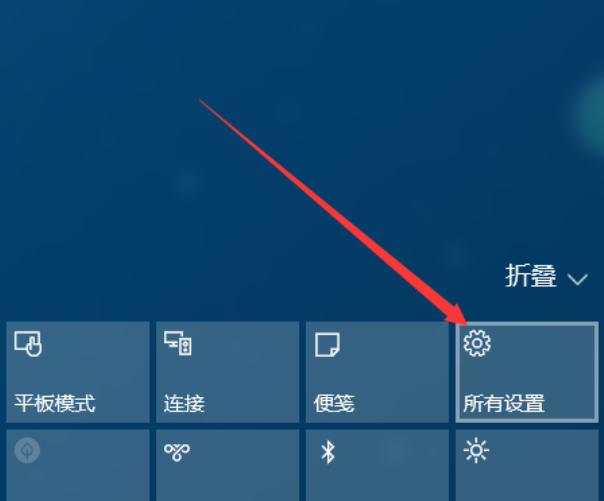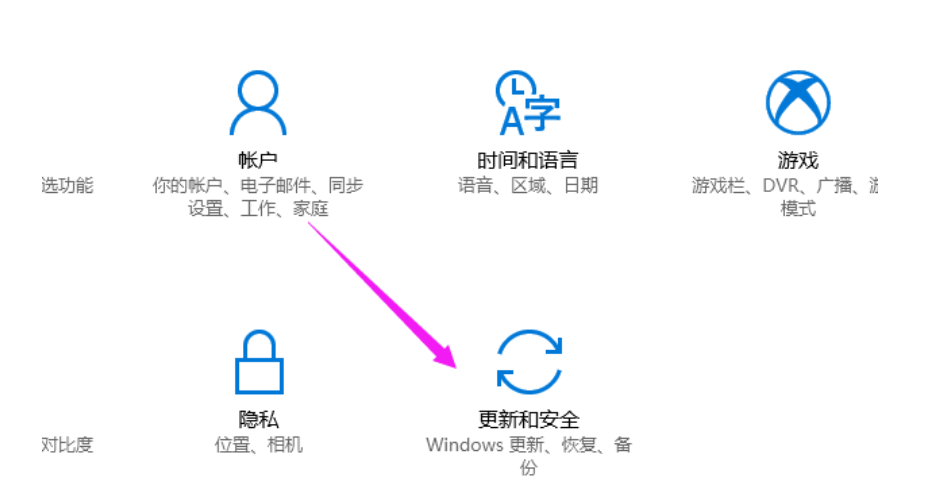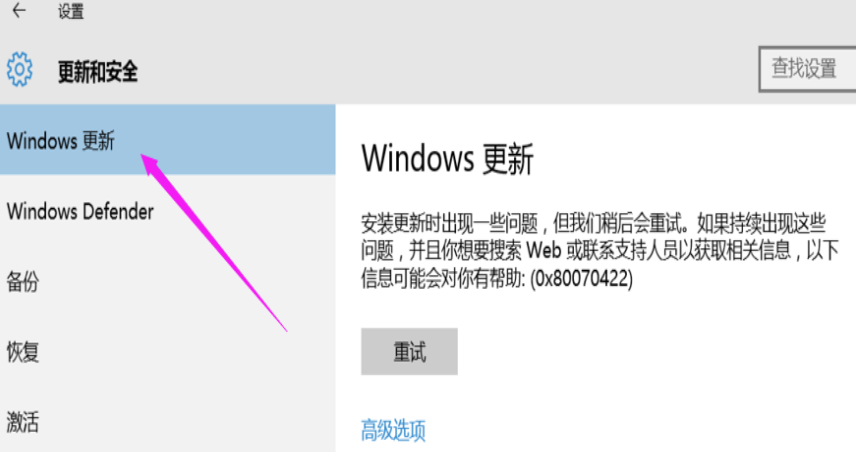Kami tidak mahu mengemas kini apabila menggunakan sistem win10 Walaupun tiada masalah dengan kemas kini, kerana pengguna yang berbeza mempunyai keperluan yang berbeza, bagaimana kita boleh mematikan kemas kini paksa win10 secara kekal? Biarkan tapak ini dengan teliti memperkenalkan kepada pengguna kaedah yang berkesan untuk menutup kemas kini paksa Win10.
Kaedah yang berkesan untuk mematikan kemas kini paksa Win10
Kaedah 1: Matikan kemas kini automatik Win10 dalam perkhidmatan
1 Tekan win+R pada papan kekunci untuk membuka Run.

2. Masukkan "services.msc" dan klik OK.

3 Dalam perkhidmatan pop timbul, cari "Windows Update"

4 Klik dua kali, pilih "Lumpuhkan" untuk jenis permulaan dan klik Guna.

5. Kemas kini automatik terakhir telah dimatikan

6 Klik "Semua Tetapan"
 7 bahawa ia tidak lagi boleh dikemas kini.
7 bahawa ia tidak lagi boleh dikemas kini.  Kaedah 2: Matikan kemas kini automatik Win10 dalam pendaftaran
Kaedah 2: Matikan kemas kini automatik Win10 dalam pendaftaran
1. Untuk mengelakkan kemas kini automatik Win10 daripada dibangkitkan, anda perlu menyatukannya dalam tetapan pendaftaran. Gunakan kombinasi kekunci pintasan Win + R untuk membuka kotak dialog Run, masukkan nama regedit, dan klik OK di bawah untuk membuka pendaftaran.
2. Dalam pendaftaran, cari dan cari HKEY_LOCAL_MACHINESYSTEMCurrentControlSetServicesUsoSvc, kemudian cari kekunci Mula di sebelah kanan, klik kanan untuk mengubah suai, tukar nilai mula kepada heksadesimal, tukar nilai kepada 4 dan klik OK.
3 Cari kunci FailureActions di sebelah kanan, klik kanan untuk mengubah suai data perduaan kunci, tukar nilai kelima dari kiri dalam baris "0010" dan "0018" daripada "01" asal kepada 00, klik OK di bawah.
Kaedah 3: Matikan perkhidmatan kemas kini automatik Win10 dalam Dasar Kumpulan
1 Kami juga boleh mematikan kemas kini Win10 dalam Operasi Kumpulan: Gunakan kombinasi kekunci pintasan Win + R untuk membuka kotak operasi perintah jalankan, masukkan gpedit .msc, dan klik di bawah Pasti.
2 Dalam Editor Dasar Kumpulan, kembangkan Konfigurasi Komputer - Templat Pentadbiran - Komponen Windows - Kemas Kini Windows Dalam tetapan Konfigurasi kemas kini automatik di sebelah kanan, tetapkan kepada Dilumpuhkan dan klik OK di bawah untuk menyimpan, seperti berikut.
3 Selepas itu, anda perlu mencari dan memadam kebenaran akses untuk menggunakan semua fungsi kemas kini Windows. Selepas melengkapkan tetapan, klik "OK" untuk menyimpan.
Kaedah 4: Penjadual Tugasan mematikan kemas kini automatik Win10
1 Gunakan kombinasi kekunci pintasan Win + R untuk membuka kotak operasi jalankan, masukkan perintah taskschd.msc, dan klik OK untuk membuka penjadual tugas.
2 Dalam antara muka tetapan penjadual tugas, kembangkan perpustakaan penjadual tugas-Microsoft-Windows-WindowsUpdate, dan tetapkan semua item di dalam kepada dilumpuhkan
Akaun pengguna yang anda gunakan tidak mempunyai kebenaran untuk melumpuhkan tugas ini.
Mengenai ralat "Akaun pengguna yang anda gunakan tidak mempunyai kebenaran untuk melumpuhkan tugas ini" yang muncul dalam langkah 14 yang dilaporkan oleh ramai rakan, penyelesaiannya:
(1) Klik kanan item tugas yang dijadualkan dan pilih Item menu "Properties".
(2) Klik "Tukar Pengguna atau Kumpulan" dan klik butang "Lanjutan" di sudut kiri bawah.
(3) Klik butang "Cari Sekarang", pilih pengguna pentadbir super (Pentadbir), dan klik butang "OK".
(4) Anda boleh melihat bahawa pengguna telah ditambahkan dalam tetingkap pengguna atau kumpulan pilih, klik butang "OK".
(5) Kembali ke tetingkap sifat item tugas yang dijadualkan, tandai "Jalankan dengan keistimewaan tertinggi" dan klik butang "OK".
Atas ialah kandungan terperinci Bagaimana untuk mematikan kemas kini paksa secara kekal dalam win10? Kaedah penutupan kemas kini paksa Win10 yang berkesan. Untuk maklumat lanjut, sila ikut artikel berkaitan lain di laman web China PHP!