Rumah >tutorial komputer >pengetahuan komputer >Apakah yang perlu saya lakukan jika Win10 lambat memasuki sistem?
Apakah yang perlu saya lakukan jika Win10 lambat memasuki sistem?
- WBOYWBOYWBOYWBOYWBOYWBOYWBOYWBOYWBOYWBOYWBOYWBOYWBke hadapan
- 2024-02-12 16:20:04910semak imbas
Pada masa kini, apabila membeli komputer, kita semua terlebih dahulu memilih pemacu keadaan pepejal Kelebihan terbesar pemacu keadaan pepejal berbanding pemacu keras mekanikal ialah kelajuan membaca dan menulis yang cepat Terutama apabila komputer dihidupkan, ia biasanya mengambil masa kira-kira 10 saat untuk sistem yang dipasang pada pemacu keadaan pepejal untuk berjaya memasuki desktop Ia biasanya mengambil masa sekurang-kurangnya 30-40 saat untuk pemacu keras mekanikal untuk memasuki desktop pemacu, adalah disyorkan untuk memasang pemacu keadaan pepejal untuk mendapatkan kelajuan but terbaik, kelancaran sistem dan kelajuan memuatkan perisian dan permainan.
Ambil pemacu keadaan pepejal sebagai contoh Pada mulanya, komputer dihidupkan dalam kira-kira 10 saat, tetapi selepas menggunakannya untuk satu tempoh masa, komputer dihidupkan dengan lebih perlahan dan saya tidak tahu apa sebabnya ialah. Jadi bagaimana untuk menyelesaikan masalah permulaan komputer yang perlahan? Mari kita kongsikan sebab dan penyelesaian untuk kelajuan permulaan komputer Win10 yang perlahan.
Sebab 1: Perisian bermula secara automatik semasa permulaan
Sebelum menyelesaikan masalah perisian secara automatik bermula pada permulaan, kami mula-mula menetapkan bilangan pemproses. Pertama, klik kanan menu "Mula" dan pilih "Jalankan", seperti yang ditunjukkan dalam rajah di bawah.
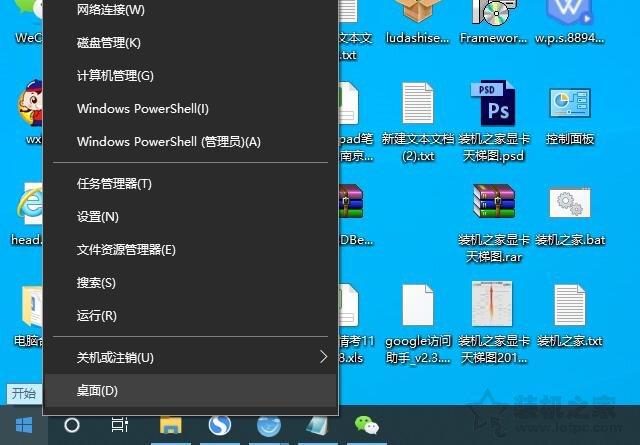
Masukkan "msconfig" dalam kotak input yang sedang berjalan untuk memasukkan konfigurasi sistem.
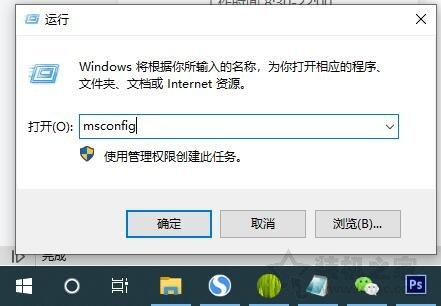
Mari kita klik "Pilihan Lanjutan" dahulu dalam pilihan but.
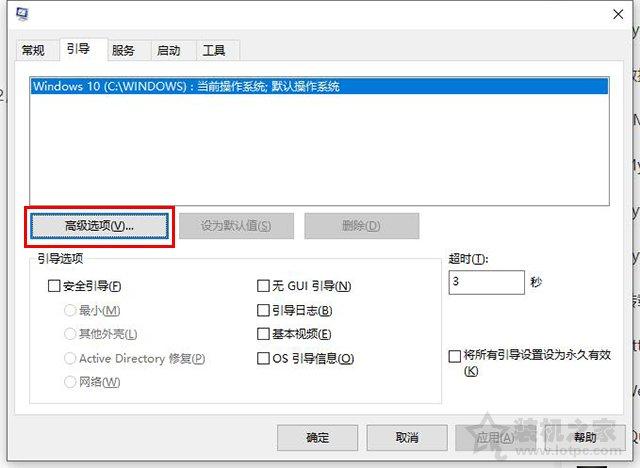
Pilih nombor terbesar (teras) untuk bilangan pemproses dan klik OK, seperti yang ditunjukkan dalam rajah di bawah.
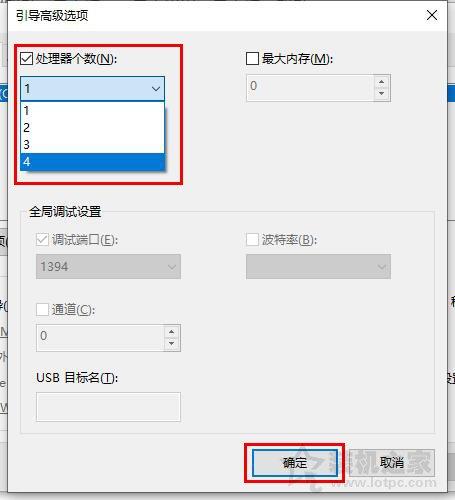
Klik Apply lagi.
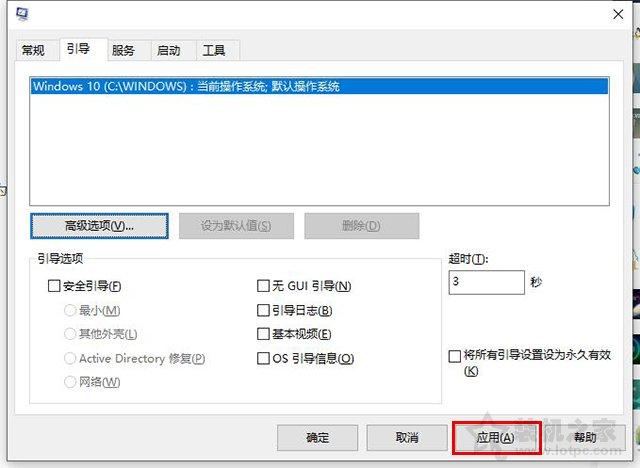
Seterusnya, lumpuhkan perisian yang dimulakan sendiri semasa but. Beralih ke tab "Permulaan" dan buka Pengurus Tugas.
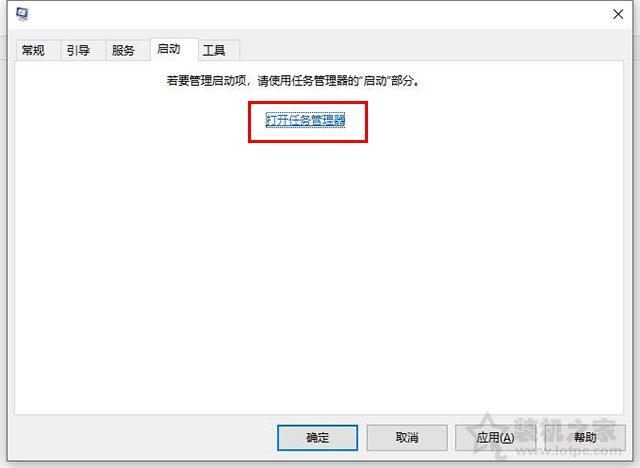
Dalam Pengurus Tugas, klik tab "Permulaan", cari perisian pihak ketiga yang dipasang, seperti Thunder, dan klik "Lumpuhkan" untuk menghentikannya daripada bermula secara automatik semasa but. Selepas melumpuhkan semua perisian permulaan automatik satu demi satu, status akan dipaparkan sebagai "Dilumpuhkan".
Nota: Pengurus Tugas juga boleh dibuka menggunakan kombinasi kekunci Ctrt + Alt + del.
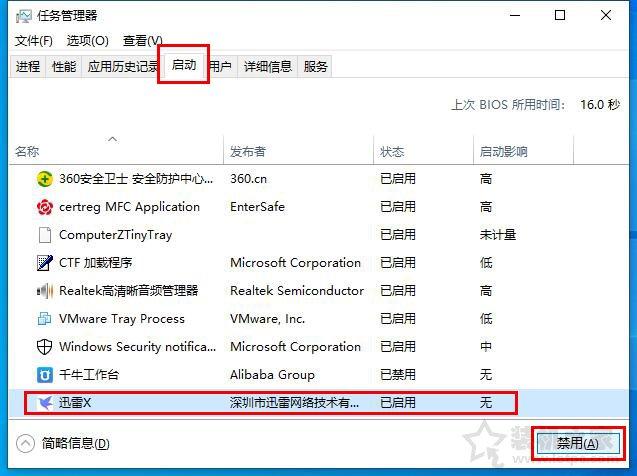
Lumpuhkan semua perisian pihak ketiga dalam pilihan permulaan Perisian ini tidak akan dimulakan secara automatik selepas but Mari kita mulakan semula komputer dan lihat jika terdapat perubahan ketara dalam kelajuan permulaan.
2. Hidupkan permulaan pantas
Mula-mula kita buka panel kawalan, tukar mod tontonan kepada "Ikon Besar", dan klik "Pilihan Kuasa", seperti yang ditunjukkan dalam gambar di bawah.
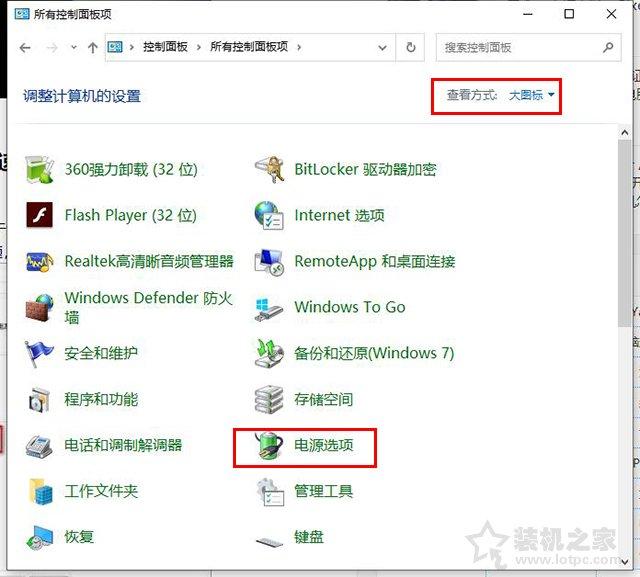
Klik "Pilih apa yang dilakukan oleh butang kuasa" seperti yang ditunjukkan dalam gambar di bawah.
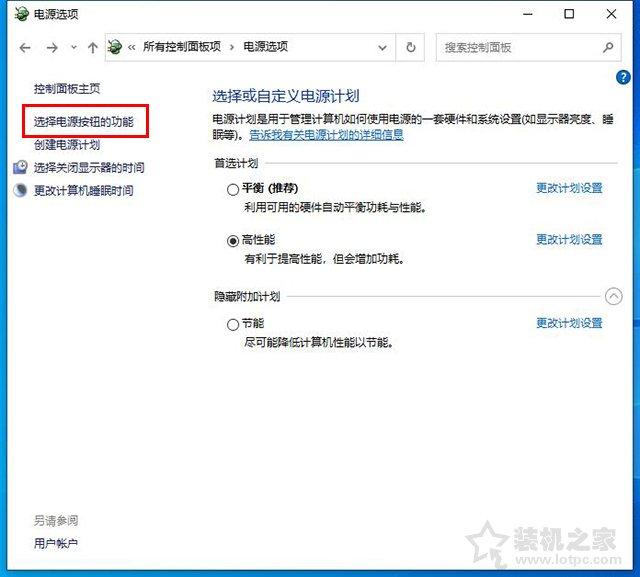
Jika tetapan penutupan tidak boleh diubah suai, kami mula-mula klik "Tukar tetapan yang tidak tersedia pada masa ini", seperti yang ditunjukkan dalam gambar di bawah.
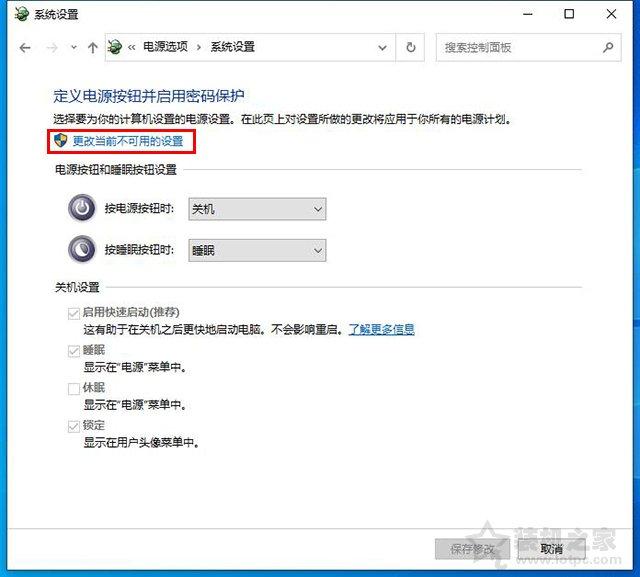
Dalam tetapan penutupan, cuma tandai kotak di hadapan "Dayakan permulaan pantas (disyorkan)". Jika "Dayakan permulaan pantas" ditandakan secara lalai, jangan risau.
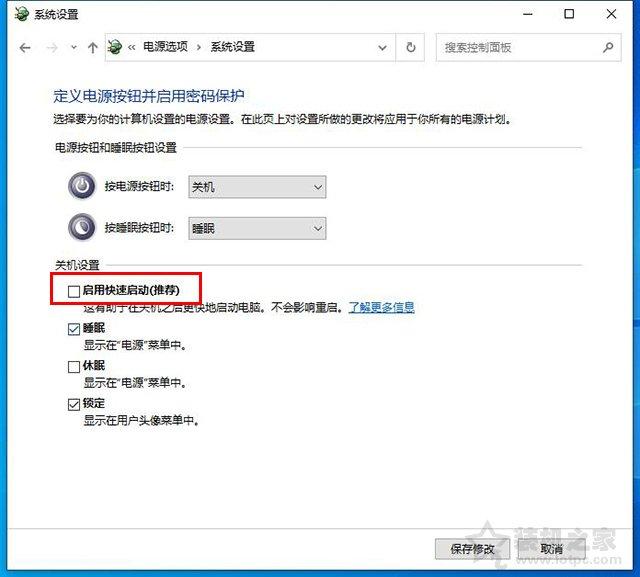
Klik kanan menu "Mula", klik Jalankan, masukkan arahan "gpedit.msc" semasa dijalankan dan klik OK.
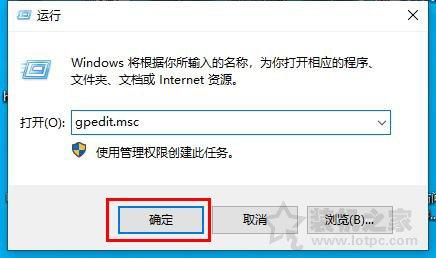
Dalam "Konfigurasi Komputer" di sebelah kiri, klik "Templat Pentadbiran" - "Sistem" - "Tutup", cari "Perlu menggunakan Permulaan Cepat" dalam tetingkap kanan dan klik dua kali untuk masuk.
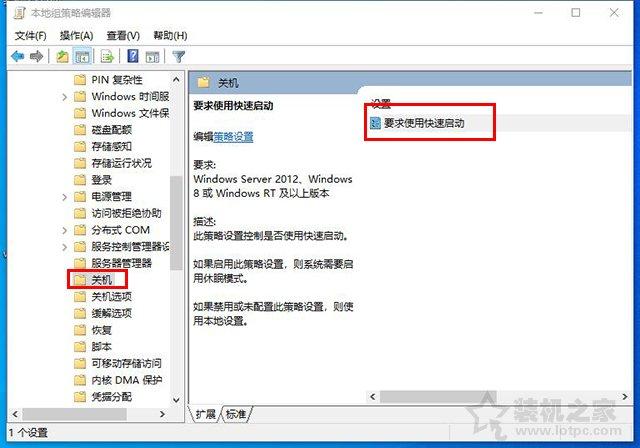
Anda akan diminta untuk menggunakan permulaan pantas, pilih "Didayakan", klik OK untuk menutup.
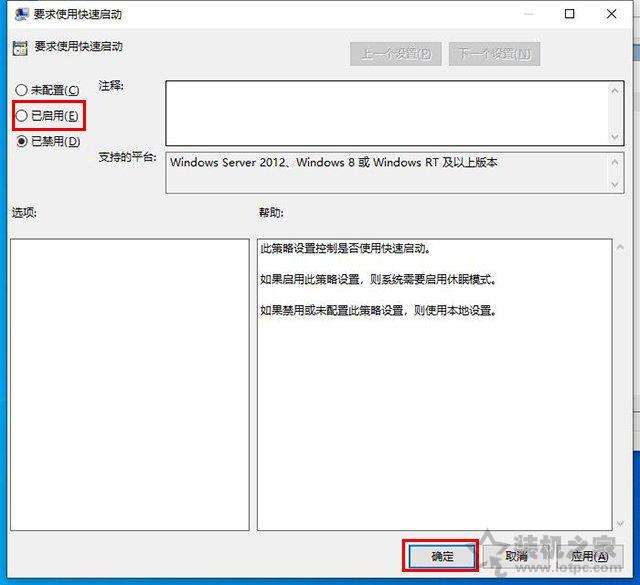
Mulakan semula komputer dan ujinya.
3. Adakah terdapat beberapa perisian anti-virus yang dipasang
Permulaan yang perlahan juga mungkin disebabkan oleh pemasangan berbilang perisian anti-virus atau komponennya dipasang pada komputer , 360 Security 1 Guard, Perisian Anti-Virus Kingsoft, Perisian Anti-Virus Baidu, dan lain-lain. Ia cukup untuk menyimpan salah satu daripadanya, dan menyahpasang semua yang berlebihan Terdapat juga perisian seperti Master Lu itu, anda pada dasarnya tidak akan menggunakannya lagi Oleh itu, adalah disyorkan untuk menyahpasang perisian jenis ini.
4. Kelajuan but perlahan disebabkan oleh pemandu kad grafik
Anda mungkin tidak percaya, tetapi pemacu kad grafik boleh menyebabkan kelajuan but menjadi perlahan Ia berlaku, dari pengalaman peribadi! Saya bodoh dan mengemas kini pemacu kad grafik, yang menyebabkan komputer dihidupkan dengan skrin hitam dan kelajuan but menjadi lebih perlahan. Saya menyahpasang kad grafik dan memasang semula pemacu kad grafik.
Menyahpasang pemacu kad grafik diskret adalah sangat mudah Klik kanan "PC ini" dan klik "Urus", seperti yang ditunjukkan dalam rajah di bawah.
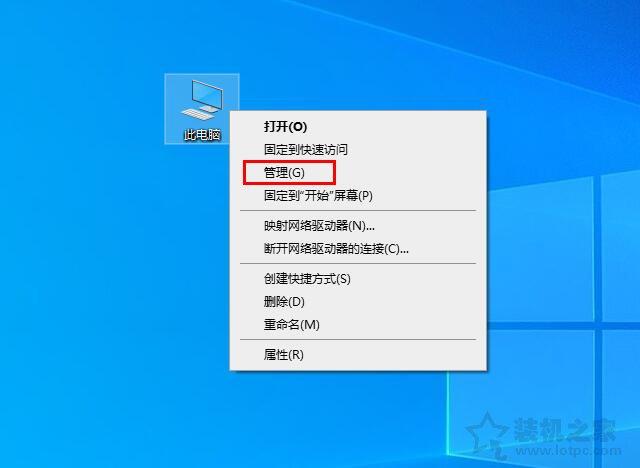
Dalam antara muka pengurusan komputer, kami mengklik "Pengurus Peranti", mengembangkan "Penyesuai Paparan", cari peranti kad grafik bebas, kami klik kanan dan pilih "Nyahpasang Peranti", (jika anda mempunyai kad grafik diskret dan kad grafik bersepadu, jika anda tidak boleh memisahkan Untuk mengetahui yang mana satu kad grafik diskret atau kad grafik bersepadu, anda boleh menyahpasangnya dan memasangnya semula (seperti ditunjukkan dalam rajah di bawah).
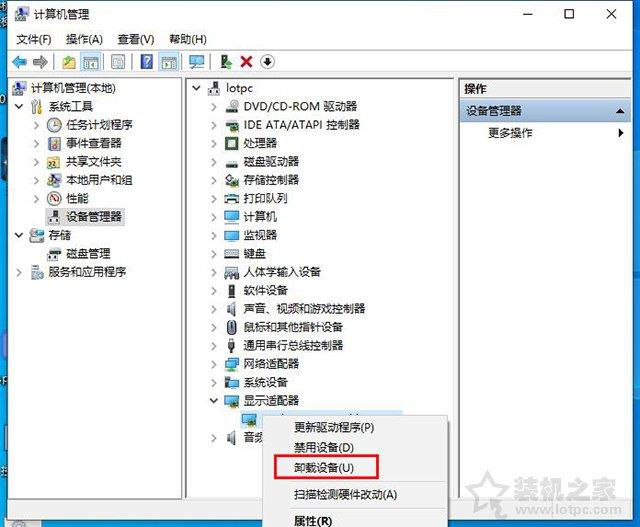
Semak "Padam perisian pemacu untuk peranti ini" dan klik "Nyahpasang" untuk menyahpasang pemacu grafik bebas, seperti yang ditunjukkan dalam gambar di bawah.
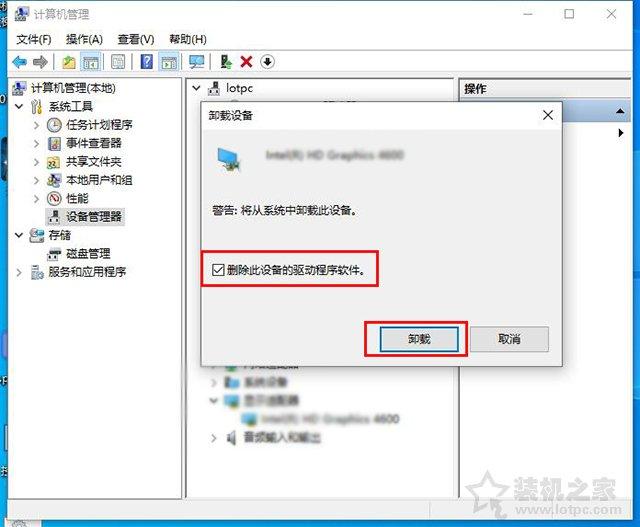
Pergi ke tapak web rasmi untuk memuat turun pemacu kad grafik yang sepadan dan pasang semula, atau gunakan perisian pemasangan pemacu seperti Driver Wizard, Driver Life, atau Master Lu untuk memasang semula pemacu kad grafik Jika anda telah memasang versi terkini daripada pemacu kad grafik, Anda boleh cuba memasang versi yang lebih lama.
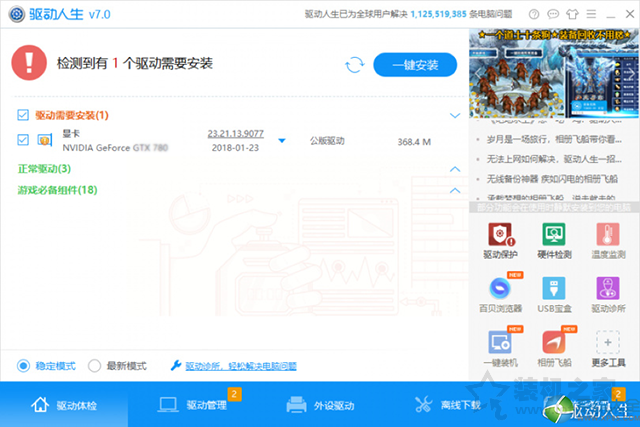
Adalah disyorkan agar anda tidak mengemas kini sistem dan pemacu secara rawak Kadangkala tampung sistem atau pemacu baharu mungkin mempunyai masalah pepijat atau keserasian Sebaiknya matikan kemas kini Windows dan lumpuhkan perkhidmatan kemas kini Windows.
5. Defrag cakera dan gunakan 360 untuk membersihkan sampah
Kami klik "Komputer Ini", dalam komputer ini, klik kanan "Cakera Tempatan C", yang merupakan huruf pemacu sistem, dan pilih "Properties" , seperti yang ditunjukkan dalam rajah di bawah.
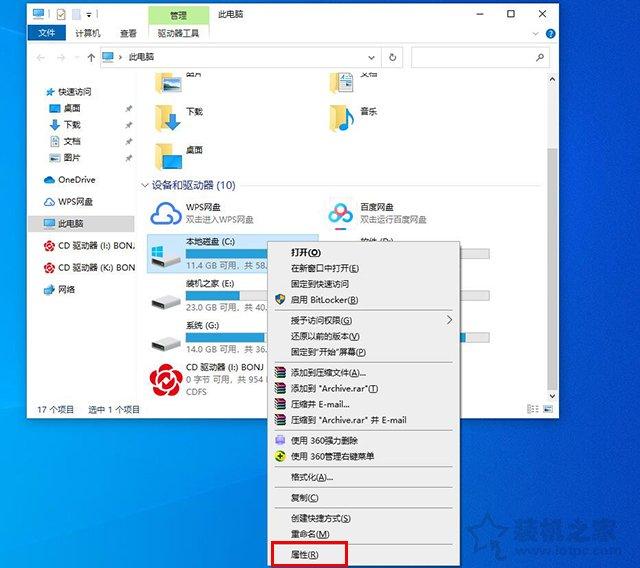
Klik "Pembersihan Cakera"
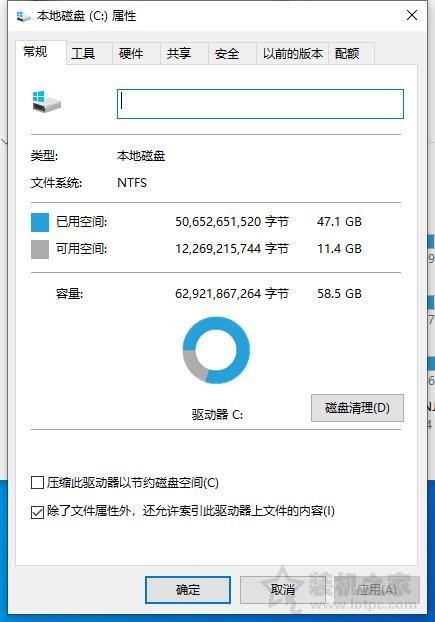
Semak semua fail yang ingin anda padamkan dan klik OK.
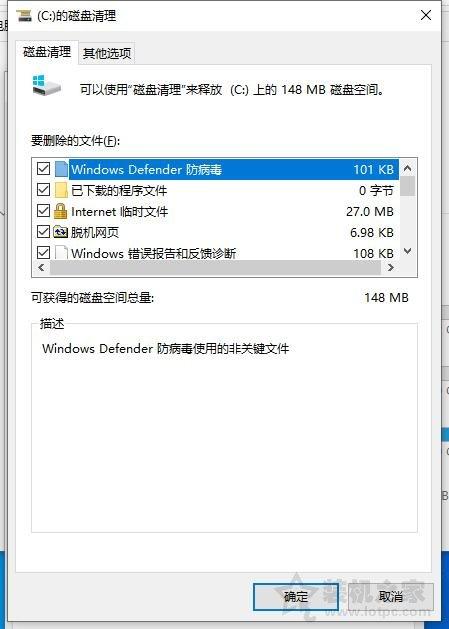
Menunggu pembersihan selesai.
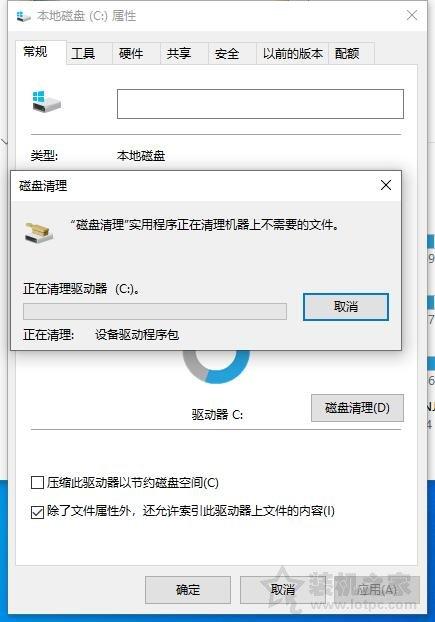
Adalah disyorkan untuk menggunakan perisian seperti 360 dengan kerap untuk mengosongkan cache dan fail sampah.
6 Pemacu keras mekanikal mempunyai sektor buruk atau masalah keadaan pepejal, menyebabkan komputer dimulakan dengan perlahan
Sama ada pemacu keras mekanikal digunakan sebagai pemacu utama atau pemacu sekunder, jika pemacu keras mekanikal mempunyai sektor yang tidak baik. , ia akan menyebabkan komputer dimulakan dengan perlahan Jika pemacu keras mekanikal adalah Pemacu sekunder bukan pemacu utama Anda boleh cuba mencabut pemacu keras mekanikal dan hanya tinggalkan pemacu keadaan pepejal untuk melihat sama ada komputer but lebih cepat. Ia tidak diketepikan bahawa terdapat masalah dengan keadaan pepejal, menyebabkan kelajuan but perlahan.
7. Optimumkan lagi kelajuan but
1. Adalah disyorkan bahawa pemacu keadaan pepejal menggunakan penjajaran 4K.
2. Pasang sistem pengendalian Win10 menggunakan uefi boot + gpt partition table.
Atas ialah kandungan terperinci Apakah yang perlu saya lakukan jika Win10 lambat memasuki sistem?. Untuk maklumat lanjut, sila ikut artikel berkaitan lain di laman web China PHP!

