Rumah >tutorial komputer >pengetahuan komputer >Bagaimana untuk menyediakan but dari cakera USB
Bagaimana untuk menyediakan but dari cakera USB
- WBOYke hadapan
- 2024-02-12 13:30:251410semak imbas
U cakera adalah perkara kecil, tetapi ia mengandungi dunia yang besar. Sejujurnya, Dr. Han tidak pernah benar-benar memahami dunia dalaman. Dia hanya tahu bahawa ia digunakan untuk menyimpan fail setiap hari. Sebenarnya, cakera U tidak terhad kepada ini, ia juga boleh dijadikan cakera boot cakera U untuk memasang semula sistem komputer. Berbanding dengan mana-mana kaedah pemasangan semula, pemasangan semula cakera U adalah lebih baik sedikit. Selagi ia dijadikan cakera boot USB, ia boleh dipasang semula pada bila-bila masa dan di mana sahaja Masalah seperti skrin biru komputer tidak menjadi masalah. Selagi pemacu kilat USB mengaktifkan pergerakan muktamadnya, tiada raksasa atau raksasa boleh menghalangnya.

Pertama sekali, Dr Han akan ajar cara membuat USB boot disk.

Persediaan sebelum pengeluaran:
1 Tutup semua perisian anti-virus sebelum membuka Dr. Han untuk mengelakkan kegagalan pemasangan semula sistem
2 pemacu kilat USB cakera, mengakibatkan kehilangan fail.
Kerja pengeluaran bermula:
1 Mula-mula sediakan pemacu kilat USB 8G atau lebih (disyorkan), pastikan komputer boleh mengenali pemacu kilat USB, dan kemudian pilih "But pemacu kilat USB" pada Dr. Han. antara muka untuk masuk.
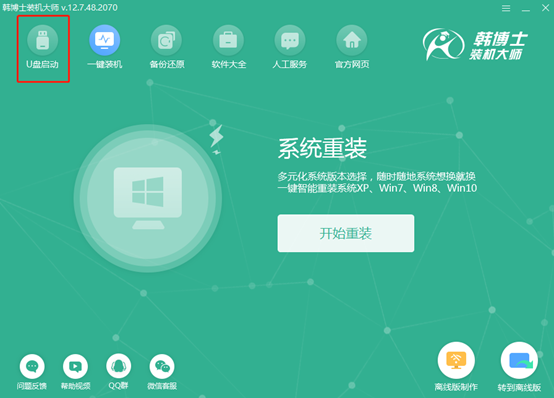
Pilih sistem yang sesuai untuk dimuat turun mengikut keperluan peribadi anda, dan ikut arahan langkah demi langkah untuk menyelesaikan penciptaan cakera but USB. Seterusnya, mari kita pelajari tentang tiga cara untuk menyediakan komputer untuk but daripada cakera USB (hanya dengan menetapkan komputer untuk but daripada cakera USB anda boleh memasuki sistem PE untuk pemasangan semula).
Kaedah 1: Kekunci pintasan permulaan
Kekunci pintasan permulaan untuk komputer yang berbeza mungkin berbeza. Tetapi jika anda menggunakan Dr. Han untuk mencipta cakera but USB, anda boleh terus mengklik pilihan "Kekunci Pintasan" pada antara muka "But Cakera U" untuk bertanya.
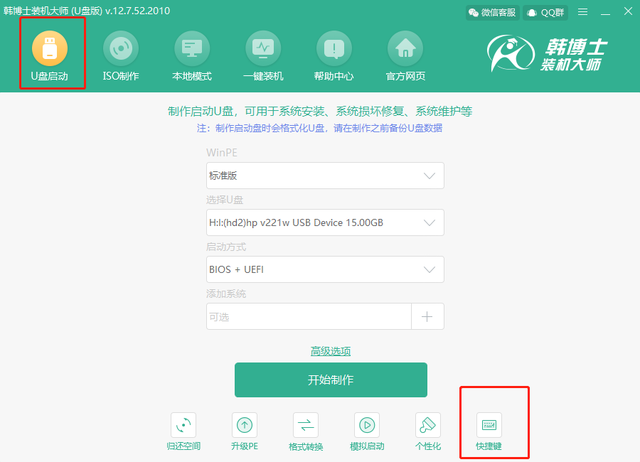
Jika ia dihasilkan melalui saluran lain, kita boleh rujuk jadual di bawah untuk pertanyaan.
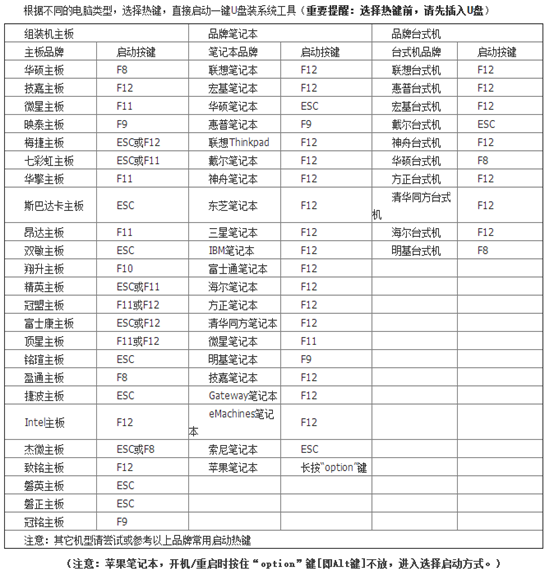
Pada masa ini kita perlu memulakan semula komputer Apabila antara muka permulaan muncul, tekan kekunci pintasan yang terdapat di atas untuk memasuki antara muka tetapan Pilih pilihan dengan perkataan "usb". ditetapkan untuk but daripada cakera U, terutamanya Mudah.
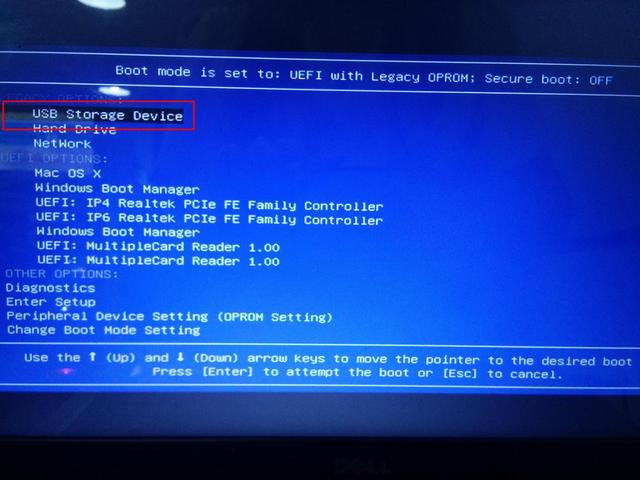
Kaedah 2: Permulaan BIOS
Juga mulakan semula komputer selepas membuat cakera permulaan Memandangkan komputer yang berbeza mempunyai kekunci pintasan permulaan yang berbeza, kita perlu menyemaknya sendiri. Jika anda benar-benar tidak menemuinya, anda boleh bertanya kepada perkhidmatan pelanggan jenama komputer itu.
1 Selepas mempelajari kekunci pintasan permulaan, apabila antara muka permulaan komputer muncul, tekan kekunci pintasan untuk memasuki antara muka BIOS, kemudian gerakkan tetikus ke pilihan "Boot" dan cari pilihan cakera U (paparan mungkin berbeza. pada komputer yang berbeza). Apa yang dipaparkan oleh Dr. Han ialah "peranti boleh tanggal". item ini untuk Tekan butang "F10" di bahagian atas dan klik "ya" dalam tetingkap pop timbul untuk menetapkan cakera U sebagai item permulaan pertama.
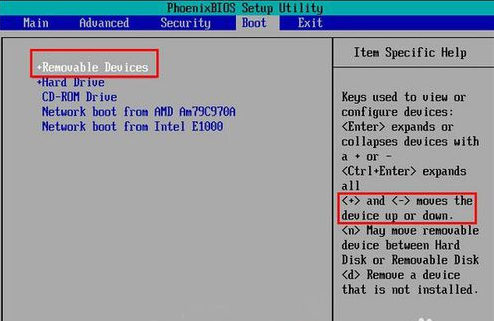
Kaedah tiga: Tetapan permulaan UEFI
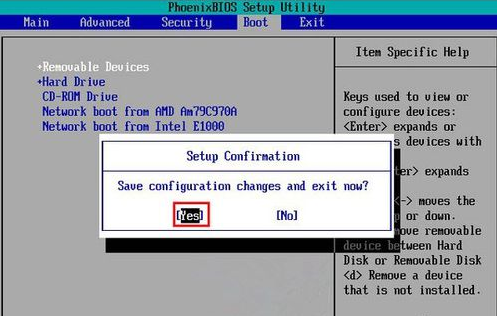 Begitu juga selepas memulakan semula komputer dan menekan kekunci pintasan pada antara muka but untuk memasuki antara muka tetapan uefi bios Sesetengah rakan mungkin tidak memahami maksud bahasa Inggeris tertentu. Language" di bar sudut kanan atas" untuk menetapkan komputer kepada paparan bahasa Cina, dan kemudian pilih "SETTINGS" (tetapan papan induk), seperti yang ditunjukkan di bawah:
Begitu juga selepas memulakan semula komputer dan menekan kekunci pintasan pada antara muka but untuk memasuki antara muka tetapan uefi bios Sesetengah rakan mungkin tidak memahami maksud bahasa Inggeris tertentu. Language" di bar sudut kanan atas" untuk menetapkan komputer kepada paparan bahasa Cina, dan kemudian pilih "SETTINGS" (tetapan papan induk), seperti yang ditunjukkan di bawah:
Selepas memasuki antara muka tetapan papan induk, kita perlu menggunakan atas dan bawah kekunci pergerakan "↑" dan "↓ pada papan kekunci "Alih ke item "Permulaan", seperti ditunjukkan dalam rajah di bawah:
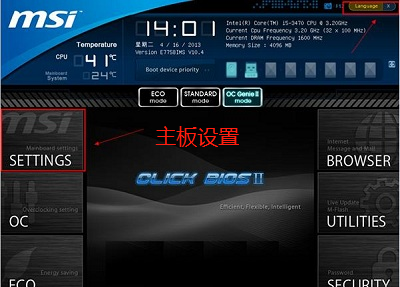
Alihkan tetikus ke "peranti but pertama" (item permulaan pertama) dalam antara muka konfigurasi permulaan. Pada masa ini, komputer menetapkan cakera keras sebagai item permulaan pertama.
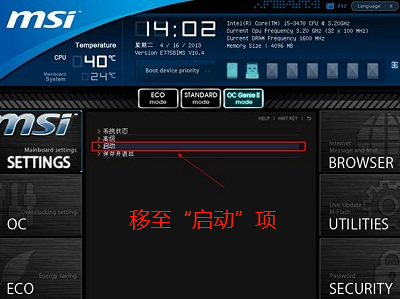
Kita boleh melihat cakera keras, cakera U dan kaedah lain dalam senarai item but Kita hanya perlu memilih pilihan cakera U dengan perkataan "UEFI" dan akhirnya klik kekunci "masukkan" untuk mengesahkan.
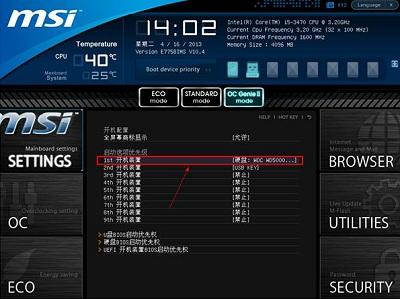
Kami juga perlu menahan butang "F10" pada papan kekunci Komputer akan muncul tetingkap meminta kami mengesahkan tetapan ini. Hanya klik "Ya" untuk menyimpan. Akhir sekali, mulakan semula komputer untuk memasuki antara muka yang sepadan.
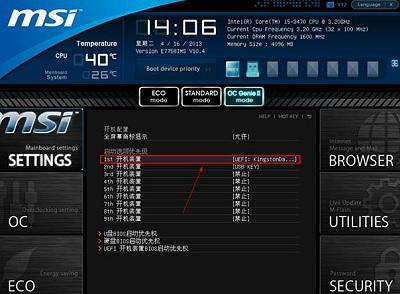
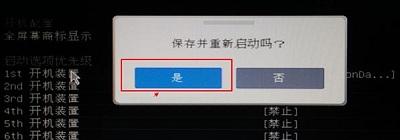
Ternyata terdapat tiga cara yang berbeza untuk menyediakan pemacu kilat USB untuk boot Hari ini Dr Han juga tahu pengetahuan yang ada di dalamnya. Pada masa hadapan, selepas anda membuat cakera but USB, anda boleh menggunakan mana-mana kaedah di atas untuk menyediakannya. Saya percaya semua orang boleh belajar memasang semula sistem. Jika anda masih mempunyai sebarang pertanyaan, anda boleh membincangkannya di ruangan komen di bawah Dr Han mengalu-alukan semua orang~

Atas ialah kandungan terperinci Bagaimana untuk menyediakan but dari cakera USB. Untuk maklumat lanjut, sila ikut artikel berkaitan lain di laman web China PHP!

