Rumah >Tutorial sistem >Siri Windows >Apa yang perlu dilakukan jika status ralat pencetak berlaku dalam Windows 10? Bagaimana untuk memulihkan pencetakan biasa daripada status ralat pencetak win10
Apa yang perlu dilakukan jika status ralat pencetak berlaku dalam Windows 10? Bagaimana untuk memulihkan pencetakan biasa daripada status ralat pencetak win10
- WBOYWBOYWBOYWBOYWBOYWBOYWBOYWBOYWBOYWBOYWBOYWBOYWBke hadapan
- 2024-02-12 12:27:181421semak imbas
Editor PHP Youzi akan memperkenalkan anda kepada kaedah untuk menyelesaikan status ralat pencetak Win10. Status ralat pencetak Win10 mungkin menghalang pencetakan biasa, menyebabkan ketidakselesaan kepada kerja dan kehidupan. Tetapi jangan risau, kami mempunyai beberapa cara mudah untuk mengembalikan pencetak anda kepada keadaan berfungsi. Mula-mula, anda boleh cuba memulakan semula pencetak dan komputer, yang biasanya menyelesaikan beberapa isu sementara. Jika masalah berterusan, anda boleh menyemak sama ada sambungan pencetak selamat dan pastikan pencetak disambungkan dengan betul ke komputer. Selain itu, anda boleh cuba mengemas kini pemacu pencetak untuk memastikan keserasian dengan sistem pengendalian. Jika itu masih tidak menyelesaikan masalah, anda boleh cuba mengosongkan baris gilir pencetak, memadam semua tugas pencetakan yang belum selesai, dan kemudian mulakan semula pencetak. Jika tiada kaedah di atas berfungsi, anda boleh cuba menyahpasang dan memasang semula pemacu pencetak. Saya harap kaedah ini dapat membantu anda menyelesaikan masalah status ralat pencetak Win10 dan memulihkan pencetakan biasa.
Apa yang perlu dilakukan jika status ralat pencetak win10 berlaku?
Kaedah 1,
1 Mula-mula, matikan pencetak yang sedang digunakan pada komputer.

2 Klik kanan ikon komputer dan pilih "Urus" dalam menu.
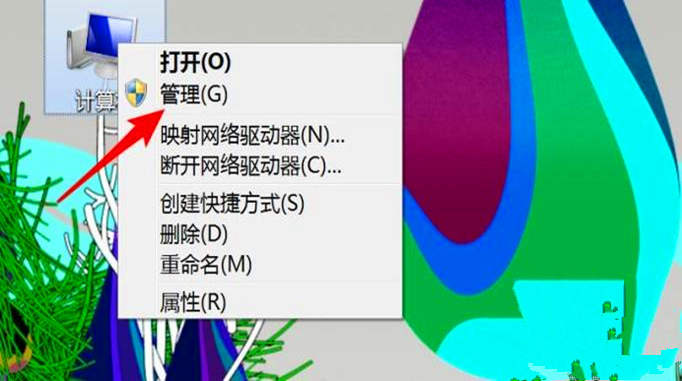
3. Klik "Services" di sebelah kiri dan cari "print spool".
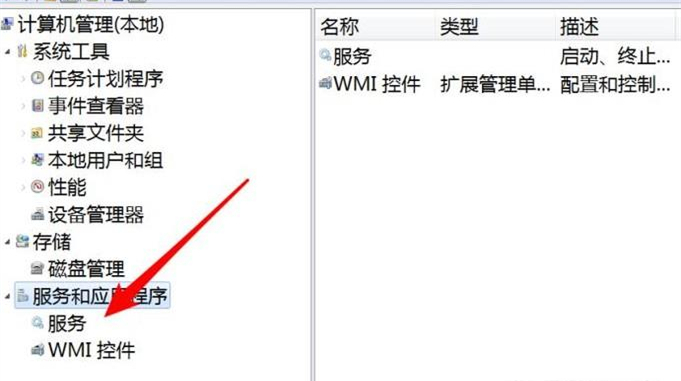
4 Kemudian klik kanan pada perkhidmatan dan klik "Properties" pada menu.
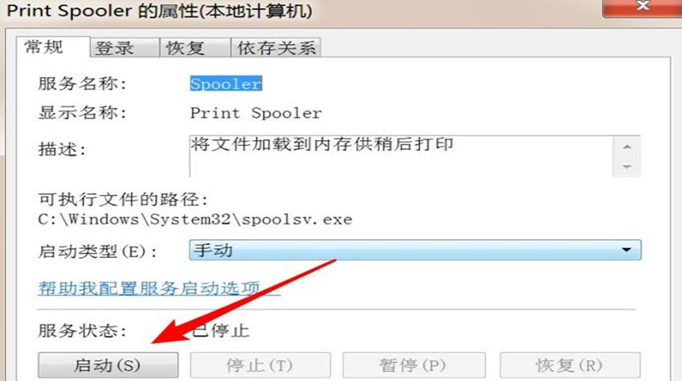
5. Selepas membuka tetingkap properties, klik "Start".
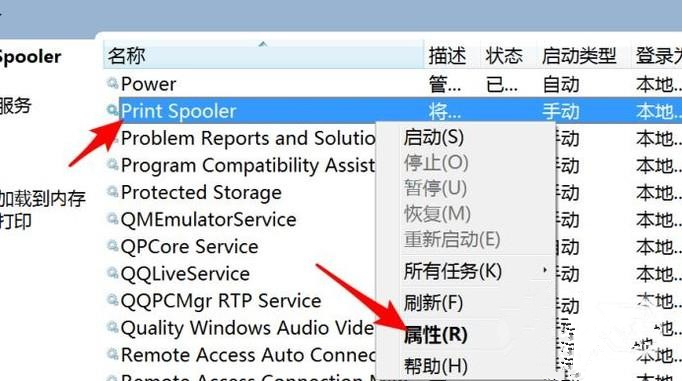
Kaedah 2,
1 Klik menu Windows Start dalam sistem, tuding ke Tetapan, klik Pencetak, dan buka tetingkap pencetak.
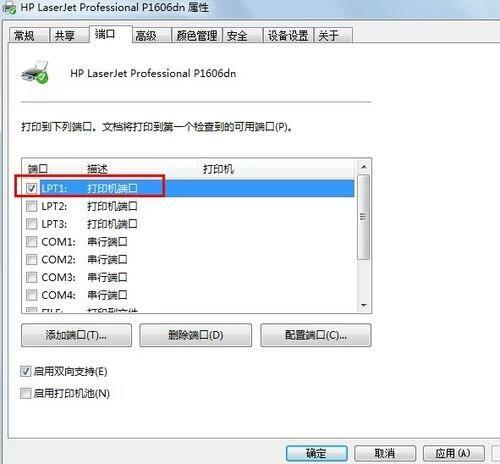
2. Klik kanan ikon pencetak dan klik "Set as Default Printer".
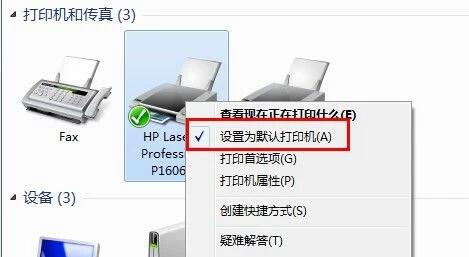
Kaedah 3,
1 Dalam tetingkap pencetak, klik kanan ikon pencetak, dan kemudian klik "Properties Pencetak" untuk memilih.
2 Klik tab Maklumat Terperinci, dan dalam kotak Cetak ke port berikut, pastikan port disambungkan dengan betul. Tetapan port yang paling biasa digunakan ialah LPT1, tetapi terdapat juga pencetak yang menggunakan port USB.
Atas ialah kandungan terperinci Apa yang perlu dilakukan jika status ralat pencetak berlaku dalam Windows 10? Bagaimana untuk memulihkan pencetakan biasa daripada status ralat pencetak win10. Untuk maklumat lanjut, sila ikut artikel berkaitan lain di laman web China PHP!

