 tutorial komputer
tutorial komputer pengetahuan komputer
pengetahuan komputer Tutorial video tentang cara memasang sistem menggunakan cakera USB
Tutorial video tentang cara memasang sistem menggunakan cakera USBTutorial video tentang cara memasang sistem menggunakan cakera USB
Editor PHP Xinyi membawakan anda tutorial video tentang cara memasang sistem menggunakan pemacu kilat USB. Dengan perkembangan teknologi, semakin ramai orang memilih untuk menggunakan pemacu kilat USB untuk memasang sistem untuk menjadikannya lebih mudah dan lebih pantas. Tutorial video ini akan memperkenalkan secara terperinci langkah dan langkah berjaga-jaga untuk memasang sistem dengan pemacu denyar USB Kedua-dua orang baru dan pengguna dengan pengalaman komputer tertentu boleh bermula dengan mudah. Dengan mengikuti tutorial ini, anda boleh memasang pelbagai sistem pengendalian melalui pemacu kilat USB tanpa menggunakan CD, menjimatkan masa, usaha dan perlindungan alam sekitar! Datang dan belajar!
Letakkan sistem dalam pemacu denyar USB Sama ada komputer kerja atau komputer pejabat rumah, anda boleh mengendalikan fail yang sama dengan mudah dengan hanya memasang pemacu denyar USB.

Bagi kebanyakan pengaturcara, menggunakan sistem pemacu kilat USB boleh mengelakkan masalah kerap menyediakan persekitaran pembangunan. Hanya bina sekali pada pemacu kilat USB, kemudian masukkan pemacu kilat USB ke dalam mana-mana komputer untuk digunakan.
Malah, Microsoft telah memperkenalkan ciri yang dipanggil "Windows to Go" dalam sistem Windows 10, yang membolehkan pengguna memasang Windows 10 pada pemacu kilat USB atau pemacu keras mudah alih. Walau bagaimanapun, adalah penting untuk ambil perhatian bahawa ciri ini hanya tersedia pada sistem pengendalian Windows 10.

Seterusnya, mari kita bincangkan secara terperinci tentang cara memasang sistem dalam pemacu kilat USB~
Mata penting
Kelajuan bacaan USB 20MB yang terbaik untuk memasang pemacu denyar USB TG adalah di atas. /s, dan 4K membaca dan menulis Kelajuan mencapai 20MB/s Adalah disyorkan untuk menggunakan pemacu denyar USB keadaan pepejal dengan kapasiti 64GB atau ke atas pemacu keras mudah alih keadaan pepejal DIY adalah yang paling menjimatkan.
Ingat bahawa pemacu kilat USB3.0 biasa biasanya tidak akan berfungsi dan yang murah akan berjalan dengan sangat perlahan.

Pemacu kilat USB yang manakah sesuai untuk OTG? Sebagai contoh, kelajuan penulisan SanDisk CZ880/CZ800/CZ88/CZ80 melebihi 150MB/s Editor menggunakan Longsys 128GB MLC SSD (kawalan utama penyelesaian SM2246EN adalah matang) dan memasangnya ke dalam kotak cakera keras NGFF ke USB3.1 (. kawalan utama VL716 menyokong arahan UASP dan TRIM), bacaan yang diukur melebihi 400MB/s, dan skor prestasi WTG mencapai platinum.
Bagaimana untuk mencipta sistem WTG pemacu kilat USB?
Persediaan: Muat turun alat bantu WTG dalam talian dan sediakan fail imej sistem win10, yang boleh dimuat turun dari tapak web MSDN.
1. Buka perisian alat bantu WTG Dua kotak lungsur turun pertama memilih fail install.wim dalam pemacu optik maya. down box memilih fail mudah alih yang kami masukkan.

2. Pilih tiga mod di bahagian bawah halaman, iaitu mod tradisional, VHD dan VHDX.
Nota: Jika pemacu kilat USB anda dikenali sebagai cakera boleh tanggal dalam komputer, jangan pilih mod tradisional Anda boleh mencuba mod VHD atau VHDX.
Untuk pilihan lanjutan di sebelah kanan, yang biasa digunakan ialah UEFI+GPT dan UEFI+MBR Jika komputer anda ialah MAC 2015, sila semak pengeluaran UEFI+GPT.

3. Selepas mengesahkan tetapan di atas, klik butang "Tulis" Perisian akan mengingatkan anda sekali lagi sama ada cakera U yang dipilih adalah betul cakera U, yang biasanya berterusan dalam masa kira-kira sepuluh minit, penulisan akan selesai.

Pada ketika ini, kami telah berjaya memasang sistem komputer ke dalam pemacu kilat USB dan boleh menggunakannya pada komputer lain. Jadi bagaimana anda menyediakan komputer lain apabila menggunakannya?
Tetapan BIOS U cakera boot
1 Selepas memasukkan cakera U yang disediakan, masukkan antara muka BIOS komputer Secara amnya, rakan-rakan yang telah memasang sistem harus biasa dengan halaman ini butang apabila komputer dihidupkan kekunci yang biasa digunakan termasuk F2, padam, F12 dan esc Jika anda tidak tahu kekunci yang hendak digunakan, anda boleh mencubanya beberapa kali.

2. Selepas memasuki antara muka BIOS, tetapkan pilihan permulaan pilihan komputer kepada but cakera U. Cari antara muka BOOT, alihkan item cakera U ke item permulaan pertama menggunakan kekunci atas dan bawah, simpan dan keluar, dan komputer akan but dari cakera U, sekali gus memasuki sistem cakera U yang baru kami buat.

Pasang sistem dalam pemacu kilat USB, dan mana-mana komputer boleh menggunakan sistem anda sendiri! Buat cepat~
Ketahui lebih lanjut
Atas ialah kandungan terperinci Tutorial video tentang cara memasang sistem menggunakan cakera USB. Untuk maklumat lanjut, sila ikut artikel berkaitan lain di laman web China PHP!
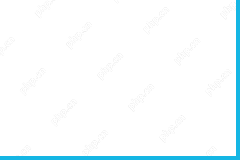 Muat turun Percuma VPN Hola untuk Chrome, PC, Mac, Android, iOS, dan lain -lain - MinitoolMay 08, 2025 am 12:52 AM
Muat turun Percuma VPN Hola untuk Chrome, PC, Mac, Android, iOS, dan lain -lain - MinitoolMay 08, 2025 am 12:52 AMUntuk mengakses kandungan di seluruh dunia dalam talian, anda boleh menggunakan perkhidmatan VPN percuma yang popular seperti Hola VPN. Ketahui lebih lanjut mengenai Hola VPN dan periksa panduan bagaimana untuk mendapatkan Hola VPN dimuat turun untuk Chrome, Edge, PC, Mac, Android, iOS, TV, Xbox, PlayStation, dll.
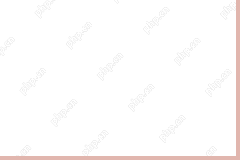 Keluarkan hibacker yoursearchbar.me - panduan untuk melindungi PC andaMay 08, 2025 am 12:51 AM
Keluarkan hibacker yoursearchbar.me - panduan untuk melindungi PC andaMay 08, 2025 am 12:51 AMApakah perampas pelayar yoursearchbar.me? Mengapa ia berlaku pada sistem anda? Untuk melindungi data dan sistem anda dengan lebih baik, anda perlu mengambil langkah yang berkesan untuk menghapuskan perampas yoursearchbar.me. Jadi, bagaimana untuk melakukannya? Catatan ini di laman web php.cn akan
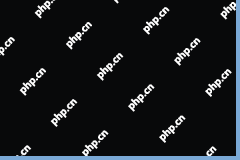 Fail tidak boleh dibuka dalam paparan yang dilindungi di Excel: diselesaikanMay 08, 2025 am 12:50 AM
Fail tidak boleh dibuka dalam paparan yang dilindungi di Excel: diselesaikanMay 08, 2025 am 12:50 AMAdakah anda bermasalah dengan fail itu tidak dapat dibuka dalam ralat paparan yang dilindungi di Excel? Jika anda mencari penyelesaian, ini adalah tempat yang tepat untuk anda mendapat jawapan. Penyelesaian Php.CN menyusun beberapa kaedah untuk anda menyelesaikan masalah.
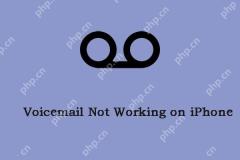 Adakah mel suara tidak berfungsi pada iPhone? Ikuti panduan untuk memperbaikinya! - MinitoolMay 08, 2025 am 12:49 AM
Adakah mel suara tidak berfungsi pada iPhone? Ikuti panduan untuk memperbaikinya! - MinitoolMay 08, 2025 am 12:49 AMSesetengah pengguna iPhone melaporkan bahawa mereka menghadapi isu "mel suara tidak berfungsi pada iPhone" selepas mengemas kini ke iOS baru. Bagaimana untuk menyelesaikan masalah ini? Siaran ini dari Php.cn menyediakan beberapa kaedah yang berguna. Sekarang, teruskan bacaan anda.
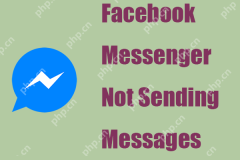 Panduan untuk Memperbaiki 'Facebook Messenger Tidak Menghantar Mesej' - MinitoolMay 08, 2025 am 12:48 AM
Panduan untuk Memperbaiki 'Facebook Messenger Tidak Menghantar Mesej' - MinitoolMay 08, 2025 am 12:48 AMTerdapat pelbagai sebab untuk isu "Facebook Messenger tidak menghantar mesej" dan anda tidak perlu bertindak balas terhadapnya. Blok itu sementara dan boleh diperolehi semula. Artikel ini di laman web php.cn akan memberitahu anda mengapa itu berlaku dan bagaimana menyelesaikan masalah
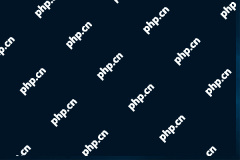 Windows 10 KB5014699 dibebaskan dengan beberapa pembetulan pepijat - MinitoolMay 08, 2025 am 12:47 AM
Windows 10 KB5014699 dibebaskan dengan beberapa pembetulan pepijat - MinitoolMay 08, 2025 am 12:47 AMDalam jawatan Php.CN ini, kami akan memperkenalkan kemas kini kumulatif baru untuk Windows 10, Windows 10 KB5014699. Anda boleh mencari pembetulan pepijat dan penambahbaikan dalam kemas kini ini. Anda juga boleh belajar bagaimana untuk mendapatkan kemas kini ini menggunakan kemas kini windows atau memuat turun luar talian i
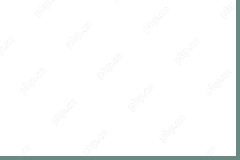 Bagaimana untuk memperbaiki Windows 10 yang memproyeksikan ke PC ini berwarna? - MinitoolMay 08, 2025 am 12:46 AM
Bagaimana untuk memperbaiki Windows 10 yang memproyeksikan ke PC ini berwarna? - MinitoolMay 08, 2025 am 12:46 AMMemperkenalkan ke PC ini adalah isu biasa yang sering berlaku pada Windows 10. Apa yang harus anda lakukan jika anda tidak dapat menggunakan ciri ini? Ambil mudah dan anda boleh mencari beberapa kaedah untuk membantu anda dengan mudah. Mari kita lihat melalui pos ini
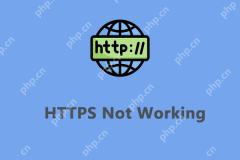 Penyelesaian 6 teratas untuk HTTPS tidak berfungsi di Google ChromeMay 08, 2025 am 12:45 AM
Penyelesaian 6 teratas untuk HTTPS tidak berfungsi di Google ChromeMay 08, 2025 am 12:45 AMApa yang akan anda lakukan apabila HTTPS tidak berfungsi dan anda tidak boleh membuka laman web HTTPS di Google Chrome? Jika anda bergelut dengannya sekarang, ikuti pembetulan dalam siaran ini di laman web Php.Cn untuk membantu anda.


Alat AI Hot

Undresser.AI Undress
Apl berkuasa AI untuk mencipta foto bogel yang realistik

AI Clothes Remover
Alat AI dalam talian untuk mengeluarkan pakaian daripada foto.

Undress AI Tool
Gambar buka pakaian secara percuma

Clothoff.io
Penyingkiran pakaian AI

Video Face Swap
Tukar muka dalam mana-mana video dengan mudah menggunakan alat tukar muka AI percuma kami!

Artikel Panas

Alat panas

MantisBT
Mantis ialah alat pengesan kecacatan berasaskan web yang mudah digunakan yang direka untuk membantu dalam pengesanan kecacatan produk. Ia memerlukan PHP, MySQL dan pelayan web. Lihat perkhidmatan demo dan pengehosan kami.

MinGW - GNU Minimalis untuk Windows
Projek ini dalam proses untuk dipindahkan ke osdn.net/projects/mingw, anda boleh terus mengikuti kami di sana. MinGW: Port Windows asli bagi GNU Compiler Collection (GCC), perpustakaan import yang boleh diedarkan secara bebas dan fail pengepala untuk membina aplikasi Windows asli termasuk sambungan kepada masa jalan MSVC untuk menyokong fungsi C99. Semua perisian MinGW boleh dijalankan pada platform Windows 64-bit.

SublimeText3 versi Cina
Versi Cina, sangat mudah digunakan

Dreamweaver Mac版
Alat pembangunan web visual

Hantar Studio 13.0.1
Persekitaran pembangunan bersepadu PHP yang berkuasa





