Rumah >Tutorial sistem >Siri Windows >Bagaimana untuk memulihkan fail dan tetapan Windows dalam Win11? Bagaimana untuk memulihkan fail dan tetapan Windows dalam Win11
Bagaimana untuk memulihkan fail dan tetapan Windows dalam Win11? Bagaimana untuk memulihkan fail dan tetapan Windows dalam Win11
- WBOYWBOYWBOYWBOYWBOYWBOYWBOYWBOYWBOYWBOYWBOYWBOYWBke hadapan
- 2024-02-12 08:00:44982semak imbas
Editor PHP Xiaoxin akan memperkenalkan kepada anda cara memulihkan fail dan tetapan Windows dalam Win11. Apabila menggunakan sistem pengendalian Win11, kadangkala kita mungkin perlu memulihkan tetapan sebelumnya atau memulihkan fail yang dipadamkan. Nasib baik, Windows 11 menyediakan beberapa cara mudah untuk mencapainya. Artikel ini akan memperkenalkan secara terperinci cara memulihkan fail dan tetapan Windows untuk membantu anda menyelesaikan masalah berkaitan dengan mudah. Sama ada anda tersalah memadam fail penting atau menukar tetapan sistem secara tidak sengaja, jangan risau, ikuti langkah di bawah dan anda boleh memulihkan keadaan sebelumnya dengan mudah. Mari mulakan!
Cara memulihkan fail dan tetapan Windows dalam Win11
1 Tekan kombinasi kekunci [Win + i] untuk membuka tetapan, klik [System] di sebelah kiri, turun di sebelah kanan, cari dan klik [Maklumat Sistem].
2. Pautan berkaitan ada di sini, klik [System Protection].
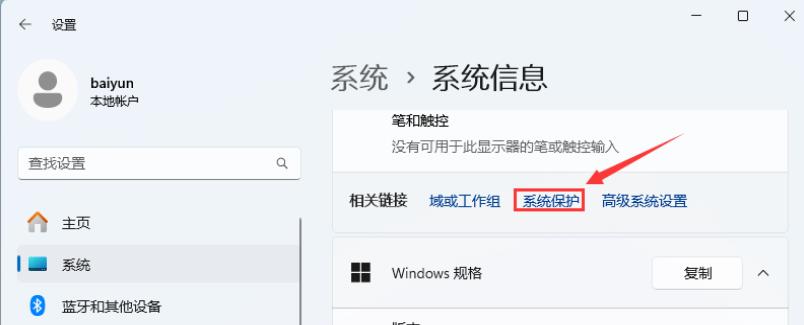
3 Dalam tetingkap sifat sistem, di bawah tab [Perlindungan Sistem], pastikan item [Cakera Tempatan (C:) (Sistem)] di bawah tetapan perlindungan adalah [Didayakan].
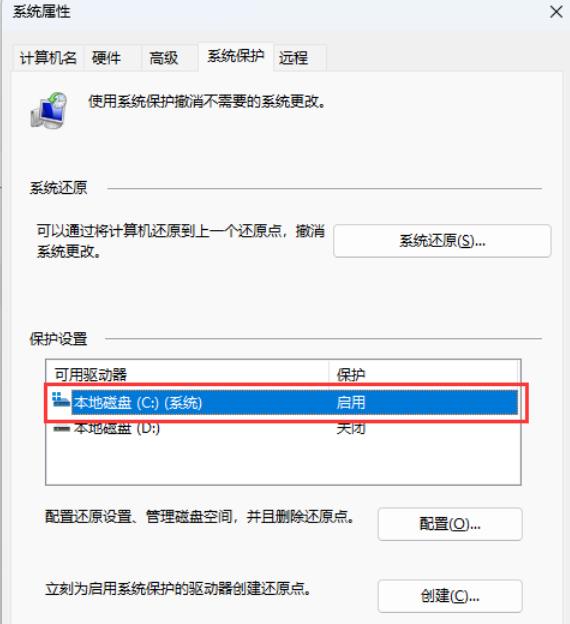
4 Kemudian klik [System Restore].
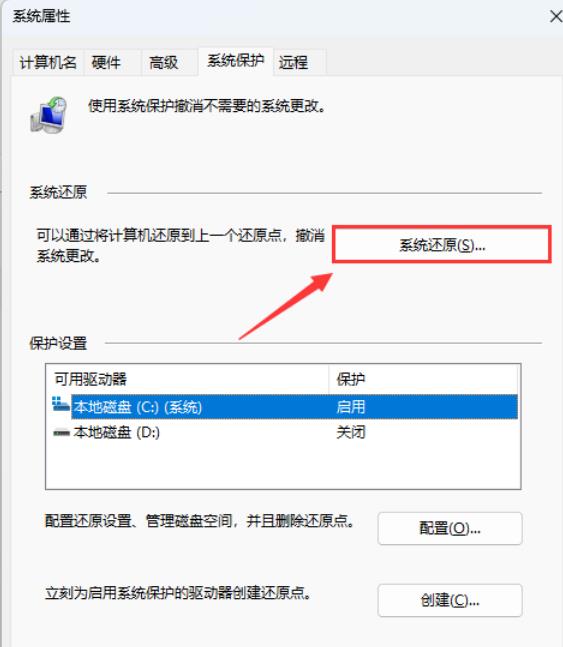
5. Dalam tetingkap pemulihan sistem, klik [Halaman Seterusnya].
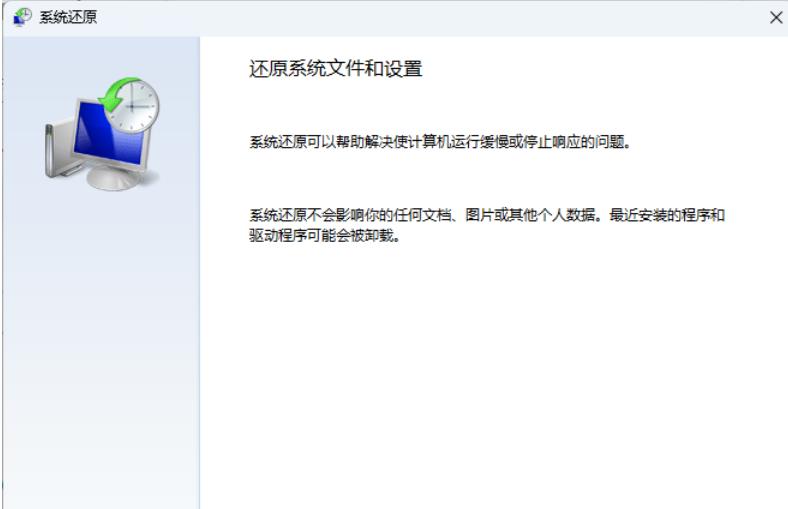
Pemulihan Sistem boleh membantu menyelesaikan masalah yang menyebabkan komputer anda berjalan perlahan atau berhenti bertindak balas. Pemulihan Sistem tidak akan menjejaskan mana-mana dokumen, gambar atau data peribadi anda yang lain. Program dan pemacu yang dipasang baru-baru ini mungkin dinyahpasang.
6. Semak [Tunjukkan lebih banyak titik pemulihan].
7 Pilih titik pemulihan dalam masa, dan kemudian klik [Halaman Seterusnya].
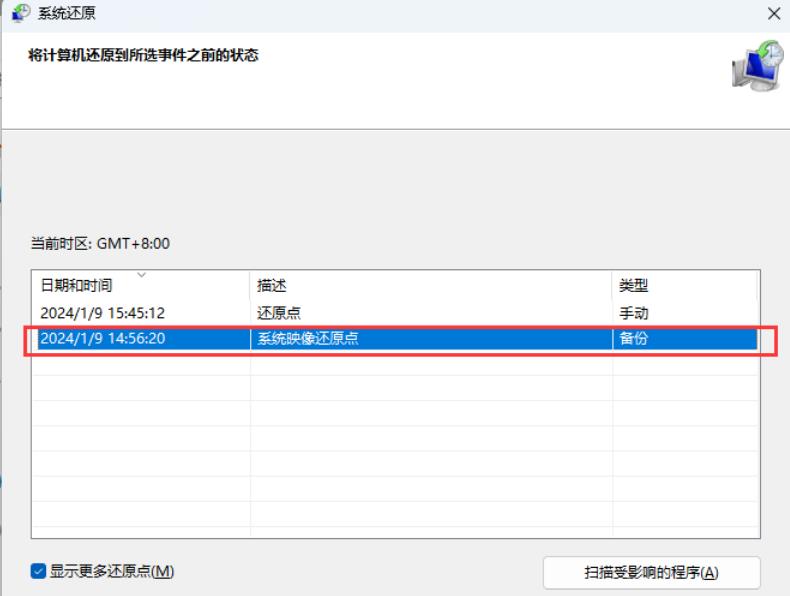
8 Sahkan cakera untuk dipulihkan, dan kemudian klik [Halaman Seterusnya].
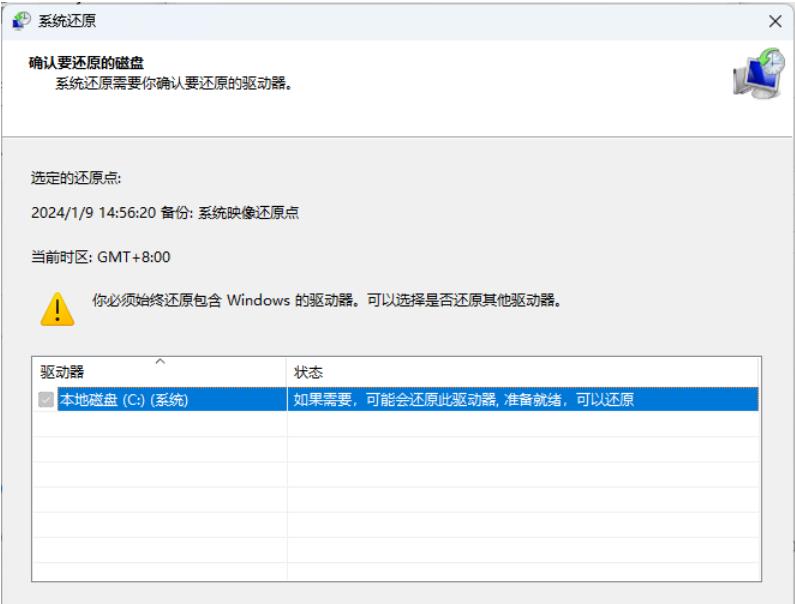
9. Sahkan titik pemulihan Jika tiada masalah, klik [Selesai].
10 Selepas permulaan, pemulihan sistem tidak boleh diganggu. Adakah anda ingin meneruskan? Klik [Ya].
11 Pada masa ini, komputer akan dimulakan semula dan menggesa "Memulihkan fail dan tetapan Windows."
Atas ialah kandungan terperinci Bagaimana untuk memulihkan fail dan tetapan Windows dalam Win11? Bagaimana untuk memulihkan fail dan tetapan Windows dalam Win11. Untuk maklumat lanjut, sila ikut artikel berkaitan lain di laman web China PHP!

