 Tutorial sistem
Tutorial sistem Siri Windows
Siri Windows Empat penyelesaian kepada ralat 0x00000bcb semasa menyambung ke pencetak dalam Windows 11
Empat penyelesaian kepada ralat 0x00000bcb semasa menyambung ke pencetak dalam Windows 11Empat penyelesaian kepada ralat 0x00000bcb semasa menyambung ke pencetak dalam Windows 11
Editor PHP Youzi hari ini memperkenalkan anda kepada masalah biasa: menghadapi kod ralat 0x00000bcb apabila menggunakan sistem Windows 11 untuk menyambung ke pencetak. Kod ralat ini boleh menyebabkan pencetak gagal berfungsi dengan betul, menyebabkan kesulitan kepada kerja dan kehidupan kita. Jangan risau, kami telah mengumpulkan empat penyelesaian untuk membantu anda menyelesaikan isu ini dengan mudah dan mengembalikan pencetak anda kepada penggunaan biasa. Seterusnya, mari belajar tentang empat penyelesaian ini!
Empat penyelesaian kepada ralat 0x00000bcb semasa menyambung ke pencetak dalam win11
Kaedah 1:
1 Mula-mula, tekan kombinasi kekunci [Win + X] pada papan kekunci, atau klik kanan pada [Ikon Mula Windows]. bar tugas, dan buka Dalam item menu tersembunyi, pilih [Jalankan].
2 Dalam tetingkap jalankan, masukkan arahan [services.msc] dan tekan [OK atau Enter] untuk membuka perkhidmatan.
3 Dalam tetingkap perkhidmatan, cari dan klik dua kali untuk membuka perkhidmatan bernama [Print Spooler].
Perkhidmatan Spooler Cetak Penerangan: Perkhidmatan ini menjalankan kerja cetakan di latar belakang dan mengendalikan interaksi dengan pencetak. Jika anda mematikan perkhidmatan, anda tidak boleh mencetak atau melihat pencetak.
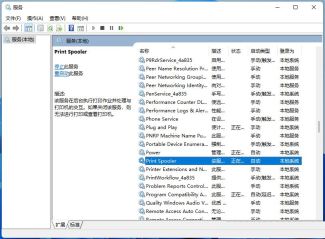
4 Dalam tetingkap Properties (Komputer Tempatan) Print Spooler, klik [Berhenti] dahulu, dan kemudian klik [Mula].
5 Akhir sekali, tetapkan jenis permulaan kepada [Automatik], dan kemudian klik [Guna OK] untuk menyimpan.
Kaedah 2:
1 Mula-mula, tekan kekunci [Win], atau klik [Ikon Mula] pada bar tugas, dan kemudian klik [Tetapan] di bawah aplikasi yang disematkan.
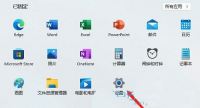
2 Buka tetingkap Tetapan (Win+i) dan klik [Windows Update] di sebelah kiri.
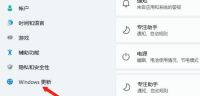
3 Kemudian di bawah Lagi Pilihan, klik [Pilihan Lanjutan (Pengoptimuman Penghantaran, Kemas Kini Pilihan, Masa Aktiviti dan Tetapan Kemas Kini Lain)].
4. Di bawah pilihan lain, klik [Kemas Kini Pilihan (Kemas Kini Ciri, Kualiti dan Pemandu)].
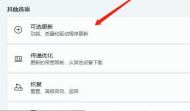
5 Laluan semasa ialah: Windows Update>Advanced Options>Optional Update, klik [Driver Update].
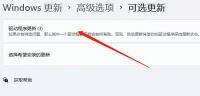
Kaedah 3:
1 Mula-mula, tekan [Win + set up】.
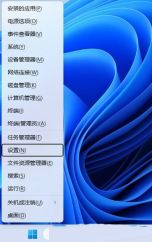
2 Dalam tetingkap tetapan, masukkan [windows defender] dalam kotak carian di bawah akaun pengguna, dan kemudian klik pada hasil carian [Windows Defender Firewall].
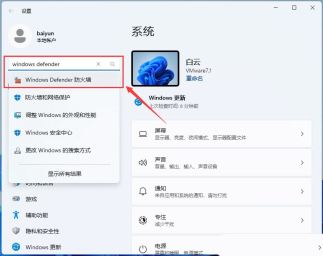
3 Dalam tetingkap Windows Defender Firewall, klik [Hidupkan atau matikan Windows Defender Firewall] di sebelah kiri.
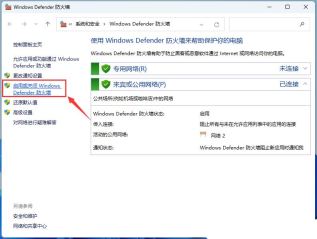
4 Dalam tetingkap Tetapan Tersuai, tetapkan dua pilihan Tetapan Rangkaian Peribadi dan Tetapan Rangkaian Awam kepada [Matikan Windows Defender Firewall (tidak disyorkan)].
5 Jika tembok api berjaya dimatikan, [Windows Firewall telah dimatikan] akan muncul di sudut kanan bawah.
Kaedah 4:
1 Pada bar tugas, cari dan klik [Logo Mula Windows].

2. Seterusnya, di bawah aplikasi yang disematkan, klik [Tetapan].

3 Dalam tetingkap tetapan, pilih [Bluetooth dan peranti lain] di sebelah kiri, cari dan klik [Pencetak dan Pengimbas] di sebelah kanan.

4. Klik [Tambah Peranti].
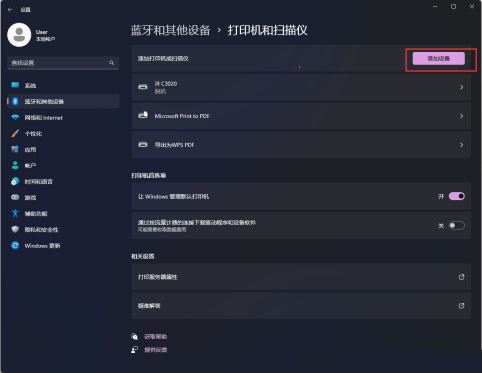
5 Cari model pencetak yang ingin anda sambungkan di sini, dan klik [Tambah Peranti] di belakang model yang sepadan.

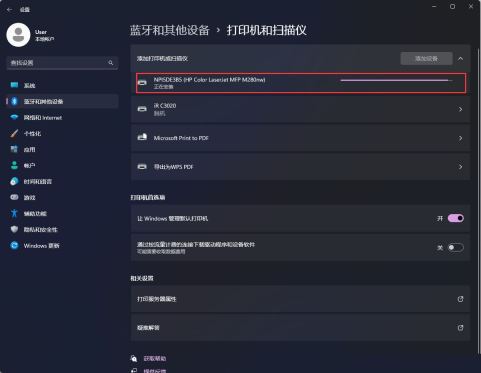
6. Jika pencetak yang hendak ditambah tidak ditemui dalam senarai, kita boleh klik [Tambah Manual], klik Tambah Peranti selepas menambah pencetak dan atau pengimbas, dan tunggu senarai dimuat semula sebelum manual penambahan akan muncul.
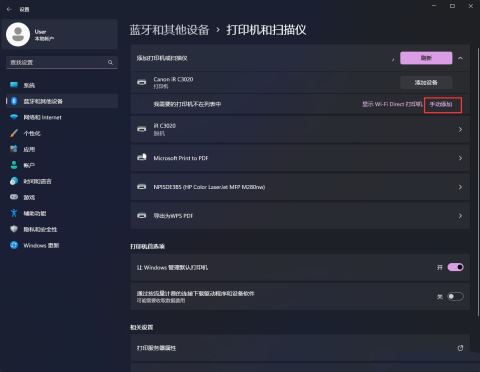
7 Di sini kita boleh menambah pencetak secara manual untuk disambungkan mengikut pilihan dalam gambar di bawah.

Atas ialah kandungan terperinci Empat penyelesaian kepada ralat 0x00000bcb semasa menyambung ke pencetak dalam Windows 11. Untuk maklumat lanjut, sila ikut artikel berkaitan lain di laman web China PHP!
 6 tugas yang harus anda lakukan secara kerap di komputer Windows andaApr 19, 2025 am 03:01 AM
6 tugas yang harus anda lakukan secara kerap di komputer Windows andaApr 19, 2025 am 03:01 AMMengekalkan komputer Windows memerlukan pemeliharaan yang kerap untuk memastikan operasi yang lancar dan mencegah masalah prestasi, risiko keselamatan, dan masalah perkakasan yang tidak disedari. Berikut adalah senarai semak penyelenggaraan rutin untuk memastikan komputer anda berjalan lancar: 1. Jalankan
 Cara klik kanan tanpa tetikusApr 18, 2025 pm 12:03 PM
Cara klik kanan tanpa tetikusApr 18, 2025 pm 12:03 PMTikus adalah komponen penting untuk mendapatkan kerja yang dilakukan pada PC anda. Tetapi apabila anda terjebak dengan tetikus yang rosak, anda boleh menghadapi beberapa masalah termasuk ketidakupayaan untuk klik kanan. Tetapi berita baiknya ialah pasti ada cara t
 5 kesilapan yang boleh merosakkan pengalaman tingkap andaApr 18, 2025 am 06:01 AM
5 kesilapan yang boleh merosakkan pengalaman tingkap andaApr 18, 2025 am 06:01 AMMengekalkan pengalaman Windows yang bersih dan cekap adalah penting untuk prestasi yang optimum. Berikut adalah beberapa perangkap biasa untuk dielakkan: 1. Aplikasi permulaan yang berlebihan: Terlalu banyak aplikasi permulaan yang ketara melambatkan masa boot dan keseluruhan sistem perfor
 Papan kekunci anda memerlukan OL besar ' Tombol kelantanganApr 18, 2025 am 03:04 AM
Papan kekunci anda memerlukan OL besar ' Tombol kelantanganApr 18, 2025 am 03:04 AMDalam dunia skrin sentuh hari ini, maklum balas sentuhan yang memuaskan mengenai kawalan fizikal adalah perubahan yang dialu -alukan. Itulah sebabnya papan kekunci dengan tombol kelantangan besar sangat menarik. Saya baru -baru ini mengalami ini secara langsung, dan ia menjadi wahyu. Untuk
 Windows 11 akan membolehkan anda menyalin teks di skrin andaApr 18, 2025 am 03:01 AM
Windows 11 akan membolehkan anda menyalin teks di skrin andaApr 18, 2025 am 03:01 AMWindows 11 Snipping Tool Gains Ciri -ciri OCR baru yang kuat: Katakan selamat tinggal kepada pemilihan teks manual! Alat snipping Windows 11 hanya menerima peningkatan utama, menambah keupayaan pengiktirafan aksara optik (OCR). Ini membolehkan pengguna memilih teks dari v
 Bagaimana dan mengapa menukar folder explorer fail lalaiApr 17, 2025 pm 10:01 PM
Bagaimana dan mengapa menukar folder explorer fail lalaiApr 17, 2025 pm 10:01 PMPanduan ini menerangkan cara menukar lokasi pembukaan lalai File Explorer di Windows 11 dan 10. Pandangan "Laman Utama" lalai, sementara mudah untuk beberapa, boleh berkompromi dengan privasi atau kecekapan aliran kerja. Tutorial ini menawarkan tiga kaedah untuk
 PC Desktop Acer ini mempunyai spesifikasi komputer riba, atas sebab tertentuApr 17, 2025 am 06:03 AM
PC Desktop Acer ini mempunyai spesifikasi komputer riba, atas sebab tertentuApr 17, 2025 am 06:03 AMSiri komputer riba permainan terkini Acer adalah menakjubkan, tetapi syarikat itu juga melancarkan komputer desktop yang janggal dalam barisan produk Acer dan mempunyai kelebihan dan kekurangannya sendiri berbanding dengan komputer desktop kecil yang lain. Acer hari ini menambah empat komputer riba baru dan desktop kompak yang direka semula ke barisan permainan Nitro yang popular. Walau bagaimanapun, mari kita bercakap tentang komputer desktop terlebih dahulu, kerana ia adalah yang paling unik. Apa yang menjadikannya unik ialah ia menggunakan spesifikasi komputer riba. Nitro 20 N20-100 menggunakan pemproses AMD Ryzen AI 9 365, atau pemproses desktop Intel Core i5-13420H juga disediakan. Kad grafik boleh dilengkapi dengan sehingga
 Edisi terhad ' DOOM ' Siaran datang dalam kotak yang berjalan ' DOOM 'Apr 17, 2025 am 06:02 AM
Edisi terhad ' DOOM ' Siaran datang dalam kotak yang berjalan ' DOOM 'Apr 17, 2025 am 06:02 AMPermainan Run Limited melepaskan edisi terhad Doom Doom II: Adakah ia akan menjalankan set edisi, mengangguk yang suka bermain dengan "bolehkah ia dijalankan?" meme. Set mewah ini termasuk versi remastered dari dua permainan azab pertama, AC dimainkan


Alat AI Hot

Undresser.AI Undress
Apl berkuasa AI untuk mencipta foto bogel yang realistik

AI Clothes Remover
Alat AI dalam talian untuk mengeluarkan pakaian daripada foto.

Undress AI Tool
Gambar buka pakaian secara percuma

Clothoff.io
Penyingkiran pakaian AI

AI Hentai Generator
Menjana ai hentai secara percuma.

Artikel Panas

Alat panas

mPDF
mPDF ialah perpustakaan PHP yang boleh menjana fail PDF daripada HTML yang dikodkan UTF-8. Pengarang asal, Ian Back, menulis mPDF untuk mengeluarkan fail PDF "dengan cepat" dari tapak webnya dan mengendalikan bahasa yang berbeza. Ia lebih perlahan dan menghasilkan fail yang lebih besar apabila menggunakan fon Unicode daripada skrip asal seperti HTML2FPDF, tetapi menyokong gaya CSS dsb. dan mempunyai banyak peningkatan. Menyokong hampir semua bahasa, termasuk RTL (Arab dan Ibrani) dan CJK (Cina, Jepun dan Korea). Menyokong elemen peringkat blok bersarang (seperti P, DIV),

SublimeText3 versi Inggeris
Disyorkan: Versi Win, menyokong gesaan kod!

SublimeText3 versi Cina
Versi Cina, sangat mudah digunakan

Dreamweaver Mac版
Alat pembangunan web visual

VSCode Windows 64-bit Muat Turun
Editor IDE percuma dan berkuasa yang dilancarkan oleh Microsoft




